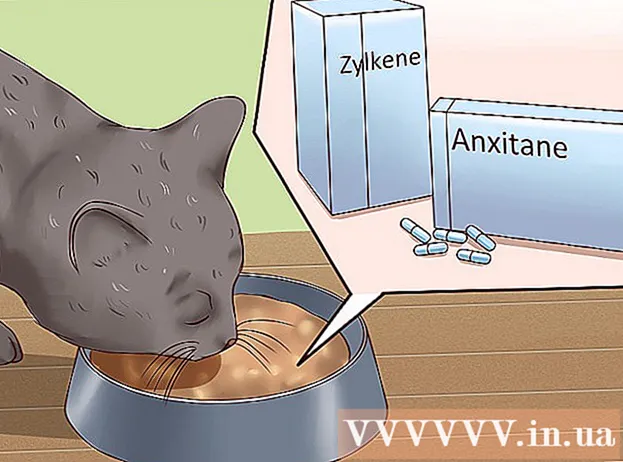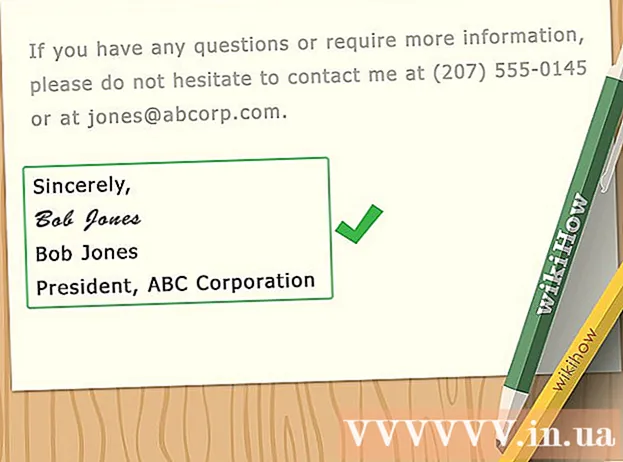מְחַבֵּר:
Helen Garcia
תאריך הבריאה:
19 אַפּרִיל 2021
תאריך עדכון:
1 יולי 2024

תוֹכֶן
- צעדים
- שיטה 1 מתוך 3: Windows
- שיטה 2 מתוך 3: Mac OS X
- שיטה 3 מתוך 3: כיצד ליצור קובץ ZIP המוגן באמצעות סיסמה
- טיפים
רוצה לשלוח הרבה קבצים במייל? רוצה לפנות מקום במחשב על ידי גיבוי קבצים ישנים? צריך להסתיר מסמכים חשובים? אתה יכול להשתמש בקבצי ZIP כדי לחסוך מקום, לארגן קבצים מיותרים ולהצפין מידע רגיש. מאמר זה יראה לך כיצד ליצור קובץ ZIP (ארכיון) ב- Windows ו- Mac OS X.
צעדים
שיטה 1 מתוך 3: Windows
1 צור תיקיה. כדי ליצור קובץ ZIP במהירות, העתק את כל הקבצים הדרושים לתיקייה אחת. אתה יכול להעתיק לא רק קבצים לתיקייה, אלא גם תיקיות אחרות.
- תן לתיקיה כל שם שיהיה שם הארכיון.
2 קליק ימני על התיקייה. מהתפריט, בחר Submit> Folip Zip Compressed.
- תוכל גם לבחור מספר קבצים בחלון סייר, ללחוץ באמצעות לחצן העכבר הימני על אחד מהם ולבצע את השלבים הקודמים. קובץ ה- zip שיתקבל יכלול את כל הקבצים שנבחרו וישא את שם הקובץ שעליו לחץ לחיצה ימנית.
3 המתן ליצירת הארכיון. אם אתה מאחסן הרבה קבצים, ייקח קצת זמן ליצור את הארכיון; ניתן לצפות בתהליך היצירה בסרגל ההתקדמות. כאשר התהליך הושלם, קובץ ה- zip יופיע באותה תיקייה של התיקיה המקורית.
שיטה 2 מתוך 3: Mac OS X
1 צור תיקיה. ליצירת קובץ ZIP במהירות, העתק את כל הקבצים הדרושים לתיקייה אחת. אתה יכול להעתיק לא רק קבצים לתיקייה, אלא גם תיקיות אחרות.
- תן לתיקיה כל שם שיהיה שם הארכיון.
2 קליק ימני על התיקייה. בחר "דחיסה" מהתפריט. התיקייה תדחס לקובץ zip. קובץ ה- zip שנוצר יופיע באותה תיקייה של התיקיה המקורית.
- תוכל גם לבחור מספר קבצים בחלון Finder, ללחוץ באמצעות לחצן העכבר הימני על אחד מהם ולבצע את השלבים הקודמים. קובץ ה- zip שיתקבל יכלול את כל הקבצים שנבחרו ויקרא "Archive.zip".
שיטה 3 מתוך 3: כיצד ליצור קובץ ZIP המוגן באמצעות סיסמה
1 הורד את תוכנית הארכיון. ב- Windows, לא ניתן ליצור קבצי ZIP המוגנים באמצעות סיסמה ללא תוכנת צד שלישי. הארכיונים הינם בחינם בתשלום, אך אין צורך בפונקציות נוספות ליצירת ארכיון מאובטח. הארכיונים הפופולריים ביותר הם:
- 7-זיפ;
- IZArc;
- PeaZip.
2 צור ארכיון חדש. עשה זאת באמצעות הארכיון שהורדת. בחלון התוכנית, הוסף את הקבצים שאתה רוצה ולאחר מכן הזן את הסיסמה באמצעותה תוכל לפתוח את קובץ ה- zip.
3 צור קובץ ZIP המוגן באמצעות סיסמה ב- Mac OS X. ניתן לעשות זאת באמצעות הטרמינל ללא תוכניות של צד שלישי. ראשית, העתק את הקבצים שאתה רוצה לתיקייה אחת ולאחר מכן תן לה שם שיהיה שם הארכיון.
- פתח מסוף. הוא ממוקם בתיקיית Utilities בתיקיית Applications.
- נווט למקום שבו נמצאת התיקיה שברצונך לדחוס.
- הזן את הפקודה:
zip –er שם תיקייה> .zip תיקיית zip> / * - הזן את הסיסמה. עשה זאת פעמיים. ייווצר קובץ ZIP מוגן.
- פתח מסוף. הוא ממוקם בתיקיית Utilities בתיקיית Applications.
טיפים
- החזק את מקש Ctrl (Control) בלוח המקשים כדי לבחור קבצים מרובים ב- Explorer (Windows) או בחלון ארכיון WinZip.