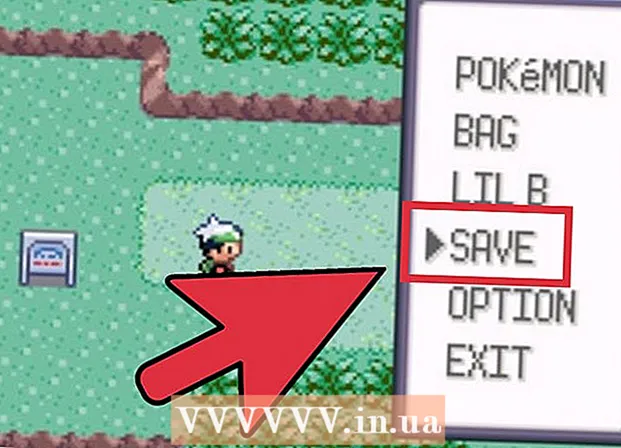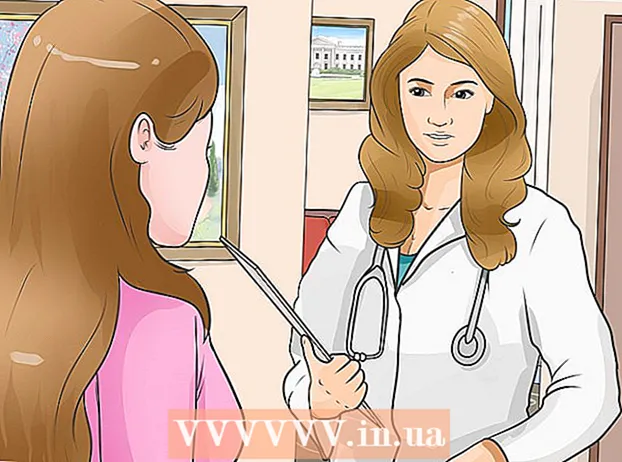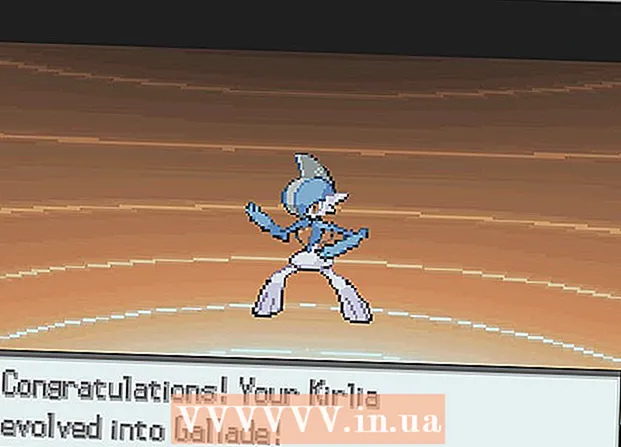מְחַבֵּר:
Eric Farmer
תאריך הבריאה:
3 מרץ 2021
תאריך עדכון:
14 מאי 2024

תוֹכֶן
- צעדים
- חלק 1 מתוך 6: אופן הכנת התמונה
- חלק 2 מתוך 6: כיצד להוסיף צללים
- חלק 3 מתוך 6: כיצד להפוך תמונה לשחור ולבן
- חלק 4 מתוך 6: כיצד להוסיף נתיבים
- חלק 5 מתוך 6: כיצד להוסיף פרטים
- חלק 6 מתוך 6: כיצד להוסיף מרקם נייר
מאמר זה יראה לכם כיצד להפוך תמונה צבעונית לסקיצה באמצעות Adobe Photoshop.
צעדים
חלק 1 מתוך 6: אופן הכנת התמונה
 1 פתח את התמונה בפוטושופ. לחץ פעמיים על סמל האות הכחולה "נ.ב"ואז בחר קוֹבֶץ בשורת התפריטים בחלק העליון של המסך, לחץ על לִפְתוֹחַ... ובחר תמונה.
1 פתח את התמונה בפוטושופ. לחץ פעמיים על סמל האות הכחולה "נ.ב"ואז בחר קוֹבֶץ בשורת התפריטים בחלק העליון של המסך, לחץ על לִפְתוֹחַ... ובחר תמונה. - לקבלת התוצאות הטובות ביותר, עדיף לבחור בתמונות בעלות ניגודיות גבוהה.
 2 לחץ על שכבות בשורת התפריטים.
2 לחץ על שכבות בשורת התפריטים. 3 לחץ על שכבה כפולה ... בתפריט הנפתח ולאחר מכן לחץ על בסדר.
3 לחץ על שכבה כפולה ... בתפריט הנפתח ולאחר מכן לחץ על בסדר.
חלק 2 מתוך 6: כיצד להוסיף צללים
 1 בבקשה תבחר עותק רקע בחלון השכבות בצד ימין של המסך.
1 בבקשה תבחר עותק רקע בחלון השכבות בצד ימין של המסך. 2 לחץ על תמונה בשורת התפריטים.
2 לחץ על תמונה בשורת התפריטים. 3 בבקשה תבחר תיקון בתפריט הנפתח.
3 בבקשה תבחר תיקון בתפריט הנפתח. 4 בבקשה תבחר היפוך בתפריט הנפתח.
4 בבקשה תבחר היפוך בתפריט הנפתח. 5 לחץ על לְסַנֵן בשורת התפריטים.
5 לחץ על לְסַנֵן בשורת התפריטים. 6 בבקשה תבחר המרה עבור מסננים חכמים בתפריט הנפתח ולאחר מכן לחץ על בסדר.
6 בבקשה תבחר המרה עבור מסננים חכמים בתפריט הנפתח ולאחר מכן לחץ על בסדר. 7 לחץ על לְסַנֵן בשורת התפריטים.
7 לחץ על לְסַנֵן בשורת התפריטים. 8 בבקשה תבחר לְטַשׁטֵשׁ בתפריט הנפתח.
8 בבקשה תבחר לְטַשׁטֵשׁ בתפריט הנפתח. 9 בבקשה תבחר טישטוש גאוסיאני… בתפריט הנפתח.
9 בבקשה תבחר טישטוש גאוסיאני… בתפריט הנפתח. 10 הזן ערך 30 בשטח "רַדִיוּס:"ולחץ על אישור.
10 הזן ערך 30 בשטח "רַדִיוּס:"ולחץ על אישור. 11 לחץ על "רגיל" בתפריט מצבי מיזוג בחלון השכבות.
11 לחץ על "רגיל" בתפריט מצבי מיזוג בחלון השכבות. 12 בבקשה תבחר הבהרת הבסיס.
12 בבקשה תבחר הבהרת הבסיס.
חלק 3 מתוך 6: כיצד להפוך תמונה לשחור ולבן
 1 לחץ על הסמל צור שכבת התאמה חדשה או שכבת מילוי חדשה. העיגול המלא למחצה נמצא בתחתית הכרטיסייה שכבות.
1 לחץ על הסמל צור שכבת התאמה חדשה או שכבת מילוי חדשה. העיגול המלא למחצה נמצא בתחתית הכרטיסייה שכבות.  2 בבקשה תבחר שחור ולבן ....
2 בבקשה תבחר שחור ולבן .... 3 לחץ על ⏩ בפינה השמאלית העליונה של תיבת הדו -שיח כדי לסגור את החלון.
3 לחץ על ⏩ בפינה השמאלית העליונה של תיבת הדו -שיח כדי לסגור את החלון. 4 לחץ על הדגשה בשורת התפריטים ולאחר מכן בחר הכל.
4 לחץ על הדגשה בשורת התפריטים ולאחר מכן בחר הכל. 5 לחץ על עֲרִיכָה בשורת התפריטים ולאחר מכן בחר העתק נתונים ממוזגים.
5 לחץ על עֲרִיכָה בשורת התפריטים ולאחר מכן בחר העתק נתונים ממוזגים. 6 לחץ על עֲרִיכָה בשורת התפריטים ולאחר מכן בחר לְהַכנִיס.
6 לחץ על עֲרִיכָה בשורת התפריטים ולאחר מכן בחר לְהַכנִיס.
חלק 4 מתוך 6: כיצד להוסיף נתיבים
 1 לחץ על לְסַנֵן בשורת התפריטים ולאחר מכן בחר סנן גלריה ....
1 לחץ על לְסַנֵן בשורת התפריטים ולאחר מכן בחר סנן גלריה .... 2 בחר בתיקייה "סטיילינג".
2 בחר בתיקייה "סטיילינג". 3 בבקשה תבחר זוהר קצה.
3 בבקשה תבחר זוהר קצה. 4 הזז את המחוון Width Edge עד שמאלה. זה בצד ימין של החלון.
4 הזז את המחוון Width Edge עד שמאלה. זה בצד ימין של החלון.  5 מרכז את המחוון בהירות קצה.
5 מרכז את המחוון בהירות קצה. 6 הזז את המחוון ריכוך כל הדרך ימינה.
6 הזז את המחוון ריכוך כל הדרך ימינה. 7 לחץ על בסדר.
7 לחץ על בסדר. 8 לחץ על תמונה בשורת התפריטים.
8 לחץ על תמונה בשורת התפריטים. 9 בבקשה תבחר תיקון בתפריט הנפתח.
9 בבקשה תבחר תיקון בתפריט הנפתח. 10 בבקשה תבחר היפוך בתפריט הנפתח.
10 בבקשה תבחר היפוך בתפריט הנפתח. 11 לחץ על רגיל בתפריט מצבי מיזוג בחלון השכבות.
11 לחץ על רגיל בתפריט מצבי מיזוג בחלון השכבות. 12 בבקשה תבחר כֶּפֶל.
12 בבקשה תבחר כֶּפֶל. 13 בחר שדה "אֲטִימוּת:»בפינה הימנית העליונה של חלון השכבות.
13 בחר שדה "אֲטִימוּת:»בפינה הימנית העליונה של חלון השכבות. 14 הגדר את האטימות ל- 60%.
14 הגדר את האטימות ל- 60%.
חלק 5 מתוך 6: כיצד להוסיף פרטים
 1 לחץ על הדגשה בשורת התפריטים ולאחר מכן בחר הכל.
1 לחץ על הדגשה בשורת התפריטים ולאחר מכן בחר הכל. 2 לחץ על עֲרִיכָה בשורת התפריטים ולאחר מכן בחר העתק נתונים ממוזגים.
2 לחץ על עֲרִיכָה בשורת התפריטים ולאחר מכן בחר העתק נתונים ממוזגים. 3 לחץ על עֲרִיכָה בשורת התפריטים ולאחר מכן בחר לְהַכנִיס.
3 לחץ על עֲרִיכָה בשורת התפריטים ולאחר מכן בחר לְהַכנִיס. 4 לחץ על לְסַנֵן בשורת התפריטים ולאחר מכן בחר סנן גלריה ....
4 לחץ על לְסַנֵן בשורת התפריטים ולאחר מכן בחר סנן גלריה ....- לֹא בחר פריט "גלריית סינון" בחלק העליון של התפריט הנפתח "לְסַנֵן", אחרת המסנן האחרון שנעשה בו שימוש בגלריית המסננים יוחל.
 5 בחר בתיקייה "משיכות".
5 בחר בתיקייה "משיכות". 6 בבקשה תבחר Sumi-e.
6 בבקשה תבחר Sumi-e. 7 שנה את אפשרויות שבץ. הגדר את רוחב המכה ל -3, הלחץ ל- 2 והניגודיות ל -2.
7 שנה את אפשרויות שבץ. הגדר את רוחב המכה ל -3, הלחץ ל- 2 והניגודיות ל -2.  8 לחץ על בסדר.
8 לחץ על בסדר. 9 לחץ על רגיל בתפריט מצבי מיזוג בחלון השכבות.
9 לחץ על רגיל בתפריט מצבי מיזוג בחלון השכבות. 10 בבקשה תבחר כֶּפֶל.
10 בבקשה תבחר כֶּפֶל. 11 בחר שדה "אֲטִימוּת:»בפינה הימנית העליונה של חלון השכבות.
11 בחר שדה "אֲטִימוּת:»בפינה הימנית העליונה של חלון השכבות. 12 הגדר את האטימות ל -50%.
12 הגדר את האטימות ל -50%.
חלק 6 מתוך 6: כיצד להוסיף מרקם נייר
 1 לחץ על שכבות בשורת התפריטים.
1 לחץ על שכבות בשורת התפריטים. 2 בבקשה תבחר חָדָשׁ… בתפריט הנפתח ולאחר מכן בחר שִׁכבָה….
2 בבקשה תבחר חָדָשׁ… בתפריט הנפתח ולאחר מכן בחר שִׁכבָה…. 3 לחץ על התפריט הנפתח "מצב:»ובחר כפל.
3 לחץ על התפריט הנפתח "מצב:»ובחר כפל. 4 לחץ על בסדר.
4 לחץ על בסדר. 5 לחץ על מקש הקיצור Ctrl+← Backspace (מחשב) או ⌘+לִמְחוֹק (מק). זה ימלא את השכבה בצבע רקע לבן.
5 לחץ על מקש הקיצור Ctrl+← Backspace (מחשב) או ⌘+לִמְחוֹק (מק). זה ימלא את השכבה בצבע רקע לבן.  6 לחץ על לְסַנֵן בשורת התפריטים ולאחר מכן בחר סנן גלריה ....
6 לחץ על לְסַנֵן בשורת התפריטים ולאחר מכן בחר סנן גלריה ....- לֹא בחר פריט "גלריית סינון" בחלק העליון של התפריט הנפתח "לְסַנֵן", אחרת המסנן האחרון שנעשה בו שימוש בגלריית המסננים יוחל.
 7 בחר את התיקייה "מרקם".
7 בחר את התיקייה "מרקם". 8 בבקשה תבחר מרקם טקסטורה.
8 בבקשה תבחר מרקם טקסטורה. 9 בחר פריט אֶבֶן גִיר בתפריט הנפתח "מרקם:»... זה בצד ימין של החלון.
9 בחר פריט אֶבֶן גִיר בתפריט הנפתח "מרקם:»... זה בצד ימין של החלון.  10 הגדר את פרמטר ההקלה ל- 12 ולחץ בסדר.
10 הגדר את פרמטר ההקלה ל- 12 ולחץ בסדר. 11 בחר שדה "אֲטִימוּת:»בפינה הימנית העליונה של חלון השכבות.
11 בחר שדה "אֲטִימוּת:»בפינה הימנית העליונה של חלון השכבות. 12 הגדר את האטימות ל -40%.
12 הגדר את האטימות ל -40%. 13 שמור את התמונה. לחץ על קוֹבֶץ בשורת התפריטים ובחר שמור כ…... הזן את שם הקובץ ולחץ להציל.
13 שמור את התמונה. לחץ על קוֹבֶץ בשורת התפריטים ובחר שמור כ…... הזן את שם הקובץ ולחץ להציל.