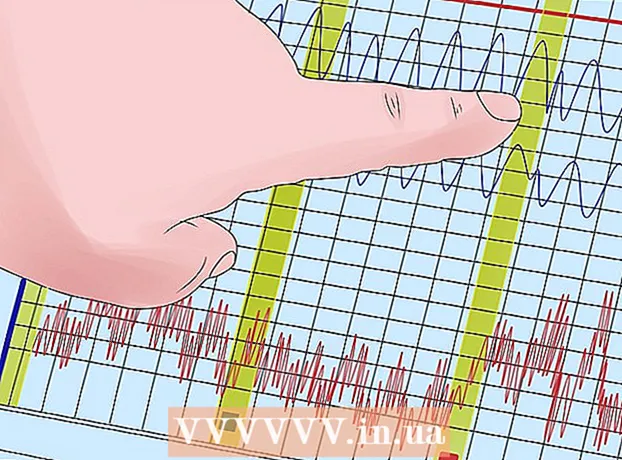מְחַבֵּר:
Gregory Harris
תאריך הבריאה:
15 אַפּרִיל 2021
תאריך עדכון:
26 יוני 2024

תוֹכֶן
- צעדים
- שיטה 1 מתוך 3: אפס את Firefox
- שיטה 2 מתוך 3: אפס את Firefox אם הדפדפן לא יופעל
- שיטה 3 מתוך 3: שחזור נתונים
- טיפים
לעתים קרובות מאוד, לאחר התקנת תוספות או ביצוע שינויים בהגדרות, דפדפן פיירפוקס מתחיל לתפקד. כדי לפתור את הבעיה, עליך לאפס את Firefox להגדרות ברירת המחדל שלו. לאחר מכן תוכל לשחזר נתונים מסוימים או לשנות את ההגדרות באופן ידני.
צעדים
שיטה 1 מתוך 3: אפס את Firefox
 1 פתח את דף ההגדרות המתאים של Firefox. ב- Firefox פתח כרטיסייה ריקה ובסוג שורת הכתובת אודות: תמיכה... מופיע הדף מידע על פתרון בעיות.
1 פתח את דף ההגדרות המתאים של Firefox. ב- Firefox פתח כרטיסייה ריקה ובסוג שורת הכתובת אודות: תמיכה... מופיע הדף מידע על פתרון בעיות. - תוכל גם לפתוח דף זה על ידי לחיצה על ≡ (בפינה השמאלית העליונה של המסך) -? (מימין למטה) - מידע לפתרון בעיות.
- אם זה לא עבד, עבור לקישור זה ולחץ על פתרון 1.
 2 לחץ על הלחצן רענן Firefox. לחצן זה נמצא בפינה הימנית העליונה של המסך.
2 לחץ על הלחצן רענן Firefox. לחצן זה נמצא בפינה הימנית העליונה של המסך.  3 אשר את החלטתך. לשם כך, בחלון שנפתח, לחץ שוב על רענן פיירפוקס ולאחר מכן בחלון הבא שנפתח לחץ על סיום. פעולה זו תפעיל מחדש את הדפדפן ותבצע את השינויים הבאים:
3 אשר את החלטתך. לשם כך, בחלון שנפתח, לחץ שוב על רענן פיירפוקס ולאחר מכן בחלון הבא שנפתח לחץ על סיום. פעולה זו תפעיל מחדש את הדפדפן ותבצע את השינויים הבאים: - התוספים, העיצובים ומנועי החיפוש שהתקנת יוסרו.
- הגדרות ברירת המחדל ישוחזרו. זה כולל את המיקום של סמלי הבקרה ואת רשימת התוספים הכלולים.
- היסטוריית ההורדות תימחק, לכן רשמו מראש את המקורות מהם הורדתם את הקבצים.
 4 הסר נתונים מיושנים. לשם כך, מומלץ למחוק את תיקיית "נתוני Firefox הישנים" בשולחן העבודה. אך אם ברצונך לנסות לשחזר נתונים מסוימים, אנא קרא את ההוראות הבאות.
4 הסר נתונים מיושנים. לשם כך, מומלץ למחוק את תיקיית "נתוני Firefox הישנים" בשולחן העבודה. אך אם ברצונך לנסות לשחזר נתונים מסוימים, אנא קרא את ההוראות הבאות.
שיטה 2 מתוך 3: אפס את Firefox אם הדפדפן לא יופעל
 1 הפעל את Firefox במצב בטוח. במקרה זה, תוכל לאפס את Firefox גם אם הוא לא ייפתח.
1 הפעל את Firefox במצב בטוח. במקרה זה, תוכל לאפס את Firefox גם אם הוא לא ייפתח. - ב- Windows, החזק הסטהולאחר מכן לחץ על סמל Firefox. אם זה לא עובד, חפש קיצור דרך במחשב שלך בשם "Mozilla Firefox (מצב בטוח)".
- ב- Mac OS, החזק אפשרותולאחר מכן לחץ על סמל Firefox.
- ב- Linux, במסוף הזן את הפקודה / path / to / firefox / firefox -safe -mode.
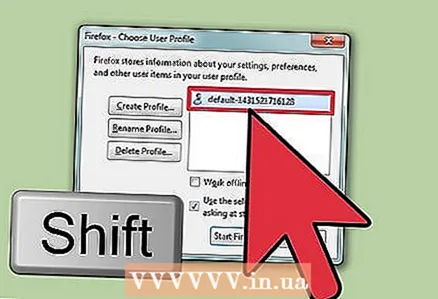 2 החזק את המקש המתאים בעת בחירת פרופיל. אם מוצגת רשימת פרופילים, החזק את המקש שלחצת עליו בעת הפעלת הדפדפן. הרשימה תיפתח רק אם ישנם מספר פרופילי משתמשים המאוחסנים בדפדפן.
2 החזק את המקש המתאים בעת בחירת פרופיל. אם מוצגת רשימת פרופילים, החזק את המקש שלחצת עליו בעת הפעלת הדפדפן. הרשימה תיפתח רק אם ישנם מספר פרופילי משתמשים המאוחסנים בדפדפן. 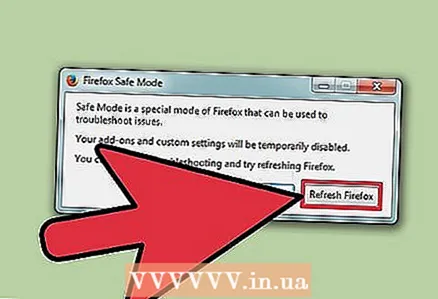 3 לחץ על רענן Firefox. לפני שהמערכת תפתח חלון דפדפן, יוצג על המסך חלון עם שתי אפשרויות. בחלון זה, לחץ על רענן Firefox כדי לאפס את הגדרות הדפדפן והתוספות.
3 לחץ על רענן Firefox. לפני שהמערכת תפתח חלון דפדפן, יוצג על המסך חלון עם שתי אפשרויות. בחלון זה, לחץ על רענן Firefox כדי לאפס את הגדרות הדפדפן והתוספות. - או בחר באפשרות "הפעל במצב בטוח" כדי לבדוק אם הדפדפן פועל או לא. אם הדפדפן שלך פועל כרגיל במצב בטוח, השבת כמה תוספים והפעל מחדש את Firefox. אם זה לא עובד, הפעל מחדש את הדפדפן שלך במצב בטוח ולחץ על רענן Firefox.
שיטה 3 מתוך 3: שחזור נתונים
 1 קבע אילו נתונים נמחקו. באמצעות שיטה זו, תוכל לשחזר מנועי חיפוש שנמחקו והגדרות אתרים והורדות. זכור כי סיסמאות, סימניות, רשימת האתרים שבהם ביקרת ועוגיות ישוחזרו אוטומטית; אם לא, תוכל לשחזר נתונים אלה בשיטה המתוארת כאן.
1 קבע אילו נתונים נמחקו. באמצעות שיטה זו, תוכל לשחזר מנועי חיפוש שנמחקו והגדרות אתרים והורדות. זכור כי סיסמאות, סימניות, רשימת האתרים שבהם ביקרת ועוגיות ישוחזרו אוטומטית; אם לא, תוכל לשחזר נתונים אלה בשיטה המתוארת כאן. - יש לשחזר תוספות והגדרות אחרות באופן ידני. אין לשחזר נתונים מגיבויים, שכן סביר להניח שזה יגרום לבעיה להתרחש שוב.
 2 פתח את הדף מידע על פתרון בעיות. לשם כך, הזן בשורת הכתובת של הדפדפן שלך אודות: תמיכה או הקש ≡ -? - מידע לפתרון בעיות.
2 פתח את הדף מידע על פתרון בעיות. לשם כך, הזן בשורת הכתובת של הדפדפן שלך אודות: תמיכה או הקש ≡ -? - מידע לפתרון בעיות.  3 פתח את נתוני הפרופיל שלך הכלולים בתיקיה ספציפית. לשם כך, לחץ על הכפתור בראש הדף. בהתאם למערכת ההפעלה ולגירסת הדפדפן שלך, ללחצן זה יהיה השם הבא:
3 פתח את נתוני הפרופיל שלך הכלולים בתיקיה ספציפית. לשם כך, לחץ על הכפתור בראש הדף. בהתאם למערכת ההפעלה ולגירסת הדפדפן שלך, ללחצן זה יהיה השם הבא: - ב- Windows לחץ על "פתח תיקייה"
- ב- Mac OS, לחץ על "פתח בתיקייה".
- ב- Linux, לחץ על "פתח מדריך".
- ב- Firefox 13 ואילך של דפדפן זה (בכל מערכת הפעלה), לחץ על "פתח תיקייה המכילה קבצים".
 4 מצא את הנתונים שברצונך לשחזר. לפני איפוס ההגדרות והתוספות, נתוני המשתמש נשמרים בתיקיה בשולחן העבודה. אם התיקייה המתאימה אינה נמצאת בשולחן העבודה שלך, אתר את תיקיית "נתוני Firefox הישנים" במחשב שלך.
4 מצא את הנתונים שברצונך לשחזר. לפני איפוס ההגדרות והתוספות, נתוני המשתמש נשמרים בתיקיה בשולחן העבודה. אם התיקייה המתאימה אינה נמצאת בשולחן העבודה שלך, אתר את תיקיית "נתוני Firefox הישנים" במחשב שלך. - ייתכן שיהיה עליך להציג קבצים ותיקיות מוסתרים ב- Windows.
 5 סגור את פיירפוקס. רק כך תוכל לבצע שינויים בהגדרות הפרופיל שלך.
5 סגור את פיירפוקס. רק כך תוכל לבצע שינויים בהגדרות הפרופיל שלך.  6 העתק את הקבצים שאתה רוצה לפרופיל הנוכחי שלך. לשם כך, פתח את תיקיית הנתונים הישנה של Firefox ובחר את הקבצים המתאימים (ראה להלן כיצד לבחור את הקבצים הנכונים). לחץ לחיצה ימנית על הקבצים שנבחרו ובחר עותק... פתח את תיקיית הפרופיל שלך. לחץ לחיצה ימנית על שטח ריק בתיקיה זו ובחר לְהַכנִיס.
6 העתק את הקבצים שאתה רוצה לפרופיל הנוכחי שלך. לשם כך, פתח את תיקיית הנתונים הישנה של Firefox ובחר את הקבצים המתאימים (ראה להלן כיצד לבחור את הקבצים הנכונים). לחץ לחיצה ימנית על הקבצים שנבחרו ובחר עותק... פתח את תיקיית הפרופיל שלך. לחץ לחיצה ימנית על שטח ריק בתיקיה זו ובחר לְהַכנִיס. - ב- Mac OS, החזק את המקש Ctrl ובחר קבצים באמצעות לחצן העכבר הימני.
- אם מופיע חלון על המסך, בחר בו את האפשרות "החלף קבצים קיימים".
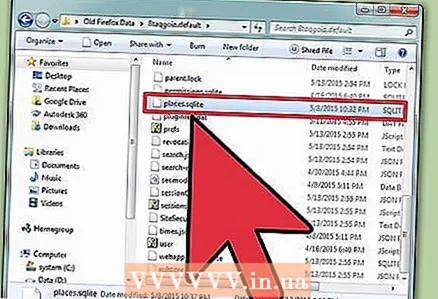 7 בחר את הקבצים שאתה רוצה. עדיף להעתיק כמה שפחות קבצים לפרופיל החדש כדי לצמצם את הסיכוי שהבעיה תחזור על עצמה. להלן רשימת הקבצים אותם ניתן להעתיק.
7 בחר את הקבצים שאתה רוצה. עדיף להעתיק כמה שפחות קבצים לפרופיל החדש כדי לצמצם את הסיכוי שהבעיה תחזור על עצמה. להלן רשימת הקבצים אותם ניתן להעתיק. - מנועי החיפוש נמצאים בקובץ search.json.
- הגדרות האתר (שמירת עוגיות, הפעלת חלונות קופצים וכו ') נמצאות בקובץ permissions.sqlite.
- הגדרות הורדה (כלומר רשימה של תוכניות שאחראיות על פתיחת קבצים מסוימים שהורדו) נמצאות בקובץ mimeTypes.rdf.
- הנתונים שלהלן ישוחזרו אוטומטית. עם זאת, אם הדפדפן קורס במהלך תהליך האיפוס, שחזר נתונים אלה באופן ידני.
- סימניות והיסטוריית גלישה מאוחסנות בקובץ place.sqlite.
- הסיסמאות מאוחסנות בקבצי key3.db ו logins.json.
- נתוני ההשלמה האוטומטית של הטופס מאוחסנים בקובץ formhistory.sqlite.
טיפים
- אם אתה כל הזמן רואה מודעות על המסך שלך בעת השימוש ב- Firefox, הסר את התוכנה הזדונית.