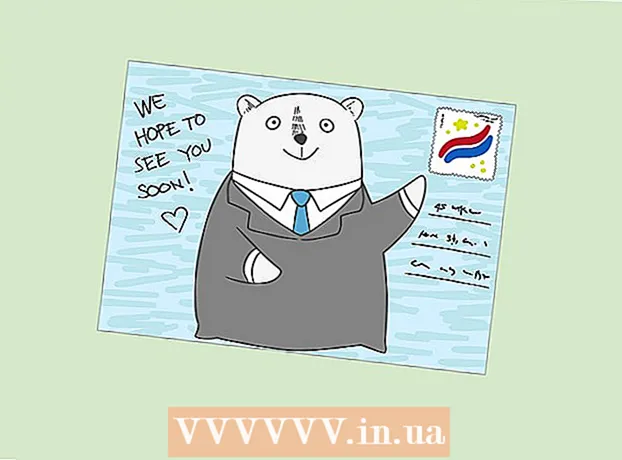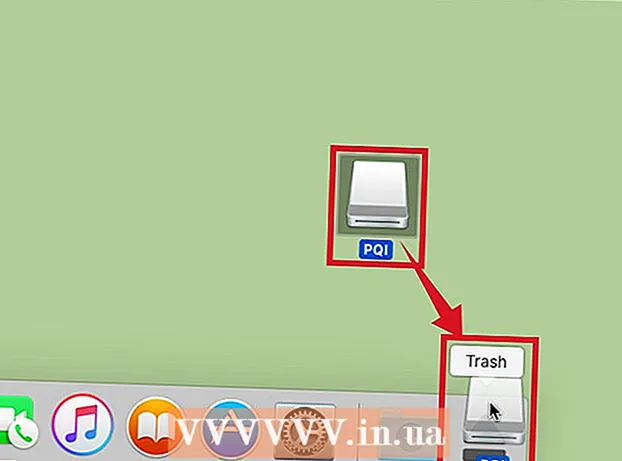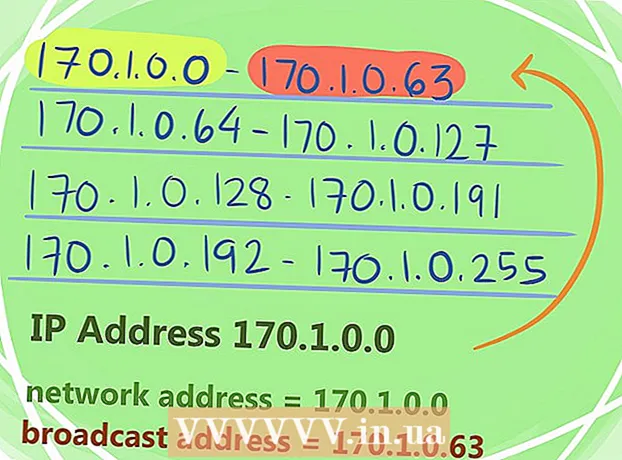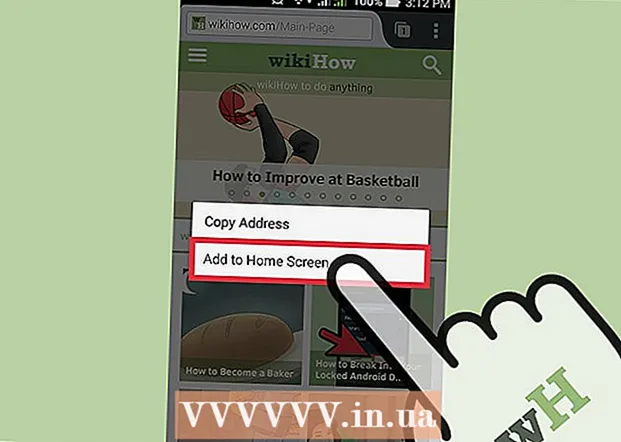מְחַבֵּר:
Joan Hall
תאריך הבריאה:
3 פברואר 2021
תאריך עדכון:
1 יולי 2024

תוֹכֶן
- צעדים
- שיטה 1 מתוך 3: שימוש בכלי כתב יד
- שיטה 2 מתוך 3: שימוש בכלי ציור
- שיטה 3 מתוך 3: ייצא את הציור לקובץ תמונה נפרד
- טיפים
- מאמרים נוספים
ל- PowerPoint מערך כלים בסיסי לציור צורות וקווים בשקופיות. כדי להיות מסוגל לצייר ביד חופשית או להשתמש בצורות צורה מוגדרות מראש, עליך לעבור לכרטיסייה סקירה ולאחר מכן ללחוץ על הלחצן התחל דיו (ב- Office 365, אותה פונקציונליות זמינה בכרטיסייה צייר). תוכל גם להשתמש בלחצן צורות בכרטיסיה דף הבית כדי לצייר צורות וקווים. אם אתה משתמש ב- PowerPoint כחלופה ל- MS Paint או לתוכנת גרפיקה אחרת, ניתן לייצא את השקופיות שנוצרו למגוון פורמטים של קובצי תמונות בעת השמירה.
צעדים
שיטה 1 מתוך 3: שימוש בכלי כתב יד
 1 הפעל את Microsoft PowerPoint. אם אין לך תוכנית זו, מיקרוסופט מציעה כעת גירסת ניסיון חינם של חבילת האופיס.
1 הפעל את Microsoft PowerPoint. אם אין לך תוכנית זו, מיקרוסופט מציעה כעת גירסת ניסיון חינם של חבילת האופיס.  2 בחר בכרטיסייה סקירה. הוא ממוקם בסרגל הכלים מימין.
2 בחר בכרטיסייה סקירה. הוא ממוקם בסרגל הכלים מימין. - עבור משתמשי Office 365, הכרטיסייה עשויה להיקרא צייר. הוא יכיל את אותם כלי ציור כמו כלי הדיו. אם אינך רואה את הכרטיסייה 'צייר', ייתכן שיהיה עליך לעדכן את חבילת Office או שאפשרות זו אינה נתמכת על ידי המכשיר שלך.
 3 לחץ על הלחצן התחל דיו. הוא ממוקם בצד ימין של סרגל הכלים ומאפשר לך לפתוח מערך כלים חדש - "כלי כתב יד".
3 לחץ על הלחצן התחל דיו. הוא ממוקם בצד ימין של סרגל הכלים ומאפשר לך לפתוח מערך כלים חדש - "כלי כתב יד".  4 כדי לצייר ביד, בחר בכלי העט. לחצן זה ממוקם בצד שמאל ומאפשר לך לצייר קווי בסיס.
4 כדי לצייר ביד, בחר בכלי העט. לחצן זה ממוקם בצד שמאל ומאפשר לך לצייר קווי בסיס.  5 השתמש בכלי הבחירה כדי לצייר קווים שקופים. כלי זה מאפשר לך לצייר קווים עבים יותר בשקיפות כזו שאינם חופפים את הגרפיקה או הטקסט הבסיסי.
5 השתמש בכלי הבחירה כדי לצייר קווים שקופים. כלי זה מאפשר לך לצייר קווים עבים יותר בשקיפות כזו שאינם חופפים את הגרפיקה או הטקסט הבסיסי.  6 השתמש בכלי המחק כדי להסיר את האלמנטים המצוירים. לאחר בחירתו, לחץ והחזק את לחצן העכבר השמאלי ולאחר מכן העבר את הסמן לאורך הקו המצויר שברצונך למחוק.
6 השתמש בכלי המחק כדי להסיר את האלמנטים המצוירים. לאחר בחירתו, לחץ והחזק את לחצן העכבר השמאלי ולאחר מכן העבר את הסמן לאורך הקו המצויר שברצונך למחוק. - לחץ על החץ שמתחת ללחצן המחק כדי לבחור את עובי הכלי.
 7 שנה את הצבעים שבהם אתה משתמש לצביעה. לחץ על התפריט הנפתח צבע בקבוצת לחצני העטים כדי לבחור את הצבע המתאים לעט או להדגיש מתוך לוח הצבעים.
7 שנה את הצבעים שבהם אתה משתמש לצביעה. לחץ על התפריט הנפתח צבע בקבוצת לחצני העטים כדי לבחור את הצבע המתאים לעט או להדגיש מתוך לוח הצבעים.  8 התאם את עובי הקווים שאתה מצייר. לחץ על התפריט הנפתח משקל כדי לבחור את משקל הקו המתאים לעט או להדגיש.
8 התאם את עובי הקווים שאתה מצייר. לחץ על התפריט הנפתח משקל כדי לבחור את משקל הקו המתאים לעט או להדגיש. - ניתן לבחור גם צבעים ומשקולות קו משמאל ללחצני "צבע" ו"עובי "בחלונית האפשרויות המוגדרות מראש.
 9 השתמש בלחצן "המר לצורות". זה מאפשר לך להפוך באופן אוטומטי את צורות היד החופשית שלך לצורות רגילות. לדוגמה, עיגול מצויר ביד יומר למעגל מושלם.
9 השתמש בלחצן "המר לצורות". זה מאפשר לך להפוך באופן אוטומטי את צורות היד החופשית שלך לצורות רגילות. לדוגמה, עיגול מצויר ביד יומר למעגל מושלם. - כמו כן, פונקציה זו יכולה לקבוע את צורת הדמות המצוירת לפי מספר הקווים המשמשים אותה (בריבוע, משושה וכן הלאה).
- הפונקציה פועלת רק כאשר לוחצים על הלחצן "המר לצורות". השורות שצוירו לפני לחיצה על כפתור זה לא יומרו.
 10 השתמש בלחצן "בחר אובייקטים". זה מאפשר לך לבחור את האלמנטים המצוירים ולגרור אותם למקום אחר במסך.
10 השתמש בלחצן "בחר אובייקטים". זה מאפשר לך לבחור את האלמנטים המצוירים ולגרור אותם למקום אחר במסך. - תוכל גם להשתמש בלחצן "בחירה חופשית" ולהקיף את האזור שברצונך לבחור אם יש לך בעיות עם זה. בחירה חופשית מאפשרת לך לבחור רק אלמנטים מצוירים.
 11 לחץ על כפתור "סיום כתב יד". לחצן זה מפעיל אוטומטית את לחצן בחירת אובייקטים לאחר עבודה עם עט או סימון. אם לא ביצעת כל עריכה במסמך, הוא יחזיר אותך אוטומטית לכרטיסייה "סקירה".
11 לחץ על כפתור "סיום כתב יד". לחצן זה מפעיל אוטומטית את לחצן בחירת אובייקטים לאחר עבודה עם עט או סימון. אם לא ביצעת כל עריכה במסמך, הוא יחזיר אותך אוטומטית לכרטיסייה "סקירה".
שיטה 2 מתוך 3: שימוש בכלי ציור
 1 הפעל את Microsoft PowerPoint. השלבים הבאים גם ילמדו אותך כיצד לעבוד עם חלופות PowerPoint בחינם כמו Google Slides או Openoffice Impress, אולם הכותרות והמיקומים הספציפיים של פריטי התפריט ישתנו מעט.
1 הפעל את Microsoft PowerPoint. השלבים הבאים גם ילמדו אותך כיצד לעבוד עם חלופות PowerPoint בחינם כמו Google Slides או Openoffice Impress, אולם הכותרות והמיקומים הספציפיים של פריטי התפריט ישתנו מעט.  2 בחר בכרטיסייה "דף הבית". הוא ממוקם בפינה השמאלית העליונה של סרגל הכלים ונבחר כברירת מחדל אם יצרת מסמך חדש זה עתה.
2 בחר בכרטיסייה "דף הבית". הוא ממוקם בפינה השמאלית העליונה של סרגל הכלים ונבחר כברירת מחדל אם יצרת מסמך חדש זה עתה. - כל כלי הציור יוצגו בסרגל הכלים מימין בקבוצת הכפתורים "צייר". פריסת הכפתורים ב- Mac זהה, אך לקבוצת הכפתורים הזו אין שם.
 3 בחר בכלי צורות. ב- Windows תופיע רשימה של צורות וקווים משמאל לקבוצת לחצני הציור. ב- Mac, רשימה זו תופיע לאחר לחיצה על כפתור הצורות ותמוקם מימין לקבוצת הכפתורים ללא שם.
3 בחר בכלי צורות. ב- Windows תופיע רשימה של צורות וקווים משמאל לקבוצת לחצני הציור. ב- Mac, רשימה זו תופיע לאחר לחיצה על כפתור הצורות ותמוקם מימין לקבוצת הכפתורים ללא שם. - לחץ על החץ כדי להרחיב את רשימת הצורות או הקווים האפשריים.
- כדי לצייר קו ביד חופשית, בחר את קו העקומה המצוירת מרשימת השורות.
 4 כדי להתחיל לצייר, החזק את לחצן העכבר השמאלי והחזק את הסמן. הקו או הצורה יימשכו בהתאם למקום בו ימצאו נקודות ההתחלה והסיום של תנועת לחצן העכבר הלחוץ ולאחר מכן המשוחרר.
4 כדי להתחיל לצייר, החזק את לחצן העכבר השמאלי והחזק את הסמן. הקו או הצורה יימשכו בהתאם למקום בו ימצאו נקודות ההתחלה והסיום של תנועת לחצן העכבר הלחוץ ולאחר מכן המשוחרר.  5 בחר הגדרות קבועות מראש לסגנון עור באמצעות הלחצן 'סגנונות מהירים'. הוא ממוקם באזור הנכון של סרגל הכלים ופותח את האפשרות לבחור גוונים שונים ורמות שקיפות עבור קו או צורה ספציפית.
5 בחר הגדרות קבועות מראש לסגנון עור באמצעות הלחצן 'סגנונות מהירים'. הוא ממוקם באזור הנכון של סרגל הכלים ופותח את האפשרות לבחור גוונים שונים ורמות שקיפות עבור קו או צורה ספציפית.  6 השתמש בלחצן "סידור". הוא ממוקם גם בחלונית הימנית של סרגל הכלים ומאפשר לך להרחיב את רשימת אפשרויות מיקום האובייקט. אפשרויות כגון "Bring Forward" או "Bring Backward" מאפשרות לך לשלוט על האופן שבו חפצים חופפים.
6 השתמש בלחצן "סידור". הוא ממוקם גם בחלונית הימנית של סרגל הכלים ומאפשר לך להרחיב את רשימת אפשרויות מיקום האובייקט. אפשרויות כגון "Bring Forward" או "Bring Backward" מאפשרות לך לשלוט על האופן שבו חפצים חופפים.  7 השתמש בהגדרות הצורה. מימין לכלי הציור שלושה כפתורים: מילוי צורה, מתאר צורה ואפקטים של צורה.
7 השתמש בהגדרות הצורה. מימין לכלי הציור שלושה כפתורים: מילוי צורה, מתאר צורה ואפקטים של צורה. - כפתור "מילוי הצורה" פותח לוח צבעים לצביעת הצורה המצוירת.
- כפתור "מתאר הצורה" פותח לוח צבעים לצביעת מתאר הצורה בלבד.
- הלחצן Shape Effects פותח רשימה של הגדרות צורה גרפית מוגדרות מראש כגון Relief, Glow או Shadow. במקרה זה, תוכל להשתמש במספר אפשרויות בבת אחת.
- השפעות אלה אינן משפיעות על הקווים המצוירים עצמם.
שיטה 3 מתוך 3: ייצא את הציור לקובץ תמונה נפרד
 1 פתח את תפריט קובץ ובחר שמירה בשם. כתוצאה מכך, ייפתח חלון המבקש ממך להזין את שם הקובץ השמור ואת מיקומו.
1 פתח את תפריט קובץ ובחר שמירה בשם. כתוצאה מכך, ייפתח חלון המבקש ממך להזין את שם הקובץ השמור ואת מיקומו.  2 בחר את סוג הקובץ של התמונה. מתחת לשדה להזנת שם הקובץ יש תפריט נפתח עם רשימה של פורמטים אפשריים לשמירת המסמך. בו תוכלו למצוא סוגים שונים של קבצי תמונות (JPG, GIF, PNG, BMP ואחרים).
2 בחר את סוג הקובץ של התמונה. מתחת לשדה להזנת שם הקובץ יש תפריט נפתח עם רשימה של פורמטים אפשריים לשמירת המסמך. בו תוכלו למצוא סוגים שונים של קבצי תמונות (JPG, GIF, PNG, BMP ואחרים). - פורמט הקובץ שנשמר כברירת מחדל הוא קובץ מצגת PowerPoint PPTX.
 3 לחץ על כפתור "שמור". עותק של הציור שלך יישמר עם השם שהוזן ובתבנית שנבחרה.
3 לחץ על כפתור "שמור". עותק של הציור שלך יישמר עם השם שהוזן ובתבנית שנבחרה. - אם תשמור קובץ עם מספר שקופיות, יהיה עליך לבחור בין שתי אפשרויות לייצוא: "כל השקופיות" או "רק שקופיות נוכחיות".
טיפים
- אם אתה רוצה להיות מסוגל לערוך את השקופית שלך, שמור עותק שלה בפורמט PPTX. לאחר המרת הקובץ לפורמט תמונה, לא תוכל לערוך אותו בעזרת כלי PowerPoint.
- תוכל ליצור שקופית ריקה חדשה בכרטיסייה הראשית של לוח הבקרה על ידי לחיצה על כפתור "שקופית חדשה" ולאחר מכן בחירה באפשרות "שקף ריק".
- עבור משתמשי טאבלט ומסך מגע, PowerPoint 2016 תומך בשימוש בחרט במצב ידני לציור קל.
מאמרים נוספים
 כיצד למצוא את מפתח המוצר עבור Office כיצד לחלץ דפים ממסמך PDF ליצירת מסמך PDF חדש
כיצד למצוא את מפתח המוצר עבור Office כיצד לחלץ דפים ממסמך PDF ליצירת מסמך PDF חדש  כיצד לערוך מסמכים באייפון
כיצד לערוך מסמכים באייפון  כיצד לגשת לדוא"ל העבודה מהבית
כיצד לגשת לדוא"ל העבודה מהבית  כיצד לסובב דפים במסמך PDF באמצעות Adobe Acrobat
כיצד לסובב דפים במסמך PDF באמצעות Adobe Acrobat  כיצד לבחור טקסט במסמך PDF
כיצד לבחור טקסט במסמך PDF  כיצד ליישם נוסחה על עמודה שלמה ב- Google Sheets במחשב
כיצד ליישם נוסחה על עמודה שלמה ב- Google Sheets במחשב  כיצד לשנות את רקע התמונה בצבע MS (שיטת מסך ירוק)
כיצד לשנות את רקע התמונה בצבע MS (שיטת מסך ירוק)  כיצד להשתמש ב- Microsoft Access
כיצד להשתמש ב- Microsoft Access  כיצד להסיר טקסט במסמכי PDF באמצעות Adobe Acrobat
כיצד להסיר טקסט במסמכי PDF באמצעות Adobe Acrobat  כיצד להציג שורות נסתרות ב- Google Sheets במחשב
כיצד להציג שורות נסתרות ב- Google Sheets במחשב  כיצד להציג מסמכי PDF במצב מסך מלא
כיצד להציג מסמכי PDF במצב מסך מלא  כיצד ליצור קובץ CSV
כיצד ליצור קובץ CSV  כיצד להמיר מסמך Microsoft Word לפורמט PDF
כיצד להמיר מסמך Microsoft Word לפורמט PDF