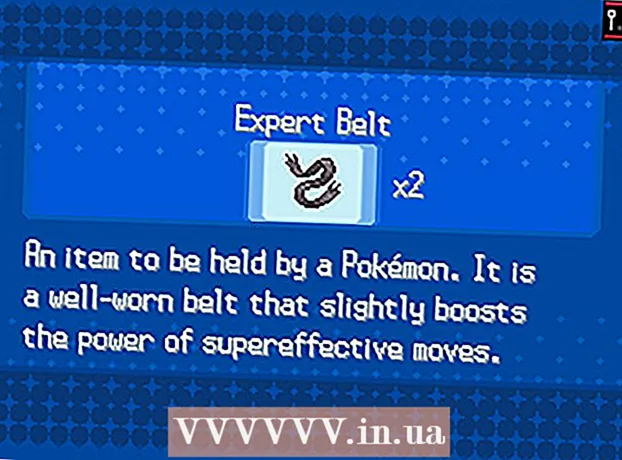מְחַבֵּר:
Marcus Baldwin
תאריך הבריאה:
21 יוני 2021
תאריך עדכון:
24 יוני 2024

תוֹכֶן
זיהוי תווים אופטיים (OCR) הוא התהליך שבו תוכנית מזהה תווי טקסט בתמונה ומחלצת אותה לעריכה מאוחרת יותר. לכל סורק יש בדרך כלל תוכנת OCR משלו, אך הן משמשות בדרכים שונות. מצד שני, Microsoft OneNote זמין כעת עבור Mac ו- Windows כאחד. הוא מסוגל לזהות ולחלץ טקסט וניתן להתקין אותו במחשבים, טאבלטים וסמארטפונים מודרניים בחינם, מה שהופך את תהליך מיצוי הטקסט מתמונות לקל וצפוי יותר. כל גרסאות שולחן העבודה והנייד של OneNote, כולל הגרסאות החינמיות, יכולות לזהות טקסט, אך ניתן לחלץ טקסט מתמונה רק באמצעות גרסת שולחן העבודה של OneNote.
צעדים
שיטה 1 מתוך 2: חלץ טקסט סרוק
 1 הורד את OneNote למחשב השולחני שלך. ב- Mac או ב- Windows התהליך יהיה שונה במקצת בהתאם לגרסה ולהגדרות מערכת ההפעלה. ניתן להוריד את התוכנית עצמה מ- Office.com, אך באופן כללי, OneNote עבור Mac דומה מאוד ל- OneNote עבור Windows. שתי הגרסאות של התוכנית כמעט זהות.
1 הורד את OneNote למחשב השולחני שלך. ב- Mac או ב- Windows התהליך יהיה שונה במקצת בהתאם לגרסה ולהגדרות מערכת ההפעלה. ניתן להוריד את התוכנית עצמה מ- Office.com, אך באופן כללי, OneNote עבור Mac דומה מאוד ל- OneNote עבור Windows. שתי הגרסאות של התוכנית כמעט זהות.  2 לחץ על סמל התמונות בכרטיסיה הוספה (תמונה ב- Mac). סרט הכרטיסיות ממוקם בחלק העליון של חלון OneNote כברירת מחדל, והסמל תמונות (או תמונה ב- Mac) נמצא בצד שמאל של הכרטיסייה הוספה. ב- Mac, בחר תמונה מתפריט הוספה בחלק העליון של המסך. כאשר תלחץ על הסמל, יופיע חלון הוסף תמונה (או חלון בחר תמונה ב- Mac).
2 לחץ על סמל התמונות בכרטיסיה הוספה (תמונה ב- Mac). סרט הכרטיסיות ממוקם בחלק העליון של חלון OneNote כברירת מחדל, והסמל תמונות (או תמונה ב- Mac) נמצא בצד שמאל של הכרטיסייה הוספה. ב- Mac, בחר תמונה מתפריט הוספה בחלק העליון של המסך. כאשר תלחץ על הסמל, יופיע חלון הוסף תמונה (או חלון בחר תמונה ב- Mac). - אם אינך רואה את הכרטיסיות או הסמלים, לחץ על הלחצן אפשרויות תצוגת סרט משמאל ללחצן מזעור בפינה השמאלית העליונה של חלון היישום ובחר הצג כרטיסיות ופקודות. ב- Mac אתה יכול פשוט להשתמש בתפריט בחלק העליון של המסך, כך שאין צורך בכרטיסיות.
- העבר את העכבר מעל הכפתורים כדי לראות את שמותיהם.
 3 נווט אל התמונה ובחר את התמונה שברצונך לסרוק. לאחר מכן לחץ על פתח (הדבק ב- Mac). קובץ התמונה מופיע ב- OneNote במקום בו נמצא הסמן.
3 נווט אל התמונה ובחר את התמונה שברצונך לסרוק. לאחר מכן לחץ על פתח (הדבק ב- Mac). קובץ התמונה מופיע ב- OneNote במקום בו נמצא הסמן. - כדי לחלץ טקסט מהדפסה של המסמך שלך, בחר תדפיס במקום תמונה.
- לחלופין, לחץ על הכפתור ⎙ PrtScr במקלדת כדי לצלם צילום מסך ולאחר מכן הדבק אותו במסמך באמצעות קיצור המקשים Ctrl+ו (אוֹ ⌘ Cmd+ו ב- Mac).
- לצורך זיהוי מוצלח, יש להדפיס את הטקסט בתמונה הסרוקה.
 4 לחץ באמצעות לחצן העכבר הימני על התמונה ובחר העתק טקסט מתמונה. הטקסט בתמונה יועתק ללוח המחשב.
4 לחץ באמצעות לחצן העכבר הימני על התמונה ובחר העתק טקסט מתמונה. הטקסט בתמונה יועתק ללוח המחשב. - ב- Windows, אם במקום התמונה בשלב השני תבחר Printout, לחיצה ימנית על דף ההדפסה תתן לך שתי אפשרויות חלופיות: העתק טקסט מדף ההדפסה הזה והעתק טקסט מכל דפי ההדפסה. בחר את המתאים לך.
 5 הדבק טקסט בחזרה ל- OneNote באמצעות קיצור מקשים Ctrl+ו (אוֹ ⌘ Cmd+ו ב- Mac), וערוך אותו באפליקציה אם תרצה. תוכל גם להדביק את התמונה בתוכנית אחרת.
5 הדבק טקסט בחזרה ל- OneNote באמצעות קיצור מקשים Ctrl+ו (אוֹ ⌘ Cmd+ו ב- Mac), וערוך אותו באפליקציה אם תרצה. תוכל גם להדביק את התמונה בתוכנית אחרת. - בחר את הטקסט באמצעות סמן העכבר ולחץ על Ctrl+ג (אוֹ ⌘ Cmd+ג ב- Mac). או קליק ימני (או Ctrl+ לחץ על Mac) על הטקסט ובחר "העתק".
- אם שמרת את הטקסט שחולץ ובחרת לפתוח אותו בגרסה שאינה שולחן עבודה של OneNote, הוראות ההעתקה וההדבקה ישתנו באופן משמעותי. ב- Android, למשל, עליך לבחור את החלק הרצוי של הטקסט על ידי לחיצה ארוכה על לחצן העכבר, להשתמש בסמנים המופיעים משני הצדדים כדי לבחור את כל הטקסט ולאחר מכן ללחוץ על כפתור "העתק" או "גזור" (שניים דפים ומספריים על גבי עצמם, בהתאמה) ...
 6 הדבק את הטקסט שהועתק ליישום אחר. כמה מהפופולריים ביותר הם Microsoft Word ו- Google Docs. פשוט פתח מסמך חדש או קיים באחד מהם ולחץ Ctrl+ו (אוֹ ⌘ Cmd+ו ב- Mac). סביר שהטקסט המודבק יהיה חסר התנהגות.
6 הדבק את הטקסט שהועתק ליישום אחר. כמה מהפופולריים ביותר הם Microsoft Word ו- Google Docs. פשוט פתח מסמך חדש או קיים באחד מהם ולחץ Ctrl+ו (אוֹ ⌘ Cmd+ו ב- Mac). סביר שהטקסט המודבק יהיה חסר התנהגות. - ייתכן שתרצה לשמור את המסמך ממש לפני העריכה, כך שתוכל לחזור לטקסט המקורי וללא עריכה מאוחר יותר.
 7 ערוך ועיצב את הטקסט. מבחינת עיצוב, אתה מוגבל רק לתוכנית שאליה הודבק הטקסט. לדוגמה, הגרסה העדכנית ביותר של Microsoft Word כוללת הרבה יותר תכונות ונותנת לך הרבה יותר שליטה מאשר, למשל, Microsoft Notepad או אפילו Google Docs.
7 ערוך ועיצב את הטקסט. מבחינת עיצוב, אתה מוגבל רק לתוכנית שאליה הודבק הטקסט. לדוגמה, הגרסה העדכנית ביותר של Microsoft Word כוללת הרבה יותר תכונות ונותנת לך הרבה יותר שליטה מאשר, למשל, Microsoft Notepad או אפילו Google Docs.
שיטה 2 מתוך 2: שימוש בתוכנות OCR אחרות
 1 פתח תוכנית לזיהוי טקסט. בכל תוכנית שתבחר, תהליך OCR כולל פתיחת תמונה, חילוץ הטקסט ולאחר מכן העתקתה למסמך לעריכה. ישנם סוגים שונים של יישומי ושירותי OCR:
1 פתח תוכנית לזיהוי טקסט. בכל תוכנית שתבחר, תהליך OCR כולל פתיחת תמונה, חילוץ הטקסט ולאחר מכן העתקתה למסמך לעריכה. ישנם סוגים שונים של יישומי ושירותי OCR: - תוכנה המסופקת עם הסורק... אם יש לך סורק והתוכנה שהגיעה איתו, סביר להניח שהוא מכיל פונקציות לזיהוי טקסט. אם איבדת את ההוראות שצורפו לסורק שלך, אל תדאג - תוכל למצוא הוראות לסורק מודרני באינטרנט.
- אתרים בחינם... אתרים אלה במימון מודעות אך פונקציונאליים תומכים בדרך כלל ב- TIF, GIF, PDF, JPG, BMP, PNG ופורמטים אחרים. לעתים קרובות יש להם מגבלות על גודל הקבצים שהועלו (למשל, עד 5 מגה -בתים). חלק מהאתרים שולחים מסמך Word או קובץ אחר המכיל את הטקסט שחולץ בחינם בדוא"ל, בעוד שאחרים פשוט מספקים את הטקסט להעתיק. הנה כמה מהם:
- Free-ocr.com
- Onlineocr.net
- תוכנת OCR יקרה... חלק מתוכניות אלה עולות עד $ 500. שקול לקנות אותם רק אם אתה זקוק לתוצאות הזיהוי המדויקות ביותר. חלק מהתוכניות הפופולריות יותר ניתן למצוא באתר TopTenReviews.com או באתרים דומים. התוכניות המובילות כוללות תוכניות כגון:
- Omni Page Standard
- אדובי אקרובט
- ABBYY Fine Reader
- תוכנה חינמית... רבים מהם לא רק שאינם תומכים בתמונות גדולות, אלא גם אינם סורקים מעבר לדף הראשון של קובץ ה- PDF:
- FreeOCR
- OCR פשוט
- OCR ל- Word בחינם
 2 השתמש בשירות לחילוץ טקסט. ניתן לשמור את הטקסט שחולץ כטקסט רגיל, בפורמט Word .doc או בפורמט טקסט עשיר (RTF). פורמט RTF היה קודמו של פורמט .doc וכמוהו מאפשר לשמר את עיצוב הטקסט, השדות, התמונות ועוד בקובץ נייד וניתן להעברה.קבצי RTF כבדים בהרבה מקבצי .doc, ומאחר שכמעט כל אחד יכול לפתוח .doc (ל- MS Word יש צופה בחינם), עדיף לבחור .doc.
2 השתמש בשירות לחילוץ טקסט. ניתן לשמור את הטקסט שחולץ כטקסט רגיל, בפורמט Word .doc או בפורמט טקסט עשיר (RTF). פורמט RTF היה קודמו של פורמט .doc וכמוהו מאפשר לשמר את עיצוב הטקסט, השדות, התמונות ועוד בקובץ נייד וניתן להעברה.קבצי RTF כבדים בהרבה מקבצי .doc, ומאחר שכמעט כל אחד יכול לפתוח .doc (ל- MS Word יש צופה בחינם), עדיף לבחור .doc.  3 העתק והדבק את הטקסט שהתקבל בכלי העריכה שנבחר. סביר שהטקסט יהיה בעיצוב מבולגן, כך שתצטרך להסיר הרבה רווחים או להפריד מילים ללא מרווח. רמת מורכבות העיצוב תלויה במידה רבה עד כמה התמונה נקייה ממנה הופק הטקסט.
3 העתק והדבק את הטקסט שהתקבל בכלי העריכה שנבחר. סביר שהטקסט יהיה בעיצוב מבולגן, כך שתצטרך להסיר הרבה רווחים או להפריד מילים ללא מרווח. רמת מורכבות העיצוב תלויה במידה רבה עד כמה התמונה נקייה ממנה הופק הטקסט.  4 ערוך ועיצב את הטקסט. מבחינת עיצוב, אתה מוגבל רק לתוכנית שאליה הודבק הטקסט. לדוגמה, הגרסה העדכנית ביותר של Microsoft Word כוללת הרבה יותר תכונות ונותנת לך הרבה יותר שליטה מאשר, למשל, Microsoft Notepad או אפילו Google Docs.
4 ערוך ועיצב את הטקסט. מבחינת עיצוב, אתה מוגבל רק לתוכנית שאליה הודבק הטקסט. לדוגמה, הגרסה העדכנית ביותר של Microsoft Word כוללת הרבה יותר תכונות ונותנת לך הרבה יותר שליטה מאשר, למשל, Microsoft Notepad או אפילו Google Docs.