מְחַבֵּר:
Gregory Harris
תאריך הבריאה:
14 אַפּרִיל 2021
תאריך עדכון:
1 יולי 2024

תוֹכֶן
MP3 הוא אחד מתבניות קידוד האודיו הדיגיטלי הנפוץ והפופולרי ביותר. מדובר בקבצי MP3 המשמשים את רוב מכשירי ההפעלה לצרכנים. ניתן לערוך קבצים אלה, כולל קידוד וקידוד מחדש, יצירת מיקסטייפים, קיצור או הפחתת שירים, בתוכנית עריכת האודיו. במאמר זה, תלמד בדיוק כיצד לעשות זאת בכל תוכניות שונות.
צעדים
 1 הורד עורך אודיו לבחירתך. נשתמש בעורך Audacity החינמי כדוגמה. לרוב עורכי האודיו ותחנות העבודה הדיגיטליות יש דמיון ותמיכה דומים לעריכת קבצי MP3.
1 הורד עורך אודיו לבחירתך. נשתמש בעורך Audacity החינמי כדוגמה. לרוב עורכי האודיו ותחנות העבודה הדיגיטליות יש דמיון ותמיכה דומים לעריכת קבצי MP3. - עבור לדף ההורדות של Audacity, בחר את מערכת ההפעלה שבה אתה משתמש והורד את הגירסה העדכנית ביותר של התוכנית. הערה: גרסת הביטא האחרונה פועלת בצורה הטובה ביותר עבור הגרסאות העדכניות ביותר של רוב מערכות ההפעלה, כולל Windows 7, Windows Vista ו- Mac OS X 10.6.
- לחץ פעמיים על מתקן Audacity שהורדת ופעל לפי ההוראות שעל המסך כדי להתקין את התוכנית.
 2 לחץ על התפריט "קובץ"> "ייבוא"> "שמע ..." או הקש Ctrl + Shift + I, זה ייכנס לתיבת הדו -שיח של ייבוא שמע.
2 לחץ על התפריט "קובץ"> "ייבוא"> "שמע ..." או הקש Ctrl + Shift + I, זה ייכנס לתיבת הדו -שיח של ייבוא שמע.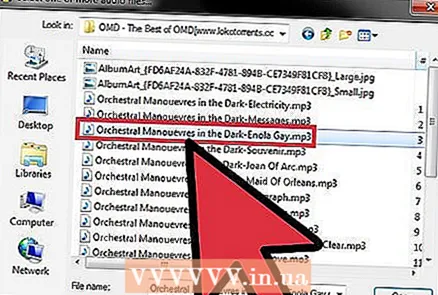 3 מצא את קובץ ה- MP3 שאתה מעוניין בו במחשב שלך, לחץ עליו פעמיים והוא ייובא אוטומטית ויוצב בקטע חדש בציר הזמן של Audacity.
3 מצא את קובץ ה- MP3 שאתה מעוניין בו במחשב שלך, לחץ עליו פעמיים והוא ייובא אוטומטית ויוצב בקטע חדש בציר הזמן של Audacity.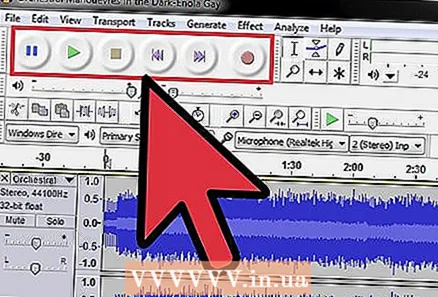 4 לחץ על מקש הרווח כדי להתחיל ולהפסיק את ההפעלה של ההקלטה. תוכל גם להשתמש בבקרים הממוקמים בפינה השמאלית העליונה של היישום.
4 לחץ על מקש הרווח כדי להתחיל ולהפסיק את ההפעלה של ההקלטה. תוכל גם להשתמש בבקרים הממוקמים בפינה השמאלית העליונה של היישום.  5 לבחירת חלק ספציפי בקובץ שמע, לחץ על תחילת חלק זה וגרור את סמן העכבר לקצהו. תוכל לסמן את החלק הזה ולערוך אותו.
5 לבחירת חלק ספציפי בקובץ שמע, לחץ על תחילת חלק זה וגרור את סמן העכבר לקצהו. תוכל לסמן את החלק הזה ולערוך אותו. - כדי "לחתוך" או למחוק חלק מהערך הנבחר, לחץ על סמל המספריים. ניתן להשתמש בשיטה זו למחיקת חלקים משיר, קיצור וידאו וכו '.
 6 לחץ על תפריט "עריכה" ותהיה לך גישה לרוב פונקציות העריכה, כולל "מחק פיצול", "הצטרף", "שכפל" ו"שתיק אודיו ".
6 לחץ על תפריט "עריכה" ותהיה לך גישה לרוב פונקציות העריכה, כולל "מחק פיצול", "הצטרף", "שכפל" ו"שתיק אודיו ".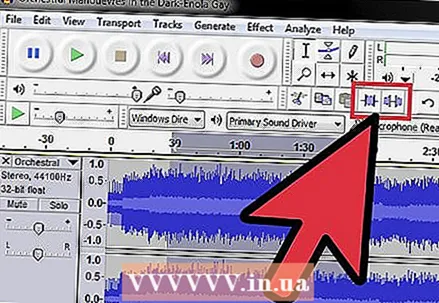 7 התנסה בפונקציות אחרות בתפריט לביצוע פעולות דומות.
7 התנסה בפונקציות אחרות בתפריט לביצוע פעולות דומות.- לחץ על כפתור "חתוך" כדי לשמור רק את החלק שנבחר בהקלטה ולמחוק את כל השאר.
- לחץ על כפתור "שתיקה" כדי להשתיק את החלק שנבחר בהקלטה מבלי למחוק אותו לחלוטין.
 8 לחץ על התפריט "Change Pitch".
8 לחץ על התפריט "Change Pitch". 9 לחץ על תפריט "קובץ" ולאחר מכן על "ייצוא" ו"יצוא בחירה "כדי לייצא את הקובץ הערוך מ- Audacity. הערה: "ייצוא" ייצא את כל קובץ השמע הערוך מציר הזמן של Audacity. "בחירת ייצוא" מייצא רק את החלק שנבחר כרגע של הקובץ. שתי האפשרויות יכולות להיות שימושיות, אך בהתאם לסוג העריכה. הערה: מבלי לשלם עבור התוכנית, תוכל לשמור את הקובץ המקורי בפורמט .wav בלבד. כדי לשמור ב- .mp3, יהיה עליך לרכוש את הגרסה המסחרית.
9 לחץ על תפריט "קובץ" ולאחר מכן על "ייצוא" ו"יצוא בחירה "כדי לייצא את הקובץ הערוך מ- Audacity. הערה: "ייצוא" ייצא את כל קובץ השמע הערוך מציר הזמן של Audacity. "בחירת ייצוא" מייצא רק את החלק שנבחר כרגע של הקובץ. שתי האפשרויות יכולות להיות שימושיות, אך בהתאם לסוג העריכה. הערה: מבלי לשלם עבור התוכנית, תוכל לשמור את הקובץ המקורי בפורמט .wav בלבד. כדי לשמור ב- .mp3, יהיה עליך לרכוש את הגרסה המסחרית.
טיפים
- אם אתה זקוק למידע נוסף, עיין בעזרה לתוכנית שלך.
- http://www.mediaconverter.org/ הוא אתר טוב להמרת wav ל- mp3.
- בדוק את עמוד ההדרכות של Audacity למידע נוסף על עריכת קבצי שמע ב- Audacity.
- זה עובד עבור Audacity, Mixcraft ו- Cakewalk ב- Microsoft Windows, או Audacity ו- GarageBand ב- Mac.
אזהרות
- עורכי אודיו שונים זה מזה בקריטריונים כגון: תאימות, מגבלות, יכולות עריכה.



