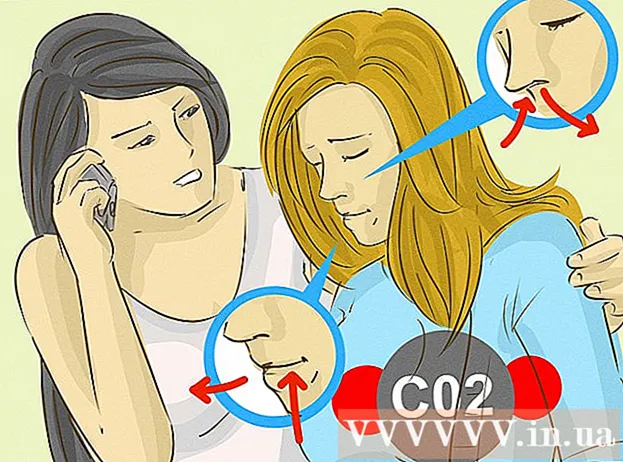מְחַבֵּר:
Sara Rhodes
תאריך הבריאה:
16 פברואר 2021
תאריך עדכון:
1 יולי 2024

תוֹכֶן
מאמר זה יראה לכם כיצד להדפיס תמונות, מסמכים, מיילים ועוד מאייפון. ניתן לעשות זאת באופן אלחוטי אם יש ברשותך מדפסת AirPrint, או באמצעות יישום הדפסה כדי להתחבר למדפסת כלשהי.
צעדים
שיטה 1 מתוך 2: הדפסה אלחוטית
 1 ודא שהמדפסת שלך מצוידת ב- AirPrint. רשימת מדפסות עם תכונה זו ניתן למצוא כאן. ניתן להדפיס קובץ מאייפון באופן אלחוטי באמצעות מדפסת כזו.
1 ודא שהמדפסת שלך מצוידת ב- AirPrint. רשימת מדפסות עם תכונה זו ניתן למצוא כאן. ניתן להדפיס קובץ מאייפון באופן אלחוטי באמצעות מדפסת כזו. - המדפסת והטלפון חייבים להיות מחוברים לאותה רשת אלחוטית.
- אם אין ברשותך מדפסת AirPrint, השתמש במדפסת רשת AirPrint, כגון בבית הספר או בעבודה.
- ייתכן שיהיה צורך להגדיר את המדפסת תחילה כדי להשתמש בהדפסה אלחוטית. תהליך זה משתנה בהתאם לדגם המדפסת, לכן עיין במדריך המדפסת שלך כדי לברר כיצד להגדיר אותו.
 2 הפעל אפליקציית אייפון התומכת ב- AirPrint. יישומים אלה הם רוב היישומים של אפל, כולל דואר, ספארי ותמונות. אתה יכול להדפיס מיילים, מסמכים ותמונות מהטלפון שלך.
2 הפעל אפליקציית אייפון התומכת ב- AirPrint. יישומים אלה הם רוב היישומים של אפל, כולל דואר, ספארי ותמונות. אתה יכול להדפיס מיילים, מסמכים ותמונות מהטלפון שלך. - לדוגמה, הפעל את אפליקציית התמונות אם ברצונך להדפיס תמונות.
 3 פתח את הפריט שברצונך להדפיס. לדוגמה, כדי להדפיס תמונה, הקש עליה.
3 פתח את הפריט שברצונך להדפיס. לדוגמה, כדי להדפיס תמונה, הקש עליה.  4 לחץ על שתף. סמל מרובע זה עם חץ כלפי מעלה נמצא בפינה אחת של המסך.
4 לחץ על שתף. סמל מרובע זה עם חץ כלפי מעלה נמצא בפינה אחת של המסך. - לדוגמה, באפליקציית התמונות, סמל השיתוף נמצא בפינה השמאלית התחתונה של המסך, בעוד שאפליקציית Notes נמצאת בפינה הימנית העליונה של המסך.
- כדי להדפיס את המייל, הקש על סמל החץ השמאלי בתחתית המסך (מימין לאייקון פח האשפה).
 5 לחץ על הדפס. הוא נמצא בשורה התחתונה של האפשרויות בתפריט המוקפץ שתף. בהתאם לפריט שברצונך להדפיס, ייתכן שיהיה עליך לגלול בשורת האפשרויות שמאלה כדי למצוא את אפשרות ההדפסה.
5 לחץ על הדפס. הוא נמצא בשורה התחתונה של האפשרויות בתפריט המוקפץ שתף. בהתאם לפריט שברצונך להדפיס, ייתכן שיהיה עליך לגלול בשורת האפשרויות שמאלה כדי למצוא את אפשרות ההדפסה. - כדי להדפיס דוא"ל, פשוט לחץ על הדפס בתחתית התפריט הנפתח.
 6 לחץ על מדפסת. זה קרוב לחלק העליון של המסך. אייפון יתחיל לחפש מדפסות המחוברות לרשת האלחוטית; ברגע שהסמארטפון מזהה מדפסת AirPrint, שמו מופיע בתפריט.
6 לחץ על מדפסת. זה קרוב לחלק העליון של המסך. אייפון יתחיל לחפש מדפסות המחוברות לרשת האלחוטית; ברגע שהסמארטפון מזהה מדפסת AirPrint, שמו מופיע בתפריט. - תוכל גם ללחוץ על - או + תחת האפשרות מדפסת כדי להקטין או להגדיל את מספר העותקים שברצונך להדפיס, או לגעת בדפים ספציפיים (מסמך רב עמודים) כדי לבחור או לבטל את הבחירה בהם.
 7 לחץ על שם המדפסת שלך. זה יופיע על המסך לאחר זמן מה.
7 לחץ על שם המדפסת שלך. זה יופיע על המסך לאחר זמן מה.  8 לחץ על הדפס. זה בפינה הימנית העליונה של המסך. הפריטים שנבחרו יודפסו במדפסת.
8 לחץ על הדפס. זה בפינה הימנית העליונה של המסך. הפריטים שנבחרו יודפסו במדפסת.
שיטה 2 מתוך 2: הדפסת יישומים
 1 פתח את חנות האפליקציות. לחץ על הסמל שנראה כמו אות לבנה "A" המורכבת מכלי כתיבה על רקע כחול. סמל זה נמצא במסך הבית של האייפון.
1 פתח את חנות האפליקציות. לחץ על הסמל שנראה כמו אות לבנה "A" המורכבת מכלי כתיבה על רקע כחול. סמל זה נמצא במסך הבית של האייפון.  2 לחץ על חפש. הוא בפינה הימנית התחתונה ומסומן בסמל זכוכית מגדלת.
2 לחץ על חפש. הוא בפינה הימנית התחתונה ומסומן בסמל זכוכית מגדלת.  3 הקש על סרגל החיפוש. הוא נמצא בחלק העליון של המסך.
3 הקש על סרגל החיפוש. הוא נמצא בחלק העליון של המסך.  4 מצא אפליקציית הדפסה. לשם כך, הזן "יישום מדפסת" בשורת החיפוש ולאחר מכן לחץ על חפש, או חפש אחת מהיישומים המיוחדים הבאים:
4 מצא אפליקציית הדפסה. לשם כך, הזן "יישום מדפסת" בשורת החיפוש ולאחר מכן לחץ על חפש, או חפש אחת מהיישומים המיוחדים הבאים: - Printer Pro: יישום זה עולה 529 רובל, אך ישנה גם גרסה מקוצצת בחינם; עובד עם רוב המדפסות ובעל גרסת שולחן עבודה לסנכרון עם האפליקציה לנייד ויכול להדפיס מסמכים נוספים מהאייפון.
- Brother iPrint & Scan הוא יישום חינמי שעובד עם מדפסות רבות ושונות.
- מרחוק מדפסת HP All-in-One הוא אפליקציה חינמית שעובדת עם מדפסות HP שפורסמו בשנת 2010 ואילך.
- Canon PRINT Inkjet / SELPHY הוא יישום חינמי שעובד רק עם מדפסות Canon.
 5 לחץ על הורד מימין לאפליקציה שנבחרה. אם אתה קונה אפליקציה, כפתור מחיר יופיע במקום לחצן זה.
5 לחץ על הורד מימין לאפליקציה שנבחרה. אם אתה קונה אפליקציה, כפתור מחיר יופיע במקום לחצן זה.  6 לחץ על התקן. לחצן זה יופיע במקום כפתור ההורדה.
6 לחץ על התקן. לחצן זה יופיע במקום כפתור ההורדה.  7 הזן את סיסמת Apple ID שלך. התקנת האפליקציה תתחיל.
7 הזן את סיסמת Apple ID שלך. התקנת האפליקציה תתחיל. - אם פתחת לאחרונה את חנות האפליקציות, תוכל לדלג על שלב זה.
- אם לאייפון שלך יש חיישן מזהה מגע, הקש עליו.
 8 הפעל את יישום ההדפסה שלך ופעל לפי ההוראות שעל המסך. תהליך זה תלוי ביישום הטעון ובמדפסת שלך, אך ברוב המקרים יהיה עליך לאשר שהמדפסת מחוברת לרשת, להוסיף את המדפסת ליישום ההדפסה ולהגדיר כמה אפשרויות (למשל, שחור לבן או צבע הַדפָּסָה).
8 הפעל את יישום ההדפסה שלך ופעל לפי ההוראות שעל המסך. תהליך זה תלוי ביישום הטעון ובמדפסת שלך, אך ברוב המקרים יהיה עליך לאשר שהמדפסת מחוברת לרשת, להוסיף את המדפסת ליישום ההדפסה ולהגדיר כמה אפשרויות (למשל, שחור לבן או צבע הַדפָּסָה).  9 פתח את הפריט שברצונך להדפיס. לדוגמה, כדי להדפיס תמונה, הקש עליה.
9 פתח את הפריט שברצונך להדפיס. לדוגמה, כדי להדפיס תמונה, הקש עליה.  10 לחץ על שתף. סמל מרובע זה עם חץ כלפי מעלה נמצא בפינה אחת של המסך.
10 לחץ על שתף. סמל מרובע זה עם חץ כלפי מעלה נמצא בפינה אחת של המסך.  11 החלק שמאלה בסרגל האפשרויות בתחתית המסך. שורה זו צריכה לכלול אפשרויות כגון "העתקה" ו"הדפסה ".
11 החלק שמאלה בסרגל האפשרויות בתחתית המסך. שורה זו צריכה לכלול אפשרויות כגון "העתקה" ו"הדפסה ".  12 נְקִישָׁה.... סמל זה נמצא בצד ימין של השורה התחתונה של האפשרויות. רשימת יישומים שניתן להשתמש בהם עם האפשרות שנבחרה תיפתח.
12 נְקִישָׁה.... סמל זה נמצא בצד ימין של השורה התחתונה של האפשרויות. רשימת יישומים שניתן להשתמש בהם עם האפשרות שנבחרה תיפתח.  13 העבר את המחוון ליד היישום הנדרש למיקום "אפשר" (מימין). כעת ניתן להשתמש בו עם היישום הנוכחי (לדוגמה, "תמונות").
13 העבר את המחוון ליד היישום הנדרש למיקום "אפשר" (מימין). כעת ניתן להשתמש בו עם היישום הנוכחי (לדוגמה, "תמונות"). - אם היישום שאתה רוצה אינו מופיע, פתח את המסמך או הקובץ ביישום זה.
- ייתכן שהיישום שנבחר אינו תומך במיקום או בסוג הקובץ שברצונך להדפיס (לדוגמה, Notes אינו נתמך על ידי יישומי הדפסה מסוימים).
 14 לחץ על בוצע. זה בפינה הימנית העליונה של המסך.
14 לחץ על בוצע. זה בפינה הימנית העליונה של המסך.  15 הקש על שם האפליקציה. תוכלו למצוא אותו בסרגל התחתון של היישומים. היישום יופעל.
15 הקש על שם האפליקציה. תוכלו למצוא אותו בסרגל התחתון של היישומים. היישום יופעל.  16 בצע את ההוראות שעל המסך. ברוב המקרים, עליך רק לציין כמה פרמטרים (לדוגמה, מספר הדפים) ולאחר מכן לחץ על "הדפס". אם המדפסת מופעלת ומחוברת לאינטרנט, המסמך יודפס.
16 בצע את ההוראות שעל המסך. ברוב המקרים, עליך רק לציין כמה פרמטרים (לדוגמה, מספר הדפים) ולאחר מכן לחץ על "הדפס". אם המדפסת מופעלת ומחוברת לאינטרנט, המסמך יודפס.
טיפים
- אם אייפון אינו מזהה את המדפסת, חבר את שני המכשירים באמצעות מתאם ה- USB ל- Lightning. חבר את התקע הקטן של המתאם ליציאת הטעינה של האייפון (בתחתית הטלפון) ולאחר מכן חבר את כבל ה- USB למדפסת ולמתאם.
אזהרות
- מדפסות מסוימות אינן תומכות בהדפסה באייפון מכיוון שהן מיושנות או שהתוכנה שלהן אינה תואמת iOS. במקרה זה, החלף את המדפסת במדפסת AirPrint.