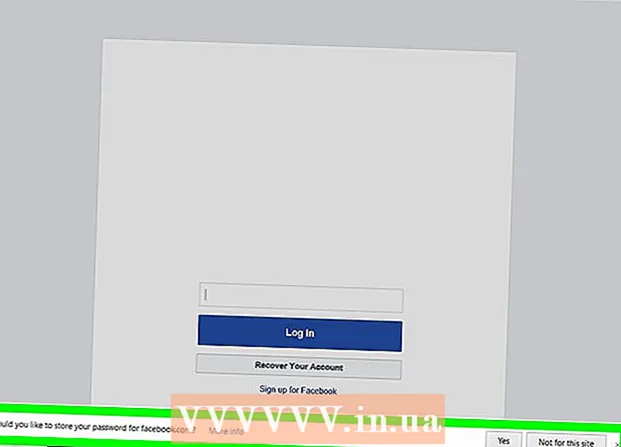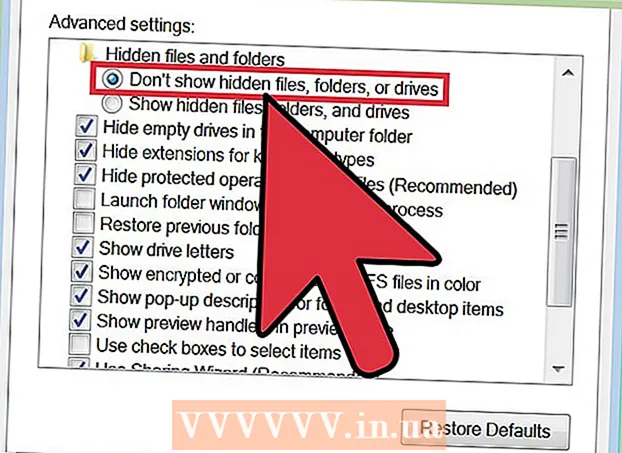מְחַבֵּר:
Eric Farmer
תאריך הבריאה:
8 מרץ 2021
תאריך עדכון:
1 יולי 2024

תוֹכֶן
מאמר זה יראה לך כיצד להדפיס מסמך במחשב Windows או Mac OS X. לשם כך עליך לחבר את המדפסת למחשב ולאחר מכן להגדיר.
צעדים
שיטה 1 מתוך 2: ב- Windows
 1 ודא שהמדפסת מחוברת למחשב שלך ומופעלת. אם המדפסת מתחברת לרשת אלחוטית, ודא שהמחשב מחובר לאותה רשת; אחרת, חבר את המדפסת למחשב באמצעות כבל USB.
1 ודא שהמדפסת מחוברת למחשב שלך ומופעלת. אם המדפסת מתחברת לרשת אלחוטית, ודא שהמחשב מחובר לאותה רשת; אחרת, חבר את המדפסת למחשב באמצעות כבל USB. - קרא את מדריך המדפסת שלך כדי ללמוד כיצד להגדיר אותו.
 2 פתח את תפריט ההתחלה
2 פתח את תפריט ההתחלה  . לחץ על הלוגו של Windows בפינה השמאלית התחתונה של המסך.
. לחץ על הלוגו של Windows בפינה השמאלית התחתונה של המסך.  3 פתח חלון אקספלורר
3 פתח חלון אקספלורר  . לחץ על סמל התיקיה בפינה השמאלית התחתונה של תפריט התחל.
. לחץ על סמל התיקיה בפינה השמאלית התחתונה של תפריט התחל.  4 מצא את המסמך שברצונך להדפיס. לחץ על התיקיה עם המסמך הרצוי בצד שמאל של חלון סייר. אתה יכול להדפיס:
4 מצא את המסמך שברצונך להדפיס. לחץ על התיקיה עם המסמך הרצוי בצד שמאל של חלון סייר. אתה יכול להדפיס: - מסמכי Word, Excel או PowerPoint;
- קבצי PDF;
- תמונות.
 5 בחר את המסמך הרצוי. לשם כך, לחץ עליו.
5 בחר את המסמך הרצוי. לשם כך, לחץ עליו.  6 עבור לכרטיסייה שתף זאת. זה בפינה השמאלית העליונה של החלון. סרגל הכלים שיתוף נפתח.
6 עבור לכרטיסייה שתף זאת. זה בפינה השמאלית העליונה של החלון. סרגל הכלים שיתוף נפתח.  7 לחץ על חותם. תוכל למצוא אפשרות זו בקטע "שלח" בסרגל הכלים. חלון "הדפסה" ייפתח.
7 לחץ על חותם. תוכל למצוא אפשרות זו בקטע "שלח" בסרגל הכלים. חלון "הדפסה" ייפתח. - אם האפשרות הדפסה אפורה, לא ניתן להדפיס את המסמך שנבחר. זה אופייני למסמכי Notepad Next.
 8 בחר את המדפסת שלך. פתח את תפריט המדפסת ולחץ על שם המדפסת שלך.
8 בחר את המדפסת שלך. פתח את תפריט המדפסת ולחץ על שם המדפסת שלך.  9 ציין את מספר העותקים. בתיבה מספר העותקים, הזן את מספר העותקים של המסמך שברצונך להדפיס.
9 ציין את מספר העותקים. בתיבה מספר העותקים, הזן את מספר העותקים של המסמך שברצונך להדפיס. - מספר זה שונה ממספר העמודים.
 10 התאם הגדרות הדפסה אחרות לפי הצורך. אפשרויות ההדפסה משתנות לפי סוג המסמך, אך ברוב המקרים יוצגו האפשרויות הבאות:
10 התאם הגדרות הדפסה אחרות לפי הצורך. אפשרויות ההדפסה משתנות לפי סוג המסמך, אך ברוב המקרים יוצגו האפשרויות הבאות: - נטייה: ציין כיצד לסדר את המסמך (אנכית או אופקית);
- צֶבַע: לבחור בין שחור ולבן וצבע (דורש דיו צבעוני);
- מספר צדדים: בחר בין הדפסה פשוטה (בצד אחד של הנייר) לבין הדפסה דו -צדדית (משני צידי הנייר).
 11 לחץ על חותם. לחצן זה נמצא בחלק התחתון או העליון של החלון. המסמך יודפס.
11 לחץ על חותם. לחצן זה נמצא בחלק התחתון או העליון של החלון. המסמך יודפס.
שיטה 2 מתוך 2: ב- Mac OS X
 1 ודא שהמדפסת מחוברת למחשב שלך ומופעלת. אם המדפסת מתחברת לרשת אלחוטית, ודא שהמחשב מחובר לאותה רשת; אחרת, חבר את המדפסת למחשב באמצעות כבל USB.
1 ודא שהמדפסת מחוברת למחשב שלך ומופעלת. אם המדפסת מתחברת לרשת אלחוטית, ודא שהמחשב מחובר לאותה רשת; אחרת, חבר את המדפסת למחשב באמצעות כבל USB.  2 פתח חלון Finder. לחץ על סמל הפנים הכחול במעגן שלך.
2 פתח חלון Finder. לחץ על סמל הפנים הכחול במעגן שלך.  3 מצא את המסמך. לחץ על התיקיה עם המסמך הרצוי בצד שמאל של חלון Finder.
3 מצא את המסמך. לחץ על התיקיה עם המסמך הרצוי בצד שמאל של חלון Finder.  4 בחר מסמך. לשם כך, לחץ על המסמך הדרוש.
4 בחר מסמך. לשם כך, לחץ על המסמך הדרוש.  5 פתח את התפריט קוֹבֶץ. זה בפינה השמאלית העליונה של המסך.
5 פתח את התפריט קוֹבֶץ. זה בפינה השמאלית העליונה של המסך.  6 לחץ על חותם. זה קרוב לתחתית התפריט קובץ. חלון "הדפסה" ייפתח.
6 לחץ על חותם. זה קרוב לתחתית התפריט קובץ. חלון "הדפסה" ייפתח.  7 בחר את המדפסת שלך. פתח את תפריט המדפסת ולחץ על שם המדפסת שלך.
7 בחר את המדפסת שלך. פתח את תפריט המדפסת ולחץ על שם המדפסת שלך.  8 ציין את מספר העותקים. בחר מספר בתיבה העתקים ולאחר מכן הגדר את מספר העותקים שברצונך להדפיס.
8 ציין את מספר העותקים. בחר מספר בתיבה העתקים ולאחר מכן הגדר את מספר העותקים שברצונך להדפיס.  9 שנה הגדרות מדפסת אחרות (במידת הצורך). לשם כך, לחץ על "הצג פרטים"; זה ישנה אפשרויות אחרות מלבד הגדרות הדף.
9 שנה הגדרות מדפסת אחרות (במידת הצורך). לשם כך, לחץ על "הצג פרטים"; זה ישנה אפשרויות אחרות מלבד הגדרות הדף. - דפים: בחר את הדפים להדפסה. אם תבחר באפשרות הכל, המסמך כולו יודפס;
- הגודל: בחר את גודל הנייר כדי להתאים את שולי המסמך;
- נטייה: ציין כיצד לסדר את המסמך (אנכית או אופקית);
- מספר צדדים: בחר בין הדפסה פשוטה (בצד אחד של הנייר) לבין הדפסה דו -צדדית (משני צידי הנייר).
- 10 לחץ על חותם. זה בפינה הימנית התחתונה של החלון. המסמך יודפס.
טיפים
- כדי לפתוח במהירות את חלון ההדפסה, פתח מסמך ולחץ על Ctrl+פ (Windows) או ⌘ פקודה+פ (מק).
- אם אינך בטוח כיצד המסמך שלך ייראה על נייר, הדפס את העמוד הראשון והערך אותו.
- תוכל גם להדפיס את המסמך מאייפון אם יש לך אפליקציה ומדפסת מתאימה עם טכנולוגיית AirPrint, או ממכשיר אנדרואיד באמצעות שירות CloudPrint.
- אנו ממליצים להחזיק מחסנית חלופית (דיו או טונר) למדפסת שלך. אם נגמר לך הדיו או הטונר, לא תוכל להדפיס את המסמך שלך.
אזהרות
- אם המחשב, המדפסת ו / או מציג המסמכים שלך מיושנים, ייתכן שלא תוכל להדפיס את המסמך.