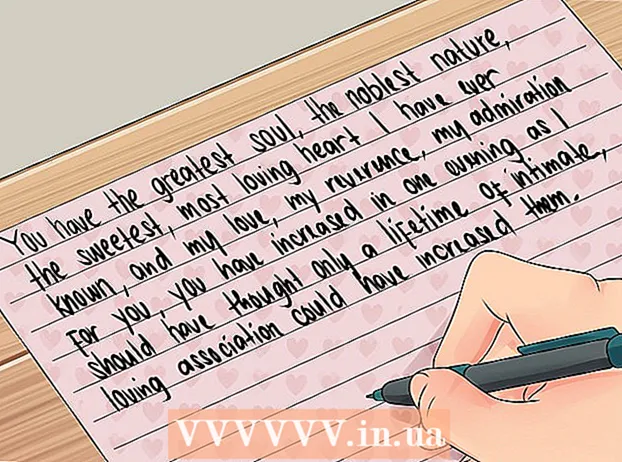מְחַבֵּר:
Carl Weaver
תאריך הבריאה:
26 פברואר 2021
תאריך עדכון:
1 יולי 2024

תוֹכֶן
מאמר זה יראה לך כיצד להגדיר סיסמה לדפדפן Google Chrome במחשב Windows או Mac OS X. אם תגדיר סיסמה, תזדקק לה כדי להשתמש בחשבון Google Chrome שלך. שים לב כי לא ניתן ליישם את השיטה המתוארת על אפליקציית Google Chrome לנייד.
צעדים
 1 הפעל את Google Chrome
1 הפעל את Google Chrome  . לחץ על העיגול האדום-צהוב-ירוק עם מרכז כחול.
. לחץ על העיגול האדום-צהוב-ירוק עם מרכז כחול. 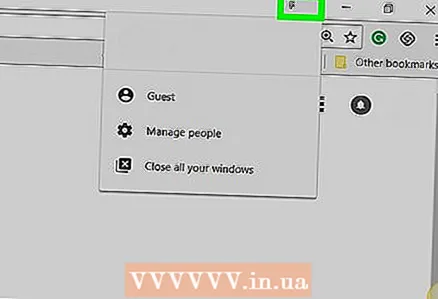 2 לחץ על הכרטיסייה עם שמך. זהו כרטיסייה קטנה בצד ימין למעלה של חלון הדפדפן.
2 לחץ על הכרטיסייה עם שמך. זהו כרטיסייה קטנה בצד ימין למעלה של חלון הדפדפן.  3 לחץ על נהל משתמשים. זה קרוב לתחתית התפריט. ייפתח חלון חדש.
3 לחץ על נהל משתמשים. זה קרוב לתחתית התפריט. ייפתח חלון חדש.  4 לחץ על הוסף משתמש. זה בפינה הימנית התחתונה של החלון.
4 לחץ על הוסף משתמש. זה בפינה הימנית התחתונה של החלון. 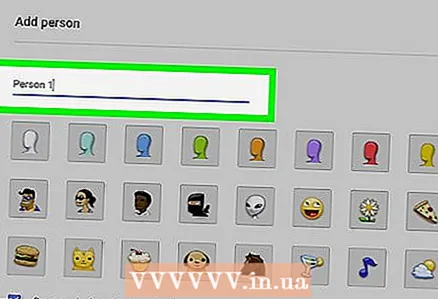 5 הזן את שמך. הזן שם לחשבון החדש בתיבת הטקסט בחלק העליון של החלון.
5 הזן את שמך. הזן שם לחשבון החדש בתיבת הטקסט בחלק העליון של החלון.  6 הפעל ניטור חשבון. סמן את התיבה שליד "עקוב אחר משתמש זה כדי לעקוב ולצפות באתרים שבהם הוא מבקר מחשבון Google שלך" בתחתית החלון.
6 הפעל ניטור חשבון. סמן את התיבה שליד "עקוב אחר משתמש זה כדי לעקוב ולצפות באתרים שבהם הוא מבקר מחשבון Google שלך" בתחתית החלון. - תוכל לבטל את הסימון בתיבה שליד "צור קיצור דרך למשתמש זה".
 7 פתח את התפריט בחר חשבון. זה בתחתית החלון.
7 פתח את התפריט בחר חשבון. זה בתחתית החלון.  8 בחר את חשבון Google שלך. לחץ על כתובת הדוא"ל המשויכת לחשבון שבו אתה משתמש כדי להיכנס ל- Chrome.
8 בחר את חשבון Google שלך. לחץ על כתובת הדוא"ל המשויכת לחשבון שבו אתה משתמש כדי להיכנס ל- Chrome. 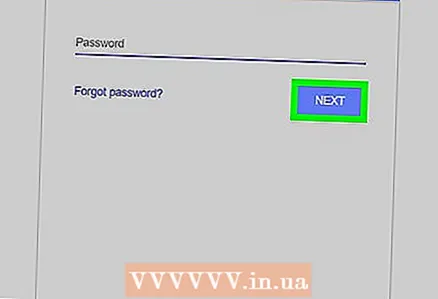 9 לחץ על להציל. זהו כפתור כחול בפינה הימנית התחתונה של החלון. ייווצר פרופיל נוסף.
9 לחץ על להציל. זהו כפתור כחול בפינה הימנית התחתונה של החלון. ייווצר פרופיל נוסף. - זה יכול לקחת יותר מדקה כדי ליצור פרופיל.
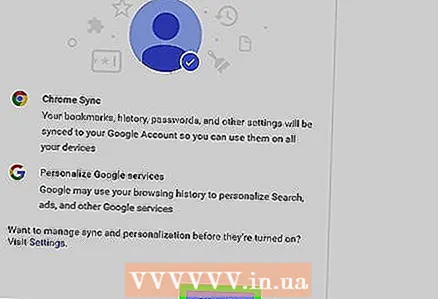 10 לחץ על בסדר. הכפתור האפור הזה נמצא בתחתית החלון. אל תלחץ על מעבר ל [שם] כדי למנוע מעבר לחשבון מבוקר.
10 לחץ על בסדר. הכפתור האפור הזה נמצא בתחתית החלון. אל תלחץ על מעבר ל [שם] כדי למנוע מעבר לחשבון מבוקר.  11 לחץ על הכרטיסייה בשם. זה בצד הימני העליון של החלון. ייפתח תפריט.
11 לחץ על הכרטיסייה בשם. זה בצד הימני העליון של החלון. ייפתח תפריט.  12 לחץ על צא וחסום. תוכלו למצוא אפשרות זו בתחתית התפריט. Chrome יהיה נעול באמצעות סיסמה וסגור.
12 לחץ על צא וחסום. תוכלו למצוא אפשרות זו בתחתית התפריט. Chrome יהיה נעול באמצעות סיסמה וסגור. - כדי להיכנס ל- Chrome, הפעל את הדפדפן, בחר את חשבונך והזן את סיסמתך.
טיפים
- Chrome זוכר כרטיסיות פתוחות. כאשר אתה מפעיל את Chrome, הכרטיסיות ייפתחו אוטומטית.
- הגדר סיסמה חזקה. ניתן לפצח בקלות סיסמה קצרה או סיסמה אחת.
- חשבונות דוא"ל שעובדים דרך Gmail אך אינם מסתיימים ב- ".com" (כמו ".edu") או בעלי שם תחום אחר (כמו "wikihow") לא יאפשרו לך לחסום את הדפדפן שלך.
אזהרות
- אם שכחת את הסיסמה, יהיה עליך לאפס אותה.