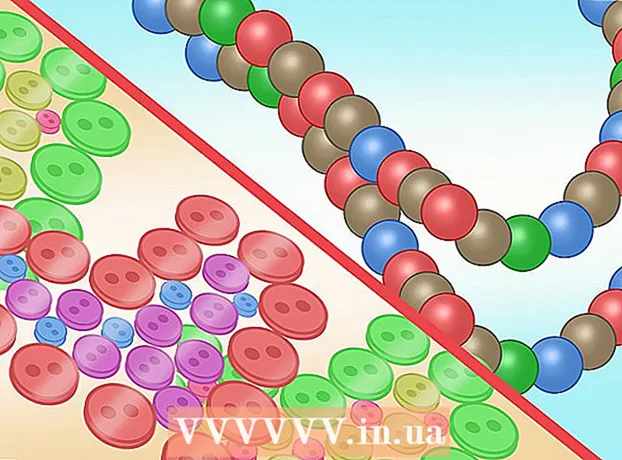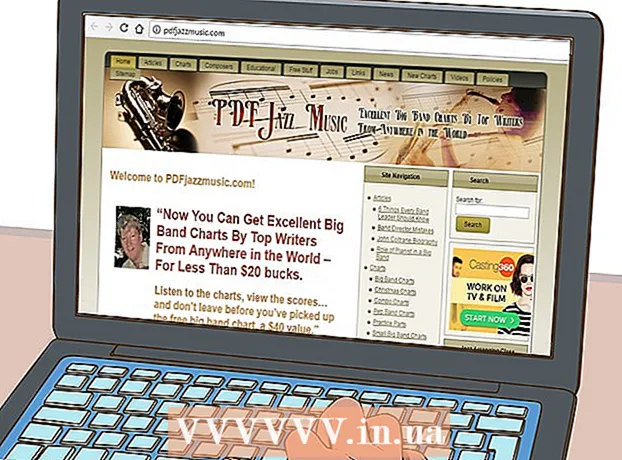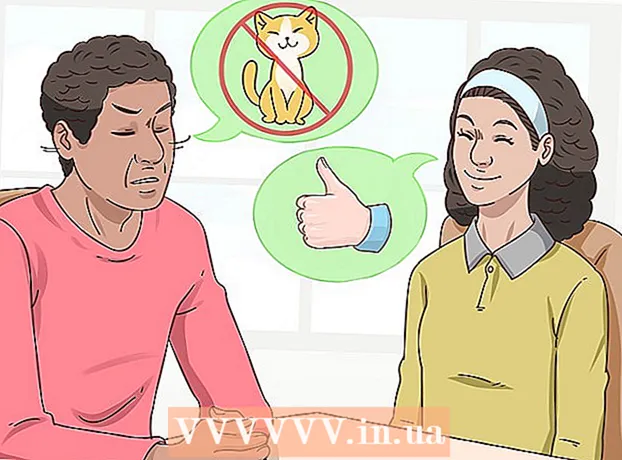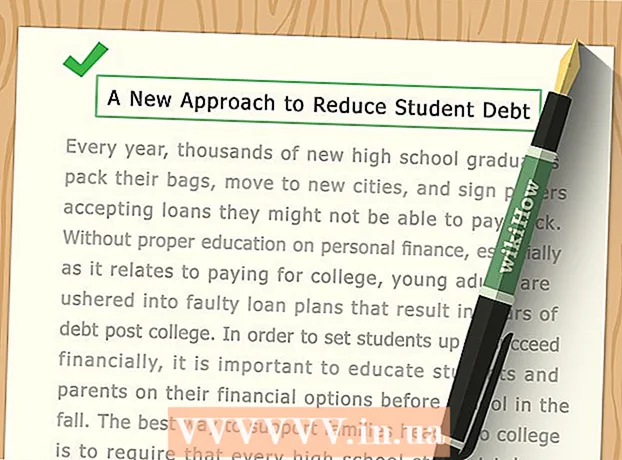מְחַבֵּר:
Florence Bailey
תאריך הבריאה:
27 מרץ 2021
תאריך עדכון:
1 יולי 2024

תוֹכֶן
מאמר זה יראה לכם כיצד להשתמש במחשב ללא עכבר. תוכל לעשות זאת באמצעות לחצני עכבר בחלק ממחשבי Windows ובכל מחשבי ה- Mac, או באמצעות קיצורי מקשים ומקשי חצים.
צעדים
שיטה 1 מתוך 2: ב- Windows
 1 השתמש בקיצורי מקשים בסיסיים. השתמש במקשי החצים ובמקשים הזןלהסתובב בחלון הפעיל ולבחור פריטים בהתאמה. אם תלחץ על מקש אותיות כאשר שולחן העבודה או חלון יישומי Windows (כגון חלון סייר) מוצג על המסך, הפריט המתחיל באות זו ייבחר. להלן קיצורי המקשים הבסיסיים:
1 השתמש בקיצורי מקשים בסיסיים. השתמש במקשי החצים ובמקשים הזןלהסתובב בחלון הפעיל ולבחור פריטים בהתאמה. אם תלחץ על מקש אותיות כאשר שולחן העבודה או חלון יישומי Windows (כגון חלון סייר) מוצג על המסך, הפריט המתחיל באות זו ייבחר. להלן קיצורי המקשים הבסיסיים: - Alt+כרטיסייה ↹ - מעבר בין חלונות פתוחים;
- Alt+F4 - לסגור תוכנית או חלון פתוח;
- ⊞ לנצח+ד - למזער את כל החלונות הפתוחים להצגת שולחן העבודה;
- Ctrl+יציאה - פתח את תפריט "התחל";
- ⊞ לנצח+ה - סייר פתוח;
- ⊞ לנצח+איקס - לפתוח תפריט עם הגדרות נוספות;
- ⊞ לנצח+אני - פתח את ההגדרות;
- ⊞ לנצח+א - פתח את מרכז הפעולות.
 2 ודא שלמקלדת שלך יש לוח מקשים מספרי (לוח). אם אין לוח מקשי מספרים בצד ימין של המקלדת (בנוסף למקשי הספרות בחלק העליון של המקלדת), לא תוכל להשתמש בשיטה זו.
2 ודא שלמקלדת שלך יש לוח מקשים מספרי (לוח). אם אין לוח מקשי מספרים בצד ימין של המקלדת (בנוסף למקשי הספרות בחלק העליון של המקלדת), לא תוכל להשתמש בשיטה זו. - אך תוכל להשתמש בקיצורי המקשים המפורטים בשלב הקודם.
 3 פתח את תפריט ההתחלה
3 פתח את תפריט ההתחלה  . לשם כך, הקש על המקש ⊞ לנצח (מפתח הלוגו של Windows).
. לשם כך, הקש על המקש ⊞ לנצח (מפתח הלוגו של Windows). - אתה יכול גם ללחוץ Ctrl+יציאהכדי לפתוח את תפריט התחל.
 4 להיכנס מרכז נגישות. פעולה זו תחפש את מרכז קלות הגישה.
4 להיכנס מרכז נגישות. פעולה זו תחפש את מרכז קלות הגישה.  5 בבקשה תבחר מרכז נגישות. השתמש במקשי החצים כדי לבחור באפשרות זו בחלק העליון של תפריט התחל ולאחר מכן לחץ על הזן... מרכז נוחות הגישה נפתח.
5 בבקשה תבחר מרכז נגישות. השתמש במקשי החצים כדי לבחור באפשרות זו בחלק העליון של תפריט התחל ולאחר מכן לחץ על הזן... מרכז נוחות הגישה נפתח.  6 בבקשה תבחר מה שהופך את המקלדת לקלה יותר לשימוש. זהו קישור במרכז החלון. הקש על המקש ↓כדי לבחור את הקישור ולאחר מכן לחץ על הזןכדי לפתוח אותו.
6 בבקשה תבחר מה שהופך את המקלדת לקלה יותר לשימוש. זהו קישור במרכז החלון. הקש על המקש ↓כדי לבחור את הקישור ולאחר מכן לחץ על הזןכדי לפתוח אותו.  7 בבקשה תבחר התאמה אישית של בקרת מצביע. תמצא את הקישור הכחול הזה בראש הדף. נווט אל הקישור הזה באמצעות המפתח ↓ולאחר מכן לחץ על הזן.
7 בבקשה תבחר התאמה אישית של בקרת מצביע. תמצא את הקישור הכחול הזה בראש הדף. נווט אל הקישור הזה באמצעות המפתח ↓ולאחר מכן לחץ על הזן.  8 הפעל את בקרת מצביע המקלדת. הקש על המקש ↓ עד שנבחרה האפשרות אפשר שליטה במצבי עכברים ולאחר מכן לחץ על +.
8 הפעל את בקרת מצביע המקלדת. הקש על המקש ↓ עד שנבחרה האפשרות אפשר שליטה במצבי עכברים ולאחר מכן לחץ על +.  9 גלול מטה לקטע מהירות המצביע. הקש על המקש ↓ עד שנבחר המחוון המהירות המהירה ביותר במקטע מהירות המצביע.
9 גלול מטה לקטע מהירות המצביע. הקש על המקש ↓ עד שנבחר המחוון המהירות המהירה ביותר במקטע מהירות המצביע.  10 הגדר את המהירות שבה מצביע נע. לאחר שהגדרת ערך אחד, הקש על המקש כרטיסייה ↹כדי לעבור לפרק הבא:
10 הגדר את המהירות שבה מצביע נע. לאחר שהגדרת ערך אחד, הקש על המקש כרטיסייה ↹כדי לעבור לפרק הבא: - "המהירות המהירה ביותר" - קובע את המהירות שבה מצביע נע. הקש על המקש →כדי להגדיל את המהירות שבה מצביע נע או לחץ על ←לצמצם אותו. ערך זה צריך להיות גבוה מספיק (לדוגמה, 75% או יותר).
- "האצה" - קובע כמה מהר מהירות המצביע תגיע לערכו המרבי. הקש על המקש →להגברת האצה, או ←כדי לכווץ אותו. ערך זה צריך להיות סביב 50%.
 11 לחץ על בסדר. לחצן זה נמצא בתחתית החלון. כעת ניתן לשלוט על מצביע העכבר מהמקלדת.
11 לחץ על בסדר. לחצן זה נמצא בתחתית החלון. כעת ניתן לשלוט על מצביע העכבר מהמקלדת.  12 השתמש בלוח המספרי לשליטה על המצביע. שימוש במקשים 4, 8, 6 ו 2 ניתן להזיז את מצביע העכבר שמאלה, למעלה, ימינה ולמטה, בהתאמה.
12 השתמש בלוח המספרי לשליטה על המצביע. שימוש במקשים 4, 8, 6 ו 2 ניתן להזיז את מצביע העכבר שמאלה, למעלה, ימינה ולמטה, בהתאמה. - השתמש במקשים 1, 7, 9 ו 3כדי להזיז את מצביע העכבר באלכסון (בזווית של 45 °).
- אם העכבר אינו זז, לחץ על מספר (אוֹ Fn+מספר בכמה מקלדות) ולאחר מכן נסה להזיז את מצביע העכבר שוב.
 13 הקש על המקש 5כדי לדמות קליק עכבר שמאלי. תוכלו למצוא מקש זה במרכז לוח המקשים המספרי.
13 הקש על המקש 5כדי לדמות קליק עכבר שמאלי. תוכלו למצוא מקש זה במרכז לוח המקשים המספרי. - אם לוחצים על 5 תפריט צץ, לחץ / בלוח המקשים המספרי כדי להשבית תכונה זו. עַכשָׁיו 5 ידמה את לחצן העכבר השמאלי.
 14 פתח את תפריט ההקשר. לכל מקלדת מחשב של Windows יש מקש תפריט קיצור, המסומן בסמל ☰. אם נבחר פריט (למשל סמל), הקש על מקש זה כדי לפתוח את תפריט ההקשר (לדמות קליק ימני).
14 פתח את תפריט ההקשר. לכל מקלדת מחשב של Windows יש מקש תפריט קיצור, המסומן בסמל ☰. אם נבחר פריט (למשל סמל), הקש על מקש זה כדי לפתוח את תפריט ההקשר (לדמות קליק ימני). - זכור שאם לא בחרת פריט כלשהו עם המפתח 5לחיצה על מקש "☰" תפתח את תפריט ההקשר הסטנדרטי בפינת המסך.
שיטה 2 מתוך 2: ב- Mac OS X
 1 השתמש בקיצורי מקשים בסיסיים. השתמש במקשי החצים ובמקשים ⏎ חזורלהסתובב בחלון הפעיל ולבחור פריטים בהתאמה. להלן קיצורי המקשים הבסיסיים:
1 השתמש בקיצורי מקשים בסיסיים. השתמש במקשי החצים ובמקשים ⏎ חזורלהסתובב בחלון הפעיל ולבחור פריטים בהתאמה. להלן קיצורי המקשים הבסיסיים: - ⌘ פקודה+ש - לסגור את התוכנית או את החלון הפעיל;
- ⌘ פקודה+מֶרחָב - פתח את סרגל החיפוש של Spotlight במרכז המסך;
- ⌘ פקודה+כרטיסייה ↹ - עבור לחלון הבא;
- ⌘ פקודה+נ - פתח חלון Finder חדש אם אתה על שולחן העבודה;
- Alt+F2, ואז ⌘ פקודה+ל - הגדרות מערכת פתוחות;
- Ctrl+F2 - בחר בתפריט Apple (הקש ⏎ חזורכדי לפתוח אותו).
 2 פתח את חלון אפשרויות הנגישות. השתמש באחד מקיצורי המקשים הבאים בהתאם לדגם ה- Mac שלך:
2 פתח את חלון אפשרויות הנגישות. השתמש באחד מקיצורי המקשים הבאים בהתאם לדגם ה- Mac שלך: - MacBook עם מזהה מגע: לחץ במהירות על מזהה מגע שלוש פעמים;
- MacBook ללא מזהה מגע: לחץ Fn+אפשרות+⌘ פקודה+F5;
- iMac (שולחן העבודה של Mac): לחץ אפשרות+⌘ פקודה+F5.
 3 הפעל את הפונקציה לחצני עכבר. לחץ על מגע מגע שלוש פעמים (ב- MacBook עם מזהה מגע) או הקש ⌘ פקודה+אפשרות+F5 (בכל מחשבי ה- Mac האחרים).
3 הפעל את הפונקציה לחצני עכבר. לחץ על מגע מגע שלוש פעמים (ב- MacBook עם מזהה מגע) או הקש ⌘ פקודה+אפשרות+F5 (בכל מחשבי ה- Mac האחרים). - אתה יכול גם להשתמש במפתח ↓כדי לבחור באפשרות אפשר לחצני עכבר ולאחר מכן הקש על ⏎ חזור (אוֹ מֶרחָב במחשבים מסוימים) כדי להפעיל אותו.
 4 פתח את חלון אפשרויות הנגישות. כך תוכל להשבית את התכונה מפתחות עכברים באמצעות קיצור המקשים שבו השתמשת כדי להפעיל תכונה זו.
4 פתח את חלון אפשרויות הנגישות. כך תוכל להשבית את התכונה מפתחות עכברים באמצעות קיצור המקשים שבו השתמשת כדי להפעיל תכונה זו. - למרבה הצער, לא תוכל להזין טקסט אם תכונת מפתחות העכבר מופעלת.
 5 הזז את מצביע העכבר. שימוש במקשים U, 8, או ו ק ניתן להזיז את המצביע שמאלה, למעלה, ימינה או למטה, בהתאמה.
5 הזז את מצביע העכבר. שימוש במקשים U, 8, או ו ק ניתן להזיז את המצביע שמאלה, למעלה, ימינה או למטה, בהתאמה. - הקש על המקש י, 7, 9 אוֹ לכדי להזיז את המצביע באלכסון (45 °) כלפי מטה שמאלה, למעלה שמאלה, למעלה ימינה, או למטה ימינה, בהתאמה.
 6 לחץ על 5. מַפְתֵחַ 5 מדמה את לחצן העכבר השמאלי.
6 לחץ על 5. מַפְתֵחַ 5 מדמה את לחצן העכבר השמאלי. - אתה יכול גם להחזיק לִשְׁלוֹט ולחץ 5כדי לדמות קליק ימני.
 7 לדמות החזקת לחצן העכבר השמאלי. העבר את המצביע מעל סמל ולאחר מכן לחץ על Mכדי "לתפוס" סמל זה - כעת תוכל לגרור אותו באמצעות המקשים המתאימים.
7 לדמות החזקת לחצן העכבר השמאלי. העבר את המצביע מעל סמל ולאחר מכן לחץ על Mכדי "לתפוס" סמל זה - כעת תוכל לגרור אותו באמצעות המקשים המתאימים. - זה שימושי כאשר אתה צריך לפתוח כמה תפריטים, כגון תפריט האשפה.
- לחץ על .כדי "לשחרר" את הסמל.