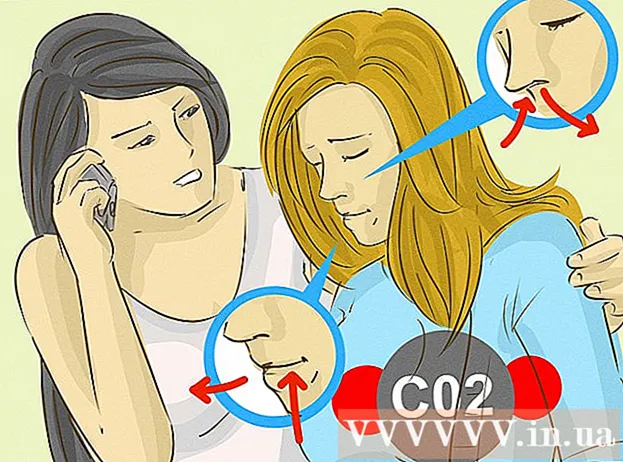מְחַבֵּר:
Carl Weaver
תאריך הבריאה:
2 פברואר 2021
תאריך עדכון:
1 יולי 2024
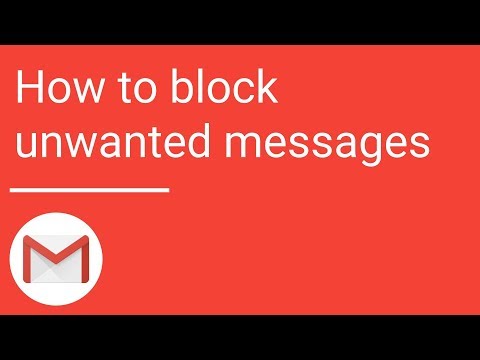
תוֹכֶן
- צעדים
- חלק 1 מתוך 6: כיצד לאפשר זיהוי מיקום עבור Snapchat ב- iPhone / iPad
- חלק 2 מתוך 6: כיצד לאפשר זיהוי מיקום עבור Snapchat באנדרואיד
- חלק 3 מתוך 6: כיצד להפעיל מסננים
- חלק 4 מתוך 6: אופן השימוש במסננים מרובים
- חלק 5 מתוך 6: אופן השימוש במסנני אמוג'י
- חלק 6 מתוך 6: אופן השימוש בעדשות
מאמר זה יראה לך כיצד להשתמש במסנני אמוג'י, עדשות, וכמה מסננים באפליקציית Snapchat.
צעדים
חלק 1 מתוך 6: כיצד לאפשר זיהוי מיקום עבור Snapchat ב- iPhone / iPad
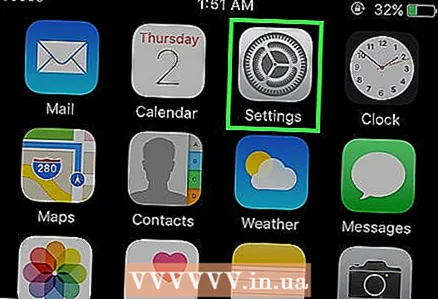 1 פתח את ההגדרות באייפון שלך. הסמל של יישום זה נראה כמו הילוכים אפורים. ככלל, הוא ממוקם על המסך הראשי.
1 פתח את ההגדרות באייפון שלך. הסמל של יישום זה נראה כמו הילוכים אפורים. ככלל, הוא ממוקם על המסך הראשי. 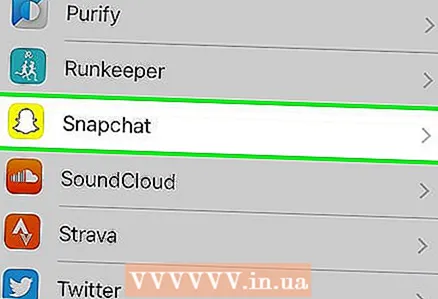 2 לחץ על Snapchat. מצא את האפליקציה הזו בין אפליקציות אחרות.
2 לחץ על Snapchat. מצא את האפליקציה הזו בין אפליקציות אחרות. 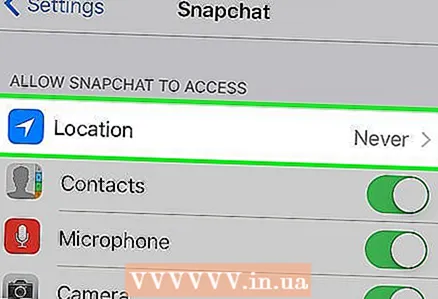 3 לחץ על מיקום. פריט זה ממוקם בראש הדף.
3 לחץ על מיקום. פריט זה ממוקם בראש הדף. 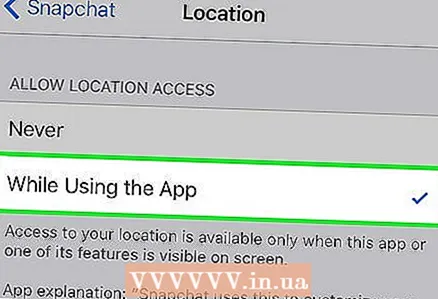 4 בחר "תוך שימוש ביישום". כעת, בזמן שאתה משתמש באפליקציה, ל- Snapchat תהיה גישה למיקום שלך.
4 בחר "תוך שימוש ביישום". כעת, בזמן שאתה משתמש באפליקציה, ל- Snapchat תהיה גישה למיקום שלך.
חלק 2 מתוך 6: כיצד לאפשר זיהוי מיקום עבור Snapchat באנדרואיד
 1 פתח את ההגדרות במכשיר האנדרואיד שלך. סמל היישום נראה כמו הילוכים אפורים (⚙️). בדרך כלל אתה יכול למצוא אותו במסך הבית.
1 פתח את ההגדרות במכשיר האנדרואיד שלך. סמל היישום נראה כמו הילוכים אפורים (⚙️). בדרך כלל אתה יכול למצוא אותו במסך הבית.  2 גלול מטה והקש על כל האפליקציות. תוכל למצוא אותו בקטע "מכשיר".
2 גלול מטה והקש על כל האפליקציות. תוכל למצוא אותו בקטע "מכשיר".  3 גלול למטה ולחץ על Snapchat. האפליקציות מופיעות לפי אלפבית.
3 גלול למטה ולחץ על Snapchat. האפליקציות מופיעות לפי אלפבית.  4 עבור לתפריט הרשאות.
4 עבור לתפריט הרשאות.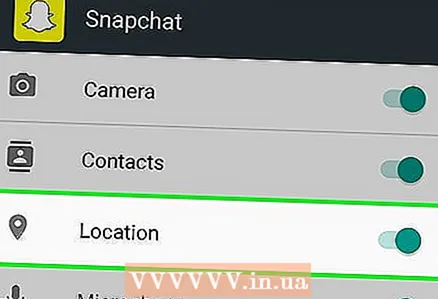 5 העבר את המחוון ליד "מיקום" ימינה, למיקום "מופעל". הוא יסומן בכחול-ירוק. עכשיו יש לאפליקציה סנאפצ'ט הגישה למיקום המכשיר שלך תופיע ותוכל להשתמש במסננים גיאוגרפיים מיוחדים.
5 העבר את המחוון ליד "מיקום" ימינה, למיקום "מופעל". הוא יסומן בכחול-ירוק. עכשיו יש לאפליקציה סנאפצ'ט הגישה למיקום המכשיר שלך תופיע ותוכל להשתמש במסננים גיאוגרפיים מיוחדים.
חלק 3 מתוך 6: כיצד להפעיל מסננים
 1 התחל את Snapchat. סמל האפליקציה נראה כמו רוח רפאים על רקע צהוב. מצב המצלמה ייפתח.
1 התחל את Snapchat. סמל האפליקציה נראה כמו רוח רפאים על רקע צהוב. מצב המצלמה ייפתח. 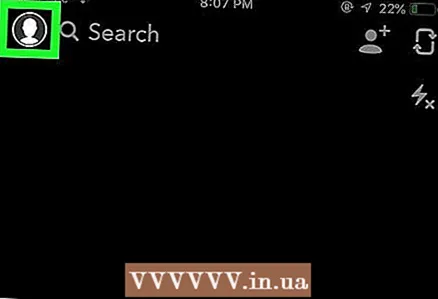 2 לחץ על סמל רפאים. זה בפינה השמאלית העליונה של המסך. מסך המשתמש ייפתח.
2 לחץ על סמל רפאים. זה בפינה השמאלית העליונה של המסך. מסך המשתמש ייפתח. 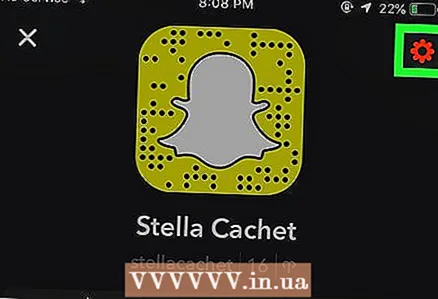 3 לחץ על הסמל בצורת גלגל השיניים. זה בפינה הימנית העליונה של המסך. תפריט ההגדרות ייפתח.
3 לחץ על הסמל בצורת גלגל השיניים. זה בפינה הימנית העליונה של המסך. תפריט ההגדרות ייפתח. 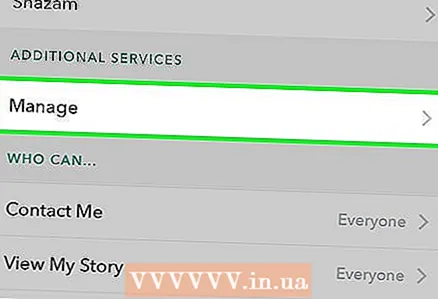 4 לחץ על נהל הגדרות. תפריט זה ממוקם בקטע שירותים נוספים.
4 לחץ על נהל הגדרות. תפריט זה ממוקם בקטע שירותים נוספים.  5 הפעל מסננים על ידי הזזת המחוון ימינה. תהיה לך גישה לכל מסנני Snapchat הזמינים.
5 הפעל מסננים על ידי הזזת המחוון ימינה. תהיה לך גישה לכל מסנני Snapchat הזמינים.
חלק 4 מתוך 6: אופן השימוש במסננים מרובים
 1 לחץ על לחצן התריס כדי לצלם. זהו כפתור עיגול גדול בתחתית המסך. התמונה תופיע על המסך.
1 לחץ על לחצן התריס כדי לצלם. זהו כפתור עיגול גדול בתחתית המסך. התמונה תופיע על המסך.  2 החלק שמאלה או ימינה על פני המסך. תפריט המסנן ייפתח. בעת מעבר ימינה, המסננים הגיאוגרפיים ייפתחו; מעבר שמאלה יביא את מסנני Snapchat המסורתיים.
2 החלק שמאלה או ימינה על פני המסך. תפריט המסנן ייפתח. בעת מעבר ימינה, המסננים הגיאוגרפיים ייפתחו; מעבר שמאלה יביא את מסנני Snapchat המסורתיים.  3 הקש והחזק את התמונה. בדרך זו, על ידי החזקת המסנן שנבחר, תוכל להחיל אותו על התמונה.
3 הקש והחזק את התמונה. בדרך זו, על ידי החזקת המסנן שנבחר, תוכל להחיל אותו על התמונה.  4 החלק שמאלה או ימינה באצבע אחרת. מבלי להרים את האצבע מהמסך, בחר מסנן אחר.
4 החלק שמאלה או ימינה באצבע אחרת. מבלי להרים את האצבע מהמסך, בחר מסנן אחר. - אתה יכול להוסיף עד שלושה מסננים גיאוגרפיים, חותמות זמן, אייקוני טמפרטורה או מסנני צבע.
חלק 5 מתוך 6: אופן השימוש במסנני אמוג'י
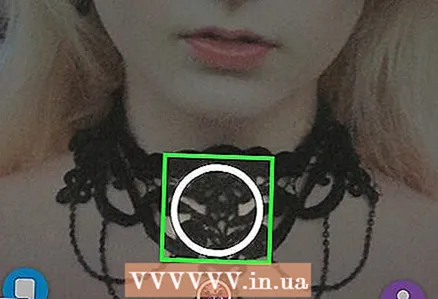 1 לצלם תמונה. כדי לצלם כל דבר, לחץ על הכפתור העגול הגדול בתחתית המסך. התמונה תופיע על המסך.
1 לצלם תמונה. כדי לצלם כל דבר, לחץ על הכפתור העגול הגדול בתחתית המסך. התמונה תופיע על המסך.  2 לחץ על כפתור "מדבקה". הכפתור נמצא בפינה הימנית העליונה של המסך ונראה כמו דף נייר עם פינה מקופלת.
2 לחץ על כפתור "מדבקה". הכפתור נמצא בפינה הימנית העליונה של המסך ונראה כמו דף נייר עם פינה מקופלת.  3 לחץ על סמל האמוטיקון. הוא ממוקם בפינה הימנית התחתונה של המסך. תפריט האמוג'י ייפתח.
3 לחץ על סמל האמוטיקון. הוא ממוקם בפינה הימנית התחתונה של המסך. תפריט האמוג'י ייפתח. 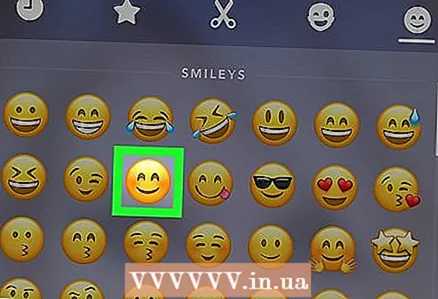 4 לחץ על אמוג'י. בחר את האימוג'י של הצבע שבו תרצה להשתמש כמסנן. אמוג'י יהיה זמין במרכז המסך.
4 לחץ על אמוג'י. בחר את האימוג'י של הצבע שבו תרצה להשתמש כמסנן. אמוג'י יהיה זמין במרכז המסך. - הקצה החיצוני של האימוג'י יהפוך בסופו של דבר למסנן.
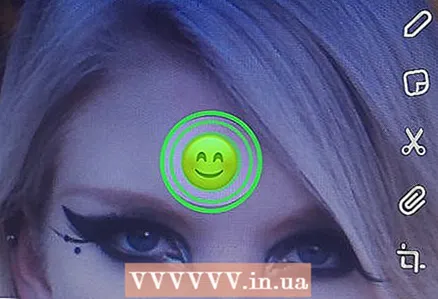 5 גרור את האימוג'י לפינת המסך.
5 גרור את האימוג'י לפינת המסך. 6 מורחים שתי אצבעות זה מזה כדי להגדיל את גודל האמוג'י.
6 מורחים שתי אצבעות זה מזה כדי להגדיל את גודל האמוג'י. 7 גרור את האימוג'י שוב לפינה. המשך להגדיל ולגרור את האימוג'י לפינת המסך עד שרק הקצה החיצוני של התמונה יגדל. אמור להיות לך מסנן צבעים מהקצוות למחצה שקופים למחצה של התמונה.
7 גרור את האימוג'י שוב לפינה. המשך להגדיל ולגרור את האימוג'י לפינת המסך עד שרק הקצה החיצוני של התמונה יגדל. אמור להיות לך מסנן צבעים מהקצוות למחצה שקופים למחצה של התמונה.
חלק 6 מתוך 6: אופן השימוש בעדשות
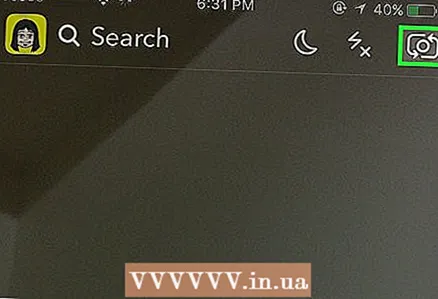 1 החלף את תצוגת המצלמה על ידי לחיצה על סמל המצלמה המסתובבת. זה בפינה הימנית העליונה של המסך. ודא שהמצלמה הנכונה נבחרה לפני החלת עדשות.
1 החלף את תצוגת המצלמה על ידי לחיצה על סמל המצלמה המסתובבת. זה בפינה הימנית העליונה של המסך. ודא שהמצלמה הנכונה נבחרה לפני החלת עדשות.  2 לחץ על אמצע המסך. תפריט העדשה ייפתח.
2 לחץ על אמצע המסך. תפריט העדשה ייפתח.  3 גלול בין העדשות. התצוגה המקדימה תאפשר לך לראות את התמונה עם אפקט העדשה.
3 גלול בין העדשות. התצוגה המקדימה תאפשר לך לראות את התמונה עם אפקט העדשה. - על מנת להשיג חלק מהאפקטים, עליך לבצע כמה פעולות, למשל, להרים את הגבות.
 4 לחץ על לחצן הצמצם כשהמסנן לבחירתך פעיל. זהו כפתור גדול ועגול בתחתית המסך. העדשה שנבחרה תוחל על התמונה.
4 לחץ על לחצן הצמצם כשהמסנן לבחירתך פעיל. זהו כפתור גדול ועגול בתחתית המסך. העדשה שנבחרה תוחל על התמונה. - כדי לצלם סרטון עם העדשה שנבחרה, לחץ והחזק את לחצן הצמצם למשך עשר שניות.
 5 ערוך את התמונה. הוסף מדבקות, טקסט, תמונות, אמוג'ים או מסננים.
5 ערוך את התמונה. הוסף מדבקות, טקסט, תמונות, אמוג'ים או מסננים. - שמור את התמונה במכשיר שלך על ידי לחיצה על כפתור "שמור". הכפתור נמצא בפינה השמאלית התחתונה של המסך.
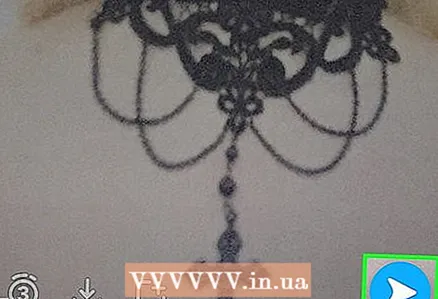 6 לחץ על קדימה כדי להעביר את התמונה שלך למישהו. לחצן זה נמצא בפינה הימנית התחתונה של המסך.
6 לחץ על קדימה כדי להעביר את התמונה שלך למישהו. לחצן זה נמצא בפינה הימנית התחתונה של המסך.