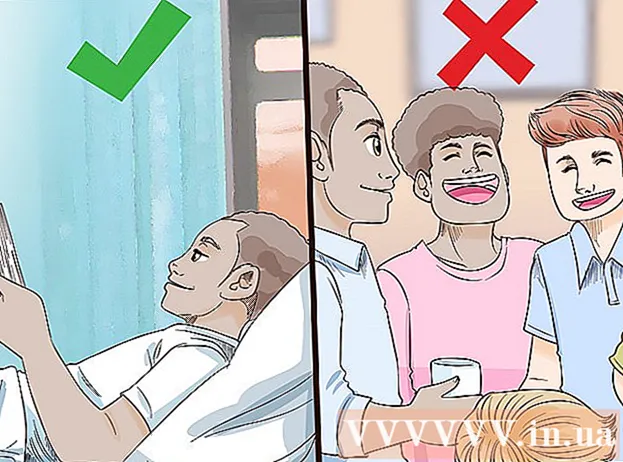מְחַבֵּר:
Gregory Harris
תאריך הבריאה:
8 אַפּרִיל 2021
תאריך עדכון:
1 יולי 2024

תוֹכֶן
- צעדים
- שיטה 1 מתוך 4: ב- Outlook.com
- שיטה 2 מתוך 4: באפליקציית הדואר (Windows)
- שיטה 3 מתוך 4: באפליקציית Outlook
- שיטה 4 מתוך 4: ייבא הודעות דוא"ל שהועברו לארכיון ל- Outlook
במאמר זה, אנו הולכים להראות לך כיצד לגשת לתיקיית הארכיון ב- Outlook. תיקיה זו ממוקמת בחלונית השמאלית של האתר ובאפליקציית הדואר. אם אתה משתמש ב- Outlook, עליך לייבא לתוכו הודעות דוא"ל שהועברו לארכיון.
צעדים
שיטה 1 מתוך 4: ב- Outlook.com
 1 עבור לדף https://www.outlook.com בדפדפן אינטרנט. כל דפדפן אינטרנט במחשב Windows או macOS יפעל.
1 עבור לדף https://www.outlook.com בדפדפן אינטרנט. כל דפדפן אינטרנט במחשב Windows או macOS יפעל.  2 היכנס לתיבת הדואר הנכנס של Outlook. לשם כך, הזן את כתובת הדוא"ל והסיסמה שלך.
2 היכנס לתיבת הדואר הנכנס של Outlook. לשם כך, הזן את כתובת הדוא"ל והסיסמה שלך. - אם אין לך תיבת דואר של Outlook, צור אחד בחינם. לשם כך, לחץ על "צור" מתחת לשורות הזנת כתובת הדוא"ל והסיסמה שלך.
 3 לחץ על ארכיון. תוכל למצוא את התיקיה הזו בחלונית השמאלית של תיבת הדואר שלך.
3 לחץ על ארכיון. תוכל למצוא את התיקיה הזו בחלונית השמאלית של תיבת הדואר שלך. - כדי להעביר הודעות המאוחסנות בתיקיית Inbox, לחץ באמצעות לחצן העכבר הימני על ההודעה ובחר בארכיון מהתפריט.
שיטה 2 מתוך 4: באפליקציית הדואר (Windows)
 1 הפעל את אפליקציית הדואר. הוא מסומן בסמל בצורת מעטפה בצד ימין של שורת המשימות.
1 הפעל את אפליקציית הדואר. הוא מסומן בסמל בצורת מעטפה בצד ימין של שורת המשימות.  2 לחץ על כל התיקיות. אפשרות זו מסומנת בסמל בצורת תיקיה בחלונית השמאלית.
2 לחץ על כל התיקיות. אפשרות זו מסומנת בסמל בצורת תיקיה בחלונית השמאלית.  3 לחץ על ארכיון. תפתח רשימה של הודעות שהועברו לארכיון.
3 לחץ על ארכיון. תפתח רשימה של הודעות שהועברו לארכיון. - כדי לשלוח הודעות בארכיון ביישום הדואר, לחץ באמצעות לחצן העכבר הימני על ההודעה ובחר בארכיון מהתפריט.
שיטה 3 מתוך 4: באפליקציית Outlook
 1 הפעל את אפליקציית Outlook. לחץ על המעטפה ולבן O על רקע כחול.
1 הפעל את אפליקציית Outlook. לחץ על המעטפה ולבן O על רקע כחול. - אם אין סמל כזה בשולחן העבודה שלך, פתח את תפריט התחל (ב- Windows) והקלד הַשׁקָפָה... תפריט זה מציג את סמל יישום Outlook.
 2 לחץ על נוף. תוכל למצוא אפשרות זו בשורת התפריטים בחלק העליון של המסך.
2 לחץ על נוף. תוכל למצוא אפשרות זו בשורת התפריטים בחלק העליון של המסך. - ב- Mac, תוכל לדלג על שלב זה.
 3 לחץ על לוח תיקיות. אפשרות זו מסומנת בסמל מרובע עם קווים כחולים לאורך הקצה השמאלי. ייפתח תפריט.
3 לחץ על לוח תיקיות. אפשרות זו מסומנת בסמל מרובע עם קווים כחולים לאורך הקצה השמאלי. ייפתח תפריט. - ב- Mac שלך, לחץ על הסמל בצורת מעטפה בפינה השמאלית התחתונה.
 4 לחץ על רגיל. חלונית התיקיות מופיעה בחלונית השמאלית.
4 לחץ על רגיל. חלונית התיקיות מופיעה בחלונית השמאלית. - ב- Mac, דלג על שלב זה.
 5 לחץ על הסמל
5 לחץ על הסמל  משמאל לחשבון הדוא"ל שלך. כל התיקיות וקטגוריות הדוא"ל המשויכות לחשבון זה יוצגו.
משמאל לחשבון הדוא"ל שלך. כל התיקיות וקטגוריות הדוא"ל המשויכות לחשבון זה יוצגו.  6 לחץ על ארכיון. תיקיה זו נמצאת בעמודה השמאלית - כל הודעות האימייל שהועברו לארכיון יופיעו בחלונית הימנית.
6 לחץ על ארכיון. תיקיה זו נמצאת בעמודה השמאלית - כל הודעות האימייל שהועברו לארכיון יופיעו בחלונית הימנית. - כדי למצוא אות בתיקיה "ארכיון", השתמש בשורת החיפוש שמעל לרשימת האותיות (ראשית בחר "ארכיון" בתפריט שליד סרגל החיפוש).
שיטה 4 מתוך 4: ייבא הודעות דוא"ל שהועברו לארכיון ל- Outlook
 1 הפעל את אפליקציית Outlook. לחץ על המעטפה וה- O הלבן על רקע כחול.
1 הפעל את אפליקציית Outlook. לחץ על המעטפה וה- O הלבן על רקע כחול. - אם אין סמל כזה בשולחן העבודה שלך, פתח את תפריט התחל (ב- Windows) והקלד הַשׁקָפָה... תפריט זה מציג את סמל יישום Outlook.
 2 פתח את התפריט קוֹבֶץ. הוא נמצא בצד שמאל של שורת התפריטים.
2 פתח את התפריט קוֹבֶץ. הוא נמצא בצד שמאל של שורת התפריטים.  3 לחץ על פתח ויצא. זוהי האפשרות השנייה בתפריט קובץ.
3 לחץ על פתח ויצא. זוהי האפשרות השנייה בתפריט קובץ. - ב- Mac, לחץ על ייבוא.
 4 לחץ על פתח קובץ נתונים של Outlook. ייפתח חלון אקספלורר או Finder.
4 לחץ על פתח קובץ נתונים של Outlook. ייפתח חלון אקספלורר או Finder. - ב- Mac שלך, בחר את סוג קובץ הדוא"ל המכווץ ולאחר מכן לחץ על המשך.
 5 בחר את קובץ הארכיון של Outlook. הפורמט של קבצים כאלה הוא PST. כברירת מחדל, קבצים אלה מאוחסנים ב- C: Users Users שם משתמש Documents Outlook קבצים, שם מחליפים את "שם המשתמש" בשם חשבון Windows שלך.
5 בחר את קובץ הארכיון של Outlook. הפורמט של קבצים כאלה הוא PST. כברירת מחדל, קבצים אלה מאוחסנים ב- C: Users Users שם משתמש Documents Outlook קבצים, שם מחליפים את "שם המשתמש" בשם חשבון Windows שלך.  6 לחץ על בסדר. תוכל למצוא לחצן זה בפינה הימנית התחתונה של חלון סייר הקבצים.
6 לחץ על בסדר. תוכל למצוא לחצן זה בפינה הימנית התחתונה של חלון סייר הקבצים. - ב- Mac, לחץ על ייבוא.
 7 לחץ על ארכיון. כעת ניתן למצוא הודעות דוא"ל מאוחסנות בסרגל הניווט בקטע "ארכיון".
7 לחץ על ארכיון. כעת ניתן למצוא הודעות דוא"ל מאוחסנות בסרגל הניווט בקטע "ארכיון".