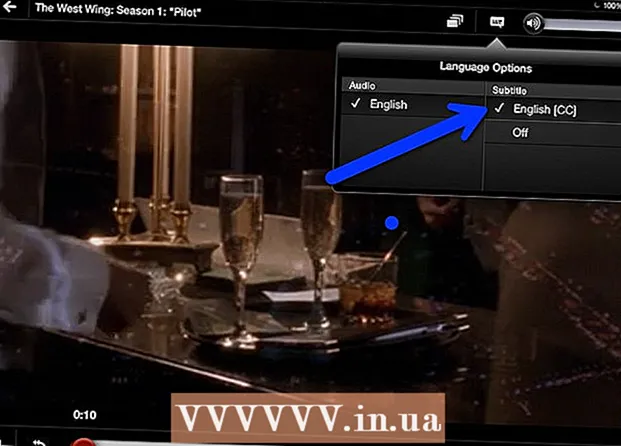מְחַבֵּר:
Gregory Harris
תאריך הבריאה:
15 אַפּרִיל 2021
תאריך עדכון:
26 יוני 2024

תוֹכֶן
- צעדים
- שיטה 1 מתוך 4: מחק (Windows)
- שיטה 2 מתוך 4: לא ניתן להפוך את האשפה הריקה (macOS)
- שיטה 3 מתוך 4: עיצוב הכונן הקשיח (macOS)
- שיטה 4 מתוך 4: עיצוב הכונן הקשיח באמצעות DBAN (Windows)
- טיפים
כדי למחוק לצמיתות קבצים מהכונן הקשיח, עליך להחליף את השטח שהם תפסו לפני המחיקה. אם תבחר קובץ, לחץ על מקש Delete ולאחר מכן רוקן את האשפה, הקובץ לא יימחק לצמיתות - האקרים ומומחי אבטחה יכולים לשחזר אותו. למחשבי Mac יש תכונה מובנית למחיקה מלאה של קבצים מהכונן הקשיח, בעוד שמשתמשי Windows יצטרכו להתקין תוכנות של צד שלישי. למד כיצד להשתמש באשפה ריקה בלתי הפיכה (Mac) ובמחק (Windows) כדי להיפטר מקבצים שנמחקו לצמיתות.
צעדים
שיטה 1 מתוך 4: מחק (Windows)
 1 הורד את התוכנית מַחַק באתר היזם. תוכנית זו מומלצת על ידי מומחי אבטחה; הוא מוסיף אפשרות לתפריט ההקשר המאפשר לך למחוק (למחוק) בבטחה כל קובץ או תיקיה בלחיצה אחת. כמו כן, בעזרת Eraser, תוכל להחליף את החלל (עם נתונים אקראיים), שהיה תפוס על ידי קבצים לפני המחיקה.
1 הורד את התוכנית מַחַק באתר היזם. תוכנית זו מומלצת על ידי מומחי אבטחה; הוא מוסיף אפשרות לתפריט ההקשר המאפשר לך למחוק (למחוק) בבטחה כל קובץ או תיקיה בלחיצה אחת. כמו כן, בעזרת Eraser, תוכל להחליף את החלל (עם נתונים אקראיים), שהיה תפוס על ידי קבצים לפני המחיקה. - קובץ ההתקנה של התוכנית יורד לתיקיית ההורדות (כברירת מחדל, זו תיקיית ההורדות).
 2 הפעל את תוכנית ההתקנה. לחץ פעמיים על הקובץ שהורדת ולאחר מכן קבל את הסכם הרישיון. בחר "השלם" כסוג ההתקנה, לחץ על "הבא" ולאחר מכן לחץ על "התקן". כאשר נפתח חלון עם כפתור סיום, לחץ עליו כדי להשלים את ההתקנה.
2 הפעל את תוכנית ההתקנה. לחץ פעמיים על הקובץ שהורדת ולאחר מכן קבל את הסכם הרישיון. בחר "השלם" כסוג ההתקנה, לחץ על "הבא" ולאחר מכן לחץ על "התקן". כאשר נפתח חלון עם כפתור סיום, לחץ עליו כדי להשלים את ההתקנה.  3 מצא את הקבצים שברצונך למחוק בסייר Windows. אם יש קבצים במחשב שברצונך למחוק לצמיתות, לחץ על ⊞ לנצח+הכדי לפתוח את חלון סייר ולאחר מכן נווט לתיקייה עם הקבצים שאתה רוצה.
3 מצא את הקבצים שברצונך למחוק בסייר Windows. אם יש קבצים במחשב שברצונך למחוק לצמיתות, לחץ על ⊞ לנצח+הכדי לפתוח את חלון סייר ולאחר מכן נווט לתיקייה עם הקבצים שאתה רוצה. - כדי לבחור מספר קבצים או תיקיות בבת אחת, החזק את Ctrl ולחץ על הקבצים / תיקיות שאתה רוצה.
 4 לחץ באמצעות לחצן העכבר הימני על הקבצים ובחר מחק> מחק מהתפריט. הקבצים יימחקו מבלי לעבור לאשפה. פעולה זו עשויה להימשך מספר דקות בהתאם למהירות המחשב ולגודל הקובץ.
4 לחץ באמצעות לחצן העכבר הימני על הקבצים ובחר מחק> מחק מהתפריט. הקבצים יימחקו מבלי לעבור לאשפה. פעולה זו עשויה להימשך מספר דקות בהתאם למהירות המחשב ולגודל הקובץ. - אתה יכול למחוק תיקיות שלמות באותו אופן.
 5 הפעל את Eraser כדי למחוק לצמיתות את הנתונים של קבצים שנמחקו. כדי להבטיח שלא ניתן לשחזר קבצים חסויים שמחקת, צור והפעל משימה חדשה במחק. לחץ על ⊞ לנצח+סכדי לפתוח תיבת חיפוש של Windows ולאחר מכן הקלד בה מחק. כאשר מופיע "מחק" בתוצאות החיפוש, לחץ על תוכנית זו כדי להפעיל אותה.
5 הפעל את Eraser כדי למחוק לצמיתות את הנתונים של קבצים שנמחקו. כדי להבטיח שלא ניתן לשחזר קבצים חסויים שמחקת, צור והפעל משימה חדשה במחק. לחץ על ⊞ לנצח+סכדי לפתוח תיבת חיפוש של Windows ולאחר מכן הקלד בה מחק. כאשר מופיע "מחק" בתוצאות החיפוש, לחץ על תוכנית זו כדי להפעיל אותה. - משימת המחק עשויה להימשך מספר שעות, בהתאם למהירות המחשב ולגודל הדיסק. ניתן להשתמש במחשב, אך סביר שהוא יפעל לאט מהרגיל.
 6 הקש על הגדרות כדי להציג את אפשרויות שיטת המחיקה. שיטות מחיקה הן תבניות מוגדרות מראש להחלפת השטח שנותר מקבצים שנמחקו. שיטות שונות מריצות תבניות מספר פעמים (כל החלפה מלאה נקראת "מעבר") על מנת להבטיח כי הקבצים שנמחקו לעולם לא ישוחזרו. בחר את "שיטת מחיקת קבצים המוגדרת כברירת מחדל" ו- "ברירת מחדל של מחיקת שטח שאינו בשימוש".
6 הקש על הגדרות כדי להציג את אפשרויות שיטת המחיקה. שיטות מחיקה הן תבניות מוגדרות מראש להחלפת השטח שנותר מקבצים שנמחקו. שיטות שונות מריצות תבניות מספר פעמים (כל החלפה מלאה נקראת "מעבר") על מנת להבטיח כי הקבצים שנמחקו לעולם לא ישוחזרו. בחר את "שיטת מחיקת קבצים המוגדרת כברירת מחדל" ו- "ברירת מחדל של מחיקת שטח שאינו בשימוש".  7 בחר את שיטת המחיקה "צבא ארה"ב" או "חיל אוויר". הם מספקים שכתוב מהיר אך יעיל. לשיטות אחרות יש מספר גבוה יותר של תעודות (עד 35), אך שיטות תלת-מעבר כגון צבא ארה"ב וחיל האוויר מספקות ביטחון נוסף. לחץ על "שמור הגדרות" בסיום.
7 בחר את שיטת המחיקה "צבא ארה"ב" או "חיל אוויר". הם מספקים שכתוב מהיר אך יעיל. לשיטות אחרות יש מספר גבוה יותר של תעודות (עד 35), אך שיטות תלת-מעבר כגון צבא ארה"ב וחיל האוויר מספקות ביטחון נוסף. לחץ על "שמור הגדרות" בסיום.  8 לחץ על סמל החץ כלפי מטה לצד מחק לוח זמנים ולאחר מכן לחץ על משימה חדשה. כעת צור משימה שתוכל להריץ באופן מיידי.
8 לחץ על סמל החץ כלפי מטה לצד מחק לוח זמנים ולאחר מכן לחץ על משימה חדשה. כעת צור משימה שתוכל להריץ באופן מיידי.  9 בחר "הפעל באופן ידני" ולאחר מכן לחץ על "הוסף נתונים" כדי לציין אילו נתונים צריכים להימחק. מכיוון שהקבצים כבר נמחקו, בחר "שטח דיסק שאינו בשימוש" ולאחר מכן לחץ על הכונן הקשיח הראשי שלך ברשימה. כעת לחץ על "אישור".
9 בחר "הפעל באופן ידני" ולאחר מכן לחץ על "הוסף נתונים" כדי לציין אילו נתונים צריכים להימחק. מכיוון שהקבצים כבר נמחקו, בחר "שטח דיסק שאינו בשימוש" ולאחר מכן לחץ על הכונן הקשיח הראשי שלך ברשימה. כעת לחץ על "אישור".  10 סגור את כל התוכניות למעט מחק. בצע זאת כדי שהמחק יפעל בצורה חלקה.
10 סגור את כל התוכניות למעט מחק. בצע זאת כדי שהמחק יפעל בצורה חלקה.  11 לחץ לחיצה ימנית על "מחק לוח זמנים" כדי לפתוח את רשימת המשימות. לחץ על המשימה שיצרת זה עתה (עליה להיות נקראת "שטח דיסק שאינו בשימוש") ולאחר מכן בחר "הפעל כעת". מופיע סרגל התקדמות. בסיום התהליך המחוון יגיע ל -100%. עכשיו אף אחד לא יכול לשחזר קבצים שנמחקו.
11 לחץ לחיצה ימנית על "מחק לוח זמנים" כדי לפתוח את רשימת המשימות. לחץ על המשימה שיצרת זה עתה (עליה להיות נקראת "שטח דיסק שאינו בשימוש") ולאחר מכן בחר "הפעל כעת". מופיע סרגל התקדמות. בסיום התהליך המחוון יגיע ל -100%. עכשיו אף אחד לא יכול לשחזר קבצים שנמחקו.
שיטה 2 מתוך 4: לא ניתן להפוך את האשפה הריקה (macOS)
 1 העבר קבצים ו / או תיקיות לאשפה. לשם כך, פשוט גרור קבצים / תיקיות לסמל פח האשפה במזח.
1 העבר קבצים ו / או תיקיות לאשפה. לשם כך, פשוט גרור קבצים / תיקיות לסמל פח האשפה במזח.  2 פתח את האשפה כדי להציג קבצים שנמחקו. קבצים שנמחקו ממוקמים באשפה. לחץ על סמל האשפה במזח כדי לצפות במה שנמצא באשפה.
2 פתח את האשפה כדי להציג קבצים שנמחקו. קבצים שנמחקו ממוקמים באשפה. לחץ על סמל האשפה במזח כדי לצפות במה שנמצא באשפה.  3 לחץ על סמל Finder במזח ולאחר מכן פתח את תפריט Finder. כאן תוכל לבחור אפשרות שתמחק קבצים באשפה לצמיתות.
3 לחץ על סמל Finder במזח ולאחר מכן פתח את תפריט Finder. כאן תוכל לבחור אפשרות שתמחק קבצים באשפה לצמיתות.  4 בחר באפשרות "ריק אשפה בלתי הפיך". תופיע תיבת דו -שיח שתשאל: "האם אתה בטוח שברצונך למחוק פריטים באשפה באמצעות הפונקציה 'ריק ריק אשפה'?". לחץ על "אישור" כדי למחוק קבצים / תיקיות. תהליך זה יכול להימשך בין מספר דקות למספר שעות, תלוי בגודל הקבצים.
4 בחר באפשרות "ריק אשפה בלתי הפיך". תופיע תיבת דו -שיח שתשאל: "האם אתה בטוח שברצונך למחוק פריטים באשפה באמצעות הפונקציה 'ריק ריק אשפה'?". לחץ על "אישור" כדי למחוק קבצים / תיקיות. תהליך זה יכול להימשך בין מספר דקות למספר שעות, תלוי בגודל הקבצים.  5 פרמט את הכונן הקשיח. בצע זאת אם אתה מעדיף למחוק את כל הקבצים במחשב שלך, ולא רק חלקם. עיצוב יהרוס לחלוטין את כל הקבצים במחשב, כך שתצטרך להתקין מחדש את המערכת. זה יכול לקחת מספר שעות לעצב את הדיסק (תלוי ביכולת הדיסק).
5 פרמט את הכונן הקשיח. בצע זאת אם אתה מעדיף למחוק את כל הקבצים במחשב שלך, ולא רק חלקם. עיצוב יהרוס לחלוטין את כל הקבצים במחשב, כך שתצטרך להתקין מחדש את המערכת. זה יכול לקחת מספר שעות לעצב את הדיסק (תלוי ביכולת הדיסק).
שיטה 3 מתוך 4: עיצוב הכונן הקשיח (macOS)
 1 התחבר לאינטרנט ולאחר מכן הפעל מחדש את ה- Mac שלך. השתמש בשיטה זו אם אתה מעדיף למחוק הכל מהכונן הקשיח שלך, כולל הגדרות ונתונים אישיים. ברגע שאתה שומע את צליל ההפעלה, לחץ במהירות והחזק את המקשים פקודה+רכדי להפעיל את כלי שחזור המערכת. אם המערכת כבר אתחלה, הפעל מחדש את המחשב ולחץ על המקשים שצוינו ברגע שאתה שומע צפצוף.
1 התחבר לאינטרנט ולאחר מכן הפעל מחדש את ה- Mac שלך. השתמש בשיטה זו אם אתה מעדיף למחוק הכל מהכונן הקשיח שלך, כולל הגדרות ונתונים אישיים. ברגע שאתה שומע את צליל ההפעלה, לחץ במהירות והחזק את המקשים פקודה+רכדי להפעיל את כלי שחזור המערכת. אם המערכת כבר אתחלה, הפעל מחדש את המחשב ולחץ על המקשים שצוינו ברגע שאתה שומע צפצוף.  2 לחץ על כלי דיסק> המשך. בחר את הכונן שברצונך לעצב ולאחר מכן עבור לכרטיסייה מחק. עצתו של מומחה
2 לחץ על כלי דיסק> המשך. בחר את הכונן שברצונך לעצב ולאחר מכן עבור לכרטיסייה מחק. עצתו של מומחה 
גונסאלו מרטינז
מומחה לתיקון מחשבים וטלפונים, גונסאלו מרטינז, הוא נשיא חברת CleverTech, חברה לתיקון מוצרי חשמל בסן חוזה שבקליפורניה. CleverTech LLC מתמחה בתיקון מכשירי אפל. במטרה להיות אחראי יותר לסביבה, החברה עושה שימוש חוזר באלומיניום, מציגים ומיקרו-רכיבים על לוחות אם לצורך תיקונים. בממוצע הוא חוסך 1–1.5 ק"ג פסולת אלקטרונית ליום, בהשוואה לחנות התיקונים הממוצעת. גונסאלו מרטינז
גונסאלו מרטינז
מומחה לתיקון מחשבים וטלפוניםהשתמש בכלי הדיסק כדי למחוק את הנתונים לחלוטין. Gonzalo Martinez, מומחה לתיקון אפל, ממליץ: "כשאתה שולח קבצים לאשפה ואז רוקן אותם, שטח הכונן הקשיח שנותר נכתב רק באפס. כדי למחוק קבצים לצמיתות, הפעל את כלי הדיסק ותחליף את השטח הפנוי. "
 3 בחר Mac OS Extended (Journaled) מהתפריט עיצוב. כעת הזן שם לכונן (לדוגמה, "Mac").
3 בחר Mac OS Extended (Journaled) מהתפריט עיצוב. כעת הזן שם לכונן (לדוגמה, "Mac").  4 לחץ על אפשרויות אבטחה ולאחר מכן הזז את המחוון רווח אחד ימינה. זה יבטיח שכל הנתונים יימחקו לפני התקנת המערכת.
4 לחץ על אפשרויות אבטחה ולאחר מכן הזז את המחוון רווח אחד ימינה. זה יבטיח שכל הנתונים יימחקו לפני התקנת המערכת.  5 לחץ על מחק. לאחר השלמת העיצוב (זה יכול לקחת מספר שעות), מערכת ה- macOS שהותקנה לאחרונה תאתחל.
5 לחץ על מחק. לאחר השלמת העיצוב (זה יכול לקחת מספר שעות), מערכת ה- macOS שהותקנה לאחרונה תאתחל.
שיטה 4 מתוך 4: עיצוב הכונן הקשיח באמצעות DBAN (Windows)
 1 מצא את דיסק ההתקנה של Windows. שיטה זו צריכה להתבצע רק על ידי משתמשים מנוסים. עיצוב הכונן הקשיח ימחק את כל הקבצים במחשב שלך, כולל Windows. לכן, תזדקק לדיסק התקנה של Windows כדי להתקין מחדש את המערכת. אתה יכול לשאול את הדיסק מחברים (אם יש להם את אותה גירסה של Windows שבה השתמשת).
1 מצא את דיסק ההתקנה של Windows. שיטה זו צריכה להתבצע רק על ידי משתמשים מנוסים. עיצוב הכונן הקשיח ימחק את כל הקבצים במחשב שלך, כולל Windows. לכן, תזדקק לדיסק התקנה של Windows כדי להתקין מחדש את המערכת. אתה יכול לשאול את הדיסק מחברים (אם יש להם את אותה גירסה של Windows שבה השתמשת).  2 הורד את DBAN (האתחול של דאריק ו- Nuke). הדרך היחידה לנקות לחלוטין את הכונן הקשיח היא להשתמש בתוכנית מיוחדת של צד שלישי. מומחים ממליצים על תוכנית DBAN בחינם. תמונה (קובץ ISO) של תוכנית זו תורד למחשב שלך.
2 הורד את DBAN (האתחול של דאריק ו- Nuke). הדרך היחידה לנקות לחלוטין את הכונן הקשיח היא להשתמש בתוכנית מיוחדת של צד שלישי. מומחים ממליצים על תוכנית DBAN בחינם. תמונה (קובץ ISO) של תוכנית זו תורד למחשב שלך.  3 צרוב את DBAN ל- CD / DVD. קרא מאמר זה כדי ללמוד כיצד לצרוב קבצי ISO לדיסקים.
3 צרוב את DBAN ל- CD / DVD. קרא מאמר זה כדי ללמוד כיצד לצרוב קבצי ISO לדיסקים.  4 הכנס את תקליטור / DVD ה- DBAN שנצרב למחשב ולאחר מכן הפעל אותו מחדש. פעולה זו תפעיל את DBAN (לא Windows) ותעצב את הכונן הקשיח.
4 הכנס את תקליטור / DVD ה- DBAN שנצרב למחשב ולאחר מכן הפעל אותו מחדש. פעולה זו תפעיל את DBAN (לא Windows) ותעצב את הכונן הקשיח.  5 הקש Enter כדי לבחור מצב אינטראקטיבי. זה יגיד לך כיצד לעצב את הדיסק.
5 הקש Enter כדי לבחור מצב אינטראקטיבי. זה יגיד לך כיצד לעצב את הדיסק.  6 לחץ על מקש הרווח כדי לבחור את הכונן שיעצב ולאחר מכן לחץ על F10כדי להתחיל לעצב. כל התהליך ייקח מספר שעות בהתאם ליכולת ומהירות הכונן הקשיח. תסתכל על השעה בשורה "הנותרים" בפינה השמאלית העליונה של המסך כדי לעקוב אחר התקדמות העיצוב.
6 לחץ על מקש הרווח כדי לבחור את הכונן שיעצב ולאחר מכן לחץ על F10כדי להתחיל לעצב. כל התהליך ייקח מספר שעות בהתאם ליכולת ומהירות הכונן הקשיח. תסתכל על השעה בשורה "הנותרים" בפינה השמאלית העליונה של המסך כדי לעקוב אחר התקדמות העיצוב.  7 הסר את התקליטור / DVD מהכונן כאשר המילה "Pass" מוצגת על המסך. פירוש מילה זו הוא שהדיסק מעוצב במלואו וכל שטחו הוחלף.
7 הסר את התקליטור / DVD מהכונן כאשר המילה "Pass" מוצגת על המסך. פירוש מילה זו הוא שהדיסק מעוצב במלואו וכל שטחו הוחלף.  8 הכנס את דיסק ההתקנה של Windows והפעל מחדש את המחשב. כעת התחל את תהליך ההתקנה של Windows בכונן הקשיח המעוצב. כאשר המחשב יופעל מחדש, Windows Installer יופעל. לחץ על התקן או על הבא כדי להתחיל את ההתקנה ולאחר מכן בצע את ההוראות שעל המסך כדי לבחור אפשרויות התקנה.
8 הכנס את דיסק ההתקנה של Windows והפעל מחדש את המחשב. כעת התחל את תהליך ההתקנה של Windows בכונן הקשיח המעוצב. כאשר המחשב יופעל מחדש, Windows Installer יופעל. לחץ על התקן או על הבא כדי להתחיל את ההתקנה ולאחר מכן בצע את ההוראות שעל המסך כדי לבחור אפשרויות התקנה.
טיפים
- אם תתקין מחדש את המערכת מבלי לעצב את המחשב שלך, טכנאים יכולים לשחזר קבצים ישנים.
- אם הכונן הקשיח שלך מכיל קבצים חסויים חשובים, צור קשר עם חברה מתמחה העוסקת בהרס נתונים מקצועי.
- ניתן ליישם את השיטות המתוארות כאן גם על כוננים נשלפים.