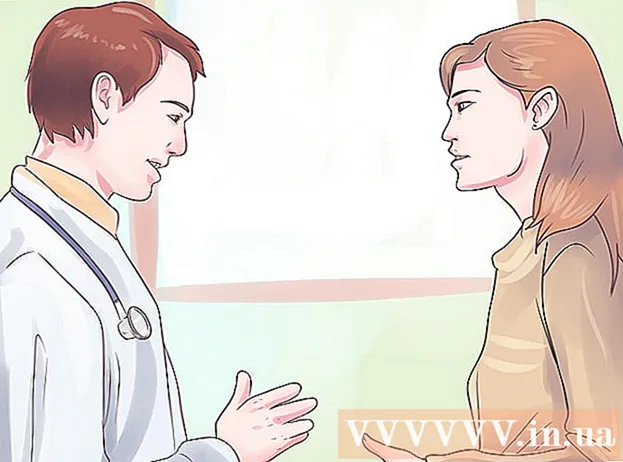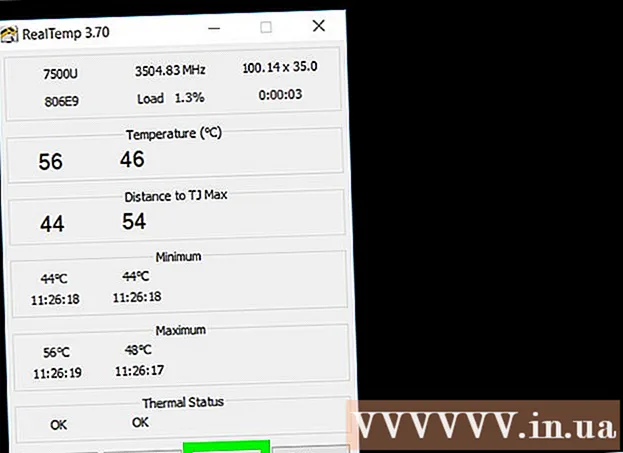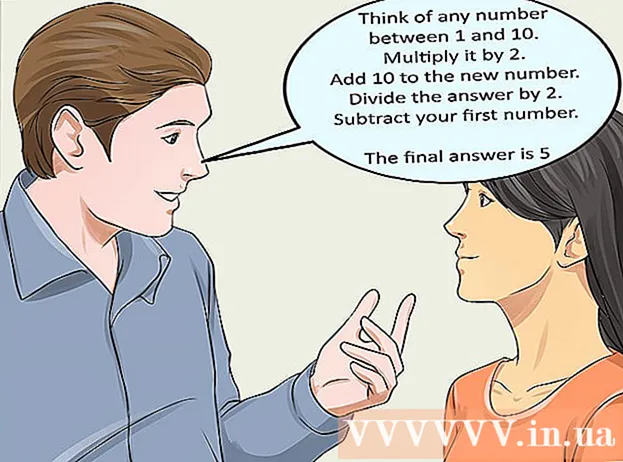מְחַבֵּר:
Janice Evans
תאריך הבריאה:
25 יולי 2021
תאריך עדכון:
1 יולי 2024

תוֹכֶן
- צעדים
- שיטה 1 מתוך 3: כיצד לחבר כונן קשיח פנימי
- שיטה 2 מתוך 3: כיצד לחבר כונן קשיח חיצוני (Windows)
- שיטה 3 מתוך 3: כיצד לחבר כונן קשיח חיצוני (macOS)
- טיפים
- אזהרות
מאמר זה יראה לך כיצד לחבר כונן קשיח שני למחשב שלך. זכור כי לא ניתן להתקין כונן קשיח שני במחשבים ניידים או מחשבי Mac מודרניים. עם זאת, יש לך אפשרות להחליף את הכונן הקשיח הראשי (סביר שזה יבטל את האחריות שלך). אם אינך יכול להתקין כונן קשיח פנימי נוסף במחשב Windows או macOS, חבר כונן קשיח חיצוני.
צעדים
שיטה 1 מתוך 3: כיצד לחבר כונן קשיח פנימי
 1 ודא שהמחשב שלך פועל ב- Windows. לא ניתן להתקין כונן קשיח נוסף במחשבים ניידים מודרניים של Windows או MacOS ושולחנות עבודה של Mac.
1 ודא שהמחשב שלך פועל ב- Windows. לא ניתן להתקין כונן קשיח נוסף במחשבים ניידים מודרניים של Windows או MacOS ושולחנות עבודה של Mac. - תוכל לחבר כונן קשיח חיצוני למחשב Windows ו- macOS שלך.
 2 קנה כונן SATA פנימי. עשה זאת אם עדיין אין ברשותך דיסק כזה.
2 קנה כונן SATA פנימי. עשה זאת אם עדיין אין ברשותך דיסק כזה. - עדיף לקנות כונן קשיח מתוצרת אותה חברה שבה המחשב שלך (למשל HP).
- חלק מהכוננים הקשיחים אינם תואמים לחלק מהמחשבים. לפני רכישת כונן קשיח, חפש את דגם המחשב ואת דגם הכונן הקשיח (לדוגמה, חפש "HP Pavilion תואם ל- L3M56AA SATA") כדי לבדוק אם הם יעבדו יחד.
 3 כבה את המחשב ונתק אותו מהחשמל. אל תעבוד בחלק הפנימי של המחשב כשהוא מופעל, מכיוון שזה עלול לפגוע ברכיבים או לגרום לפציעה.
3 כבה את המחשב ונתק אותו מהחשמל. אל תעבוד בחלק הפנימי של המחשב כשהוא מופעל, מכיוון שזה עלול לפגוע ברכיבים או לגרום לפציעה. - מחשבים שולחניים מסוימים נכבים תוך מספר דקות. במקרה זה, המתן עד שמאווררי המחשב יפסיקו לפעול.
 4 פתח את מארז המחשב. תהליך זה תלוי בדגם המחשב שלך, לכן קרא את הוראות המחשב שלך או מצא את המידע הרלוונטי באינטרנט.
4 פתח את מארז המחשב. תהליך זה תלוי בדגם המחשב שלך, לכן קרא את הוראות המחשב שלך או מצא את המידע הרלוונטי באינטרנט. - ברוב המקרים תזדקק למברג פיליפס.
 5 טחון את עצמך. זה ימנע נזק מקרי לרכיבים פנימיים רגישים של המחשב (כגון לוח האם).
5 טחון את עצמך. זה ימנע נזק מקרי לרכיבים פנימיים רגישים של המחשב (כגון לוח האם).  6 מצא מפרץ כונן קשיח ריק. הכונן הקשיח הראשי מותקן בתא מיוחד של מארז המחשב; ליד מפרץ זה אמור להיות מפרץ ריק דומה בו תתקין את הכונן הקשיח השני.
6 מצא מפרץ כונן קשיח ריק. הכונן הקשיח הראשי מותקן בתא מיוחד של מארז המחשב; ליד מפרץ זה אמור להיות מפרץ ריק דומה בו תתקין את הכונן הקשיח השני.  7 הכנס את הכונן הקשיח השני למפרץ. המפרץ ממוקם מתחת או מעל תא הכונן הקשיח הראשי. הכנס את הדיסק כך שהצד עם מחברי הכבלים פונה כלפי פנים מארז המחשב.
7 הכנס את הכונן הקשיח השני למפרץ. המפרץ ממוקם מתחת או מעל תא הכונן הקשיח הראשי. הכנס את הדיסק כך שהצד עם מחברי הכבלים פונה כלפי פנים מארז המחשב. - במקרים מסוימים, הכונן צריך להיות מאובטח באמצעות ברגים.

ברון ספייק
מהנדס הרשת ומומחה תמיכת המשתמשים ספייק ברון הוא הבעלים של תיקון המחשבים של ספייק. עם ניסיון של למעלה מ -25 שנים בתחום הטכנולוגיה, הוא מתמחה בתיקון מחשבים ו- Mac, מכירת מחשבים משומשים, הסרת וירוסים, שחזור נתונים ועדכוני חומרה ותוכנה. בעל אישורי CompTIA A + לטכנאי שירותי מחשוב ומומחה פתרונות מוסמכים של Microsoft. ברון ספייק
ברון ספייק
מהנדס רשת ומומחה לתמיכת משתמשיםהמומחה שלנו מסכים: "לאחר שפתחת את המארז, הכנס את הכונן הקשיח לתא הכונן הייעודי ואבטח אותו בעזרת הברגים. לאחר מכן חבר את כבל החשמל לדיסק הקשיח, ולאחר מכן את כבל SATA (חבר קצה אחד שלו לדיסק הקשיח, והשני למחבר פנוי בלוח האם) ".
 8 אתר את מחבר הכונן הקשיח. העבר את הכבל מעל הכונן הקשיח הראשי כדי לברר היכן נמצאים מחברי הכונן הקשיח בלוח האם. (לוח אם הוא לוח גדול המחבר לוחות והתקנים אחרים.)
8 אתר את מחבר הכונן הקשיח. העבר את הכבל מעל הכונן הקשיח הראשי כדי לברר היכן נמצאים מחברי הכונן הקשיח בלוח האם. (לוח אם הוא לוח גדול המחבר לוחות והתקנים אחרים.) - אם הכבל של הכונן הקשיח הראשי נראה כמו סרט דק רחב, זהו כונן קשיח IDE. במקרה זה, תזדקק למתאם לחיבור הכונן הקשיח השני ללוח האם.
 9 חבר כונן קשיח שני. חבר קצה אחד של הכבל לכונן הקשיח השני והשני למחבר בלוח האם (מחבר זה ממוקם ליד המחבר שאליו מחובר הכונן הקשיח הראשי).
9 חבר כונן קשיח שני. חבר קצה אחד של הכבל לכונן הקשיח השני והשני למחבר בלוח האם (מחבר זה ממוקם ליד המחבר שאליו מחובר הכונן הקשיח הראשי). - אם ללוח האם של המחשב שלך יש רק מחברי IDE (מחברים באורך של כמה סנטימטרים), קנה מתאם SATA-IDE. במקרה זה, חבר את המתאם ללוח האם, ואת כבל הכונן הקשיח השני למתאם.
 10 חבר את הכונן הקשיח השני לחשמל. חבר קצה אחד של כבל החשמל לאספקת החשמל והשני לכונן הקשיח השני.
10 חבר את הכונן הקשיח השני לחשמל. חבר קצה אחד של כבל החשמל לאספקת החשמל והשני לכונן הקשיח השני. - בדרך כלל, ספק הכוח ממוקם בחלק העליון של מארז המחשב.
- תקע כבל החשמל נראה כמו תקע כבל SATA רחב יותר.
 11 וודא שכל הכבלים מחוברים בצורה מאובטחת ונכונה. אחרת מערכת ההפעלה של המחשב אינה מזהה את הדיסק השני.
11 וודא שכל הכבלים מחוברים בצורה מאובטחת ונכונה. אחרת מערכת ההפעלה של המחשב אינה מזהה את הדיסק השני.  12 חבר את המחשב לשקע חשמל והפעל אותו. כעת עליך לגרום ל- Windows לזהות את הכונן הקשיח השני.
12 חבר את המחשב לשקע חשמל והפעל אותו. כעת עליך לגרום ל- Windows לזהות את הכונן הקשיח השני.  13 פתח את חלון ניהול הדיסקים. קליק ימני על תפריט התחלה
13 פתח את חלון ניהול הדיסקים. קליק ימני על תפריט התחלה  בפינה השמאלית התחתונה של המסך ולאחר מכן בחר ניהול דיסקים מהתפריט.
בפינה השמאלית התחתונה של המסך ולאחר מכן בחר ניהול דיסקים מהתפריט. - אתה יכול גם ללחוץ ⊞ לנצח+איקסכדי לפתוח את התפריט.
 14 המתן עד שנפתח חלון "אתחול הדיסק". הוא ייפתח שניות ספורות לאחר פתיחת חלון ניהול הדיסקים.
14 המתן עד שנפתח חלון "אתחול הדיסק". הוא ייפתח שניות ספורות לאחר פתיחת חלון ניהול הדיסקים. - אם חלון האתחול של דיסק לא נפתח, לחץ על רענן מעל הכרטיסייה מיקום בחלק העליון של החלון.
 15 לחץ על בסדרכאשר תתבקש. כעת Windows יאתחל את הכונן הקשיח השני.
15 לחץ על בסדרכאשר תתבקש. כעת Windows יאתחל את הכונן הקשיח השני.  16 הפוך את הכונן הקשיח השני לשמיש. לחץ באמצעות לחצן העכבר הימני על שם הכונן הקשיח השני, בחר צור נפח פשוט מהתפריט ולאחר מכן לחץ על הבא בכמה דפים. עכשיו אתה יכול לעבוד עם הכונן הקשיח השני.
16 הפוך את הכונן הקשיח השני לשמיש. לחץ באמצעות לחצן העכבר הימני על שם הכונן הקשיח השני, בחר צור נפח פשוט מהתפריט ולאחר מכן לחץ על הבא בכמה דפים. עכשיו אתה יכול לעבוד עם הכונן הקשיח השני. - ניתן לגשת לכונן הקשיח השני מחלון מחשב זה.
שיטה 2 מתוך 3: כיצד לחבר כונן קשיח חיצוני (Windows)
 1 קנה דיסק קשיח חיצוני. קנה כונן בעל קיבולת מספקת ומיצרן אמין כגון ווסטרן דיגיטל או סיגייט.
1 קנה דיסק קשיח חיצוני. קנה כונן בעל קיבולת מספקת ומיצרן אמין כגון ווסטרן דיגיטל או סיגייט. - זכור כי כונן קשיח חיצוני בנפח 1TB לא עולה הרבה יותר מכונן של 500GB, ולכן עדיף לרכוש כונן גדול יותר.
- ניתן לרכוש כונן 1TB בפחות מ- 6,000 רובל.
 2 חבר את הכונן הקשיח החיצוני למחשב. חבר את כבל הכונן הקשיח USB לאחת מיציאות ה- USB במחשב שלך.
2 חבר את הכונן הקשיח החיצוני למחשב. חבר את כבל הכונן הקשיח USB לאחת מיציאות ה- USB במחשב שלך.  3 פתח את תפריט ההתחלה
3 פתח את תפריט ההתחלה  . לחץ על הלוגו של Windows בפינה השמאלית התחתונה של המסך.
. לחץ על הלוגו של Windows בפינה השמאלית התחתונה של המסך.  4 פתח חלון אקספלורר
4 פתח חלון אקספלורר  . לחץ על הסמל בצורת תיקיה בפינה השמאלית התחתונה של התפריט.
. לחץ על הסמל בצורת תיקיה בפינה השמאלית התחתונה של התפריט.  5 לחץ על המחשב הזה. זה בצד שמאל של התפריט.
5 לחץ על המחשב הזה. זה בצד שמאל של התפריט.  6 בחר את שם הכונן הקשיח החיצוני שלך. לחץ על שם הכונן הקשיח החיצוני שלך תחת התקנים וכוננים באמצע חלון מחשב זה.
6 בחר את שם הכונן הקשיח החיצוני שלך. לחץ על שם הכונן הקשיח החיצוני שלך תחת התקנים וכוננים באמצע חלון מחשב זה. - שם הכונן הקשיח החיצוני כולל בדרך כלל את שם היצרן או את הדגם.
 7 לחץ על לִשְׁלוֹט. זהו לשונית בפינה השמאלית העליונה של החלון. סרגל כלים מופיע מתחת לכרטיסייה.
7 לחץ על לִשְׁלוֹט. זהו לשונית בפינה השמאלית העליונה של החלון. סרגל כלים מופיע מתחת לכרטיסייה.  8 לחץ על פוּרמָט. הוא נמצא בצד שמאל של סרגל הכלים ניהול. ייפתח חלון מוקפץ.
8 לחץ על פוּרמָט. הוא נמצא בצד שמאל של סרגל הכלים ניהול. ייפתח חלון מוקפץ.  9 בחר את תבנית מערכת הקבצים. בתפריט מערכת קבצים, בחר NTFS או ExFAT.
9 בחר את תבנית מערכת הקבצים. בתפריט מערכת קבצים, בחר NTFS או ExFAT. - ניתן להשתמש בדיסק בפורמט NTFS רק ב- Windows, ובפורמט exFAT - בכל מערכת, כולל macOS.
 10 לחץ על לָרוּץ. לחצן זה נמצא בתחתית החלון.
10 לחץ על לָרוּץ. לחצן זה נמצא בתחתית החלון.  11 לחץ על בסדרכאשר תתבקש. תהליך עיצוב הכונן הקשיח החיצוני יתחיל.
11 לחץ על בסדרכאשר תתבקש. תהליך עיצוב הכונן הקשיח החיצוני יתחיל. - כאשר הכונן הקשיח החיצוני מעוצב, לחץ על "אישור" - כעת הכונן הקשיח החיצוני יכול לשמש ככונן קשיח שני.
שיטה 3 מתוך 3: כיצד לחבר כונן קשיח חיצוני (macOS)
 1 קנה דיסק קשיח חיצוני. קנה כונן בעל קיבולת מספקת ומיצרן אמין כגון ווסטרן דיגיטל או סיגייט.
1 קנה דיסק קשיח חיצוני. קנה כונן בעל קיבולת מספקת ומיצרן אמין כגון ווסטרן דיגיטל או סיגייט. - ודא שלכונן הקשיח שנבחר יש מחבר Thunderbolt (הידוע גם בשם USB-C), מכיוון שלמחשבי Mac מודרניים אין יציאות USB 3.0.
- זכור כי כונן קשיח חיצוני בנפח 1TB לא עולה הרבה יותר מכונן של 500GB, ולכן עדיף לרכוש כונן גדול יותר.
- כונן 1TB עולה פחות מ- 6,000 רובל.
 2 חבר את הכונן הקשיח החיצוני למחשב. חבר את כבל ה- Thunderbolt של הכונן הקשיח החיצוני לאחת מיציאות ה- USB-C במחשב ה- Mac שלך.
2 חבר את הכונן הקשיח החיצוני למחשב. חבר את כבל ה- Thunderbolt של הכונן הקשיח החיצוני לאחת מיציאות ה- USB-C במחשב ה- Mac שלך. - אם קנית כונן קשיח חיצוני מסוג USB 3.0, רכוש מתאם USB3.0 ל- Thunderbolt 4 (או USB3.0 ל- USB-C).
 3 פתח את התפריט מַעֲבָר. הוא נמצא בשורת התפריטים בחלק העליון של המסך.
3 פתח את התפריט מַעֲבָר. הוא נמצא בשורת התפריטים בחלק העליון של המסך. - אם אינך רואה תפריט זה, לחץ על שולחן העבודה או פתח חלון Finder.
 4 לחץ על כלי עזר. זה בתפריט Go. התיקייה Utilities תיפתח.
4 לחץ על כלי עזר. זה בתפריט Go. התיקייה Utilities תיפתח.  5 הפעל את כלי הדיסק. לחץ פעמיים על סמל הכונן הקשיח בעזרת סטטוסקופ.
5 הפעל את כלי הדיסק. לחץ פעמיים על סמל הכונן הקשיח בעזרת סטטוסקופ.  6 בחר כונן קשיח חיצוני. לחץ על שם הכונן הקשיח החיצוני בצד שמאל של החלון.
6 בחר כונן קשיח חיצוני. לחץ על שם הכונן הקשיח החיצוני בצד שמאל של החלון. - שם הכונן הקשיח החיצוני כולל בדרך כלל את שם היצרן או את הדגם.
 7 לחץ על לִמְחוֹק. זהו כרטיסייה בחלק העליון של חלון כלי הדיסק. ייפתח חלון מוקפץ.
7 לחץ על לִמְחוֹק. זהו כרטיסייה בחלק העליון של חלון כלי הדיסק. ייפתח חלון מוקפץ.  8 בחר פורמט. לחץ על התפריט עיצוב בראש החלון ובחר Mac OS Extended (Journaled).
8 בחר פורמט. לחץ על התפריט עיצוב בראש החלון ובחר Mac OS Extended (Journaled). - כדי להשתמש בכונן הקשיח החיצוני בכל מערכת (לא רק ב- macOS), בחר "ExFAT".
 9 לחץ על לִמְחוֹק. זה קרוב לתחתית החלון.
9 לחץ על לִמְחוֹק. זה קרוב לתחתית החלון.  10 לחץ על לִמְחוֹקכאשר תתבקש. תהליך עיצוב הכונן הקשיח החיצוני יתחיל. עם סיום התהליך, ניתן להשתמש בכונן הקשיח החיצוני ככונן קשיח שני.
10 לחץ על לִמְחוֹקכאשר תתבקש. תהליך עיצוב הכונן הקשיח החיצוני יתחיל. עם סיום התהליך, ניתן להשתמש בכונן הקשיח החיצוני ככונן קשיח שני.
טיפים
- ניתן להתקין מערכת הפעלה בכונן קשיח חיצוני. במקרה זה, אין לנתק את הכונן הקשיח החיצוני מהמחשב.
- כונני SATA נפוצים יותר ומהירים יותר מכונני IDE. יתר על כן, כבל SATA אינו מעכב את זרימת האוויר בתוך מארז המחשב.
אזהרות
- רוב הכוננים הקשיחים רגישים לפריקה אלקטרוסטטית, לכן הקפידו לקרקע את עצמכם לפני העבודה על החלק הפנימי של המחשב.