מְחַבֵּר:
Sara Rhodes
תאריך הבריאה:
17 פברואר 2021
תאריך עדכון:
1 יולי 2024
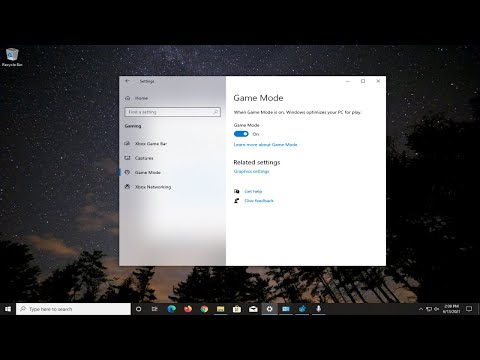
תוֹכֶן
- צעדים
- חלק 1 מתוך 4: כיצד להשבית את Office במחשב הישן שלך
- חלק 2 מתוך 4: כיצד להסיר את ההתקנה של Office (Windows)
- חלק 3 מתוך 4: כיצד להסיר את ההתקנה של Office (Mac OS X)
- חלק 4 מתוך 4: כיצד להתקין את Office במחשב חדש
מאמר זה יראה לך כיצד להעביר את Microsoft Office למחשב אחר. ראשית, עליך להשבית את חשבון Office 365 שלך במחשב הישן ולאחר מכן להתקין את Microsoft Office במחשב החדש שלך. שים לב שחלק מהגרסאות הישנות יותר של Microsoft Office לא תוכל להעביר למחשב חדש.
צעדים
חלק 1 מתוך 4: כיצד להשבית את Office במחשב הישן שלך
 1 עבור לדף https://stores.office.com/myaccount/ בדפדפן אינטרנט במחשב ישן.
1 עבור לדף https://stores.office.com/myaccount/ בדפדפן אינטרנט במחשב ישן. 2 היכנס לחנות Microsoft. לשם כך, הזן את כתובת הדוא"ל והסיסמה של חשבון Microsoft שלך. כל התוכניות המופעלות מוצגות על המסך.
2 היכנס לחנות Microsoft. לשם כך, הזן את כתובת הדוא"ל והסיסמה של חשבון Microsoft שלך. כל התוכניות המופעלות מוצגות על המסך.  3 לחץ על הַתקָנָה. תוכל למצוא את הכפתור הכתום הזה בעמודה התקנה.
3 לחץ על הַתקָנָה. תוכל למצוא את הכפתור הכתום הזה בעמודה התקנה.  4 לחץ על בטל את ההתקנה. תוכל למצוא אפשרות זו בעמודה מותקנת.
4 לחץ על בטל את ההתקנה. תוכל למצוא אפשרות זו בעמודה מותקנת.  5 לחץ על בטל בחלון המוקפץ. פעולה זו תאשר שברצונך להשבית את Microsoft Office. כעת היכולות של Microsoft Office יהיו מוגבלות.
5 לחץ על בטל בחלון המוקפץ. פעולה זו תאשר שברצונך להשבית את Microsoft Office. כעת היכולות של Microsoft Office יהיו מוגבלות.
חלק 2 מתוך 4: כיצד להסיר את ההתקנה של Office (Windows)
 1 לחץ על חפש. סמל שעון חול או עיגול זה נמצא ליד תפריט התחל.
1 לחץ על חפש. סמל שעון חול או עיגול זה נמצא ליד תפריט התחל.  2 בשורת החיפוש הזן לוח בקרה. שורה זו תמצא בתחתית תפריט החיפוש.
2 בשורת החיפוש הזן לוח בקרה. שורה זו תמצא בתחתית תפריט החיפוש.  3 לחץ על לוח בקרה. תוכנית זו מסומנת בסמל גרף כחול.
3 לחץ על לוח בקרה. תוכנית זו מסומנת בסמל גרף כחול.  4 לחץ על הסרת תוכנית. תוכל למצוא אפשרות זו בקטע תוכניות. כל התוכנות המותקנות יוצגו.
4 לחץ על הסרת תוכנית. תוכל למצוא אפשרות זו בקטע תוכניות. כל התוכנות המותקנות יוצגו. - אם אינך יכול למצוא אפשרות זו, פתח את תפריט תצוגה ובחר קטגוריה. תפריט זה נמצא בפינה השמאלית העליונה של לוח הבקרה.
 5 בחר Microsoft Office. לחץ על "Microsoft Office 365" או "Microsoft Office 2016" או על גירסה אחרת של Microsoft Office.
5 בחר Microsoft Office. לחץ על "Microsoft Office 365" או "Microsoft Office 2016" או על גירסה אחרת של Microsoft Office.  6 לחץ על לִמְחוֹק. תוכל למצוא אפשרות זו בחלק העליון של החלון, בין האפשרויות סידור ושינוי.
6 לחץ על לִמְחוֹק. תוכל למצוא אפשרות זו בחלק העליון של החלון, בין האפשרויות סידור ושינוי.  7 לחץ על לִמְחוֹק בחלון המוקפץ. זה יאשר את פעולותיך.
7 לחץ על לִמְחוֹק בחלון המוקפץ. זה יאשר את פעולותיך.  8 לחץ על סגור בחלון המוקפץ. לחצן זה יופיע בחלון כאשר תהליך ההסרה של Microsoft Office יושלם.
8 לחץ על סגור בחלון המוקפץ. לחצן זה יופיע בחלון כאשר תהליך ההסרה של Microsoft Office יושלם.
חלק 3 מתוך 4: כיצד להסיר את ההתקנה של Office (Mac OS X)
 1 פתח חלון Finder. לחץ על האמוג'י הכחול -לבן במזח.
1 פתח חלון Finder. לחץ על האמוג'י הכחול -לבן במזח.  2 לחץ על תוכניות. תוכל למצוא אפשרות זו בחלונית השמאלית.
2 לחץ על תוכניות. תוכל למצוא אפשרות זו בחלונית השמאלית.  3 קליק ימני על Microsoft Office. אפשרות זו נקראת "Microsoft Office 365" או "Microsoft Office 2016", או גירסה אחרת של Microsoft Office.
3 קליק ימני על Microsoft Office. אפשרות זו נקראת "Microsoft Office 365" או "Microsoft Office 2016", או גירסה אחרת של Microsoft Office. - אם אתה משתמש בעכבר ללא כפתור ימני או לוח מגע, לחץ / הקש בשתי אצבעות.
 4 לחץ על עבור לעגלה. Microsoft Office יוסר. כעת רוקן את האשפה כדי לפנות מקום בכונן הקשיח.
4 לחץ על עבור לעגלה. Microsoft Office יוסר. כעת רוקן את האשפה כדי לפנות מקום בכונן הקשיח.
חלק 4 מתוך 4: כיצד להתקין את Office במחשב חדש
 1 עבור לדף https://stores.office.com/myaccount/ בדפדפן אינטרנט במחשב חדש.
1 עבור לדף https://stores.office.com/myaccount/ בדפדפן אינטרנט במחשב חדש. 2 היכנס לחנות Microsoft. לשם כך, הזן את כתובת הדוא"ל והסיסמה של חשבון Microsoft שלך.
2 היכנס לחנות Microsoft. לשם כך, הזן את כתובת הדוא"ל והסיסמה של חשבון Microsoft שלך.  3 לחץ על הַתקָנָה. תוכל למצוא את הכפתור הכתום הזה בעמודה התקנה.
3 לחץ על הַתקָנָה. תוכל למצוא את הכפתור הכתום הזה בעמודה התקנה.  4 לחץ על להתקין. תוכלו למצוא את הכפתור הכתום הזה בצד ימין בקטע "מידע התקנה". קובץ ההתקנה יורד.
4 לחץ על להתקין. תוכלו למצוא את הכפתור הכתום הזה בצד ימין בקטע "מידע התקנה". קובץ ההתקנה יורד.  5 לחץ על קובץ ההתקנה שהורדת (קובץ EXE). תוכל למצוא אותו בתיקיית ההורדות שלך (לדוגמה, בתיקיית ההורדות) או בתחתית חלון הדפדפן שלך.
5 לחץ על קובץ ההתקנה שהורדת (קובץ EXE). תוכל למצוא אותו בתיקיית ההורדות שלך (לדוגמה, בתיקיית ההורדות) או בתחתית חלון הדפדפן שלך.  6 לחץ על לבצע בחלון המוקפץ. ההתקנה של Microsoft Office מתחילה.
6 לחץ על לבצע בחלון המוקפץ. ההתקנה של Microsoft Office מתחילה.  7 לחץ על נוסף. לחצן זה יופיע בחלון בעת התקנת Microsoft Office. מצגת הווידאו של אופיס מתחילה; כדי לדלג על זה, לחץ על הבא.
7 לחץ על נוסף. לחצן זה יופיע בחלון בעת התקנת Microsoft Office. מצגת הווידאו של אופיס מתחילה; כדי לדלג על זה, לחץ על הבא.  8 לחץ על להיכנס. תמצא את הכפתור הכתום הזה בחלון המוקפץ.
8 לחץ על להיכנס. תמצא את הכפתור הכתום הזה בחלון המוקפץ.  9 היכנס באמצעות כתובת הדוא"ל והסיסמה של חשבון Microsoft שלך. כעת תוכל לעבוד עם Microsoft Office במחשב חדש. שים לב ש- Office עשוי להמשיך להתקין ברקע, לכן אין לכבות או להפעיל מחדש את המחשב עד להשלמת התקנת Office.
9 היכנס באמצעות כתובת הדוא"ל והסיסמה של חשבון Microsoft שלך. כעת תוכל לעבוד עם Microsoft Office במחשב חדש. שים לב ש- Office עשוי להמשיך להתקין ברקע, לכן אין לכבות או להפעיל מחדש את המחשב עד להשלמת התקנת Office.



