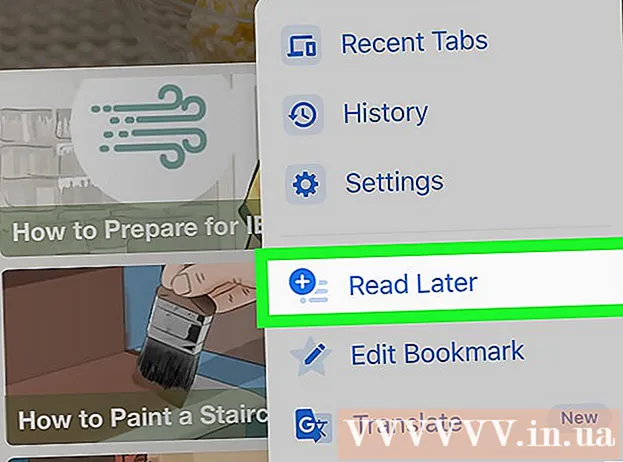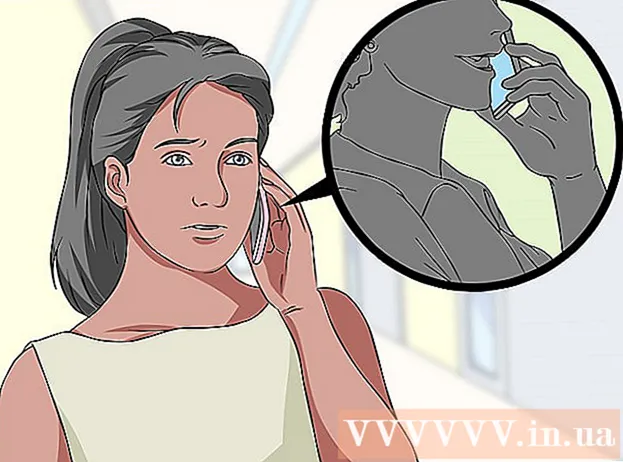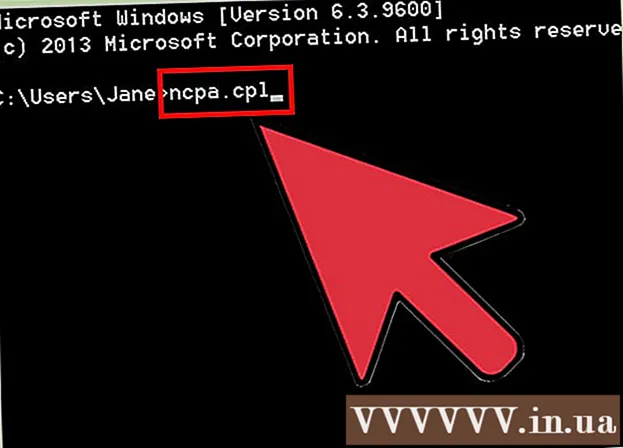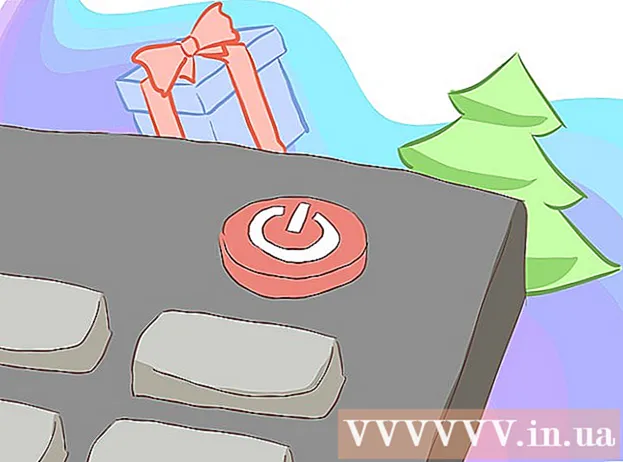מְחַבֵּר:
Janice Evans
תאריך הבריאה:
1 יולי 2021
תאריך עדכון:
1 יולי 2024
![[2022] How to Transfer Photos/Videos from iPhone to Any Mac!!](https://i.ytimg.com/vi/1JsAuLl_X7Y/hqdefault.jpg)
תוֹכֶן
- צעדים
- שיטה 1 מתוך 3: שימוש בתמונות
- שיטה 2 מתוך 3: שימוש ב- AirDrop
- שיטה 3 מתוך 3: שימוש בספריית המוסיקה iCloud
- טיפים
- אזהרות
מאמר זה יראה לכם כיצד להעביר תמונות מאייפון למק.אתה יכול לעשות זאת באמצעות תמונות או לכידת תמונות, או AirDrop. יתר על כן, ניתן להעלות תמונות ל- iCloud ולאחר מכן להוריד אותן למחשב שלך. הדבר החשוב לזכור כאן הוא שקיבולת ה- iCloud חייבת להיות גדולה מספיק בכדי להכיל את כל תמונות האייפון שלך.
צעדים
שיטה 1 מתוך 3: שימוש בתמונות
 1 חבר את האייפון למחשב. חבר קצה אחד של כבל הטעינה של הסמארטפון שלך ליציאת הטעינה באייפון שלך והקצה השני ליציאת USB במחשב שלך.
1 חבר את האייפון למחשב. חבר קצה אחד של כבל הטעינה של הסמארטפון שלך ליציאת הטעינה באייפון שלך והקצה השני ליציאת USB במחשב שלך.  2 פתח את אפליקציית התמונות. לחץ על הסמל בצורת פרח רב גוני במזח שלך.
2 פתח את אפליקציית התמונות. לחץ על הסמל בצורת פרח רב גוני במזח שלך. - אולי תוכנית זו תפתח את עצמה אם תחבר את האייפון שלך למחשב; במקרה זה, דלג על שלב זה.
 3 בחר אייפון. לחץ על שם האייפון בצד שמאל של החלון כדי לבחור את המכשיר. תוכלו למצוא את השם בקטע "התקנים".
3 בחר אייפון. לחץ על שם האייפון בצד שמאל של החלון כדי לבחור את המכשיר. תוכלו למצוא את השם בקטע "התקנים". - אם הטלפון החכם שלך אינו נמצא בחלק זה, פתח את ה- iPhone שלך.
 4 בחר את התמונות שברצונך להעתיק. לחץ על כל תמונה ו / או סרטון שברצונך להעביר למחשב שלך.
4 בחר את התמונות שברצונך להעתיק. לחץ על כל תמונה ו / או סרטון שברצונך להעביר למחשב שלך. - אם ברצונך להעתיק את כל התמונות שאינן נמצאות עדיין באייפון, דלג על שלב זה.
 5 לחץ על ייבוא נבחר. זה בפינה הימנית העליונה של המסך. לחצן אפור זה יציג גם את מספר התמונות שנבחרו (לדוגמה, "יבוא 34 נבחר").
5 לחץ על ייבוא נבחר. זה בפינה הימנית העליונה של המסך. לחצן אפור זה יציג גם את מספר התמונות שנבחרו (לדוגמה, "יבוא 34 נבחר"). - כדי להעתיק את כל התמונות החדשות, לחץ על ייבא את כל התמונות החדשות.
 6 המתן עד להשלמת תהליך ההעתקה. כעת לחץ על "האלבומים שלי" (בצד שמאל של החלון) כדי לצפות בתמונות שהועתקו במחשב שלך.
6 המתן עד להשלמת תהליך ההעתקה. כעת לחץ על "האלבומים שלי" (בצד שמאל של החלון) כדי לצפות בתמונות שהועתקו במחשב שלך.
שיטה 2 מתוך 3: שימוש ב- AirDrop
 1 הפעל את AirDrop ב- Mac שלך. לשם כך, פתח את Finder, לחץ על AirDrop (בצד שמאל של חלון ה- Finder), לחץ על הקישור Allow My Discovery ובחר בכולם מהתפריט הנפתח.
1 הפעל את AirDrop ב- Mac שלך. לשם כך, פתח את Finder, לחץ על AirDrop (בצד שמאל של חלון ה- Finder), לחץ על הקישור Allow My Discovery ובחר בכולם מהתפריט הנפתח. - אם אתה רואה לחצן הפעלת Bluetooth באמצע חלון AirDrop, לחץ עליו כדי להפעיל Bluetooth במחשב שלך.
 2 פתח את אפליקציית התמונות באייפון. לחץ על סמל הפרחים הרב-צבעוני.
2 פתח את אפליקציית התמונות באייפון. לחץ על סמל הפרחים הרב-צבעוני.  3 לחץ על אלבומים. תוכל למצוא אפשרות זו בפינה הימנית התחתונה של המסך.
3 לחץ על אלבומים. תוכל למצוא אפשרות זו בפינה הימנית התחתונה של המסך. - אם אפליקציית התמונות פתוחה לדף האלבומים, דלג על שלב זה.
- אם רשימת תמונות פתוחה באפליקציית התמונות, הקש על חזרה בפינה השמאלית העליונה של המסך ולאחר מכן עבור לשלב הבא.
 4 לחץ על גליל מצלמה. זוהי האפשרות העליונה במסך. רשימת התמונות המאוחסנות באייפון תיפתח.
4 לחץ על גליל מצלמה. זוהי האפשרות העליונה במסך. רשימת התמונות המאוחסנות באייפון תיפתח. - אם הפעלת את ספריית המוסיקה iCloud, אפשרות זו תיקרא כל התמונות.
 5 לחץ על בחר. זה בפינה הימנית העליונה של המסך.
5 לחץ על בחר. זה בפינה הימנית העליונה של המסך.  6 בחר תמונות. לחץ על כל תמונה שברצונך להעביר למחשב שלך. סמל כחול לבן יופיע בפינה של כל תמונה שתבחר.
6 בחר תמונות. לחץ על כל תמונה שברצונך להעביר למחשב שלך. סמל כחול לבן יופיע בפינה של כל תמונה שתבחר.  7 לחץ על "שתף"
7 לחץ על "שתף"  . סמל זה בצורת חץ נמצא בפינה השמאלית התחתונה של המסך. ייפתח תפריט.
. סמל זה בצורת חץ נמצא בפינה השמאלית התחתונה של המסך. ייפתח תפריט.  8 לחץ על סמל "AirDrop". הוא נראה כמו סדרה של מעגלים קונצנטריים וממוקם בחלק העליון של תפריט השיתוף. ה- Bluetooth וה- Wi-Fi של הסמארטפון יופעלו (אם הם מושבתים) ושם המחשב יוצג על המסך.
8 לחץ על סמל "AirDrop". הוא נראה כמו סדרה של מעגלים קונצנטריים וממוקם בחלק העליון של תפריט השיתוף. ה- Bluetooth וה- Wi-Fi של הסמארטפון יופעלו (אם הם מושבתים) ושם המחשב יוצג על המסך.  9 לחץ על שם המחשב. זה בתפריט AirDrop. התמונות יועלו לתיקיית ההורדות במחשב שלך. כדי לפתוח אותו, לחץ על הורדות בצד שמאל של חלון Finder.
9 לחץ על שם המחשב. זה בתפריט AirDrop. התמונות יועלו לתיקיית ההורדות במחשב שלך. כדי לפתוח אותו, לחץ על הורדות בצד שמאל של חלון Finder. - אם יש לך מזהי Apple שונים במחשב ובסמארטפון שלך, אשר על מנת להעתיק את התמונות שלך כאשר תתבקש.
שיטה 3 מתוך 3: שימוש בספריית המוסיקה iCloud
 1 ודא שיש לך מספיק מקום פנוי ב- iCloud. שיטה זו כוללת העלאת כל התמונות שלך ל- iCloud ולאחר מכן הורדתן למחשב בעל גישה לאינטרנט. עם זאת, אחסון iCloud חייב להיות גדול מהגודל המשולב של כל התמונות. האחסון בחינם הוא 5 GB, אך ייתכן שיהיה עליך לרכוש שטח אחסון נוסף.
1 ודא שיש לך מספיק מקום פנוי ב- iCloud. שיטה זו כוללת העלאת כל התמונות שלך ל- iCloud ולאחר מכן הורדתן למחשב בעל גישה לאינטרנט. עם זאת, אחסון iCloud חייב להיות גדול מהגודל המשולב של כל התמונות. האחסון בחינם הוא 5 GB, אך ייתכן שיהיה עליך לרכוש שטח אחסון נוסף.  2 בסמארטפון שלך, פתח את היישום "הגדרות"
2 בסמארטפון שלך, פתח את היישום "הגדרות"  . לחץ על סמל ההילוכים האפור.
. לחץ על סמל ההילוכים האפור.  3 הקש על מזהה Apple שלך. הוא נמצא בראש דף ההגדרות.
3 הקש על מזהה Apple שלך. הוא נמצא בראש דף ההגדרות. - אם עדיין לא נכנסת, לחץ על כניסה, הזן את מזהה Apple והסיסמה שלך ולאחר מכן לחץ על היכנס.
 4 לחץ על iCloud. אפשרות זו נמצאת באמצע המסך.
4 לחץ על iCloud. אפשרות זו נמצאת באמצע המסך.  5 בֶּרֶז תמונה. תמצא אפשרות זו בחלק העליון של הקטע תוכניות באמצעות iCloud.
5 בֶּרֶז תמונה. תמצא אפשרות זו בחלק העליון של הקטע תוכניות באמצעות iCloud.  6 לחץ על המחוון הלבן ספריית המוסיקה של iCloud
6 לחץ על המחוון הלבן ספריית המוסיקה של iCloud  . זה יהפוך לירוק
. זה יהפוך לירוק  ... תהליך העלאת התמונות ל- iCloud מתחיל.
... תהליך העלאת התמונות ל- iCloud מתחיל. - זמני הטעינה משתנים בהתאם למספר התמונות, לכן וודא שסוללת האייפון שלך טעונה במלואה (או חבר את הסמארטפון למטען) ושהסמארטפון שלך מחובר לרשת אלחוטית.
- כדי לפנות מקום ב- iPhone שלך, לחץ על בצע אופטימיזציה של אחסון כאשר תתבקש.
- כדי להעלות אוטומטית תמונות שאתה מצלם בעתיד ל- iCloud, לחץ על המתג הלבן My Stream Stream.
 7 פתח את תפריט Apple
7 פתח את תפריט Apple  במחשב. לחץ על הלוגו של Apple בפינה השמאלית העליונה של המסך. ייפתח תפריט נפתח.
במחשב. לחץ על הלוגו של Apple בפינה השמאלית העליונה של המסך. ייפתח תפריט נפתח.  8 לחץ על הגדרות מערכת. הוא נמצא בחלק העליון של התפריט הנפתח. חלון העדפות המערכת ייפתח.
8 לחץ על הגדרות מערכת. הוא נמצא בחלק העליון של התפריט הנפתח. חלון העדפות המערכת ייפתח.  9 לחץ על "iCloud"
9 לחץ על "iCloud"  . תוכלו למצוא את הסמל בצורת ענן בצד השמאלי של חלון העדפות המערכת.
. תוכלו למצוא את הסמל בצורת ענן בצד השמאלי של חלון העדפות המערכת.  10 לחץ על הגדרות. זה בפינה הימנית העליונה של המסך. ייפתח חלון חדש.
10 לחץ על הגדרות. זה בפינה הימנית העליונה של המסך. ייפתח חלון חדש.  11 הפעל סנכרון תמונות. סמן את התיבה שליד ספריית iCloud וזרם התמונות שלי. כעת התמונות המאוחסנות בזיכרון האייפון יהיו זמינות במחשב.
11 הפעל סנכרון תמונות. סמן את התיבה שליד ספריית iCloud וזרם התמונות שלי. כעת התמונות המאוחסנות בזיכרון האייפון יהיו זמינות במחשב.  12 לחץ על מוּכָן. זהו כפתור כחול בתחתית החלון. השינויים שבוצעו יישמרו. כעת ניתן לפתוח תמונות באייפון שלך באפליקציית התמונות במחשב שלך, אם כי ייתכן שיחלוף זמן מה עד שיהיו זמינות.
12 לחץ על מוּכָן. זהו כפתור כחול בתחתית החלון. השינויים שבוצעו יישמרו. כעת ניתן לפתוח תמונות באייפון שלך באפליקציית התמונות במחשב שלך, אם כי ייתכן שיחלוף זמן מה עד שיהיו זמינות.
טיפים
- כדי להעביר רק כמה תמונות, שלח אותן לעצמך באמצעות iMessage, ולאחר מכן פתח ושמור באמצעות גרסת המחשב האישי שלך של אפליקציית ההודעות.
- תוכל גם להשתמש בכל אחסון בענן כמו OneDrive או Google Drive כדי להעלות אליו תמונות ולאחר מכן להוריד אותן למחשב שלך.
אזהרות
- תמונות תופסות הרבה מקום. אם הדיסק הקשיח של המחשב שלך פנוי, אחסן את התמונות שלך ב- iCloud או העבר אותן לכונן קשיח חיצוני באמצעות Image Capture (אפשרות אחרת).