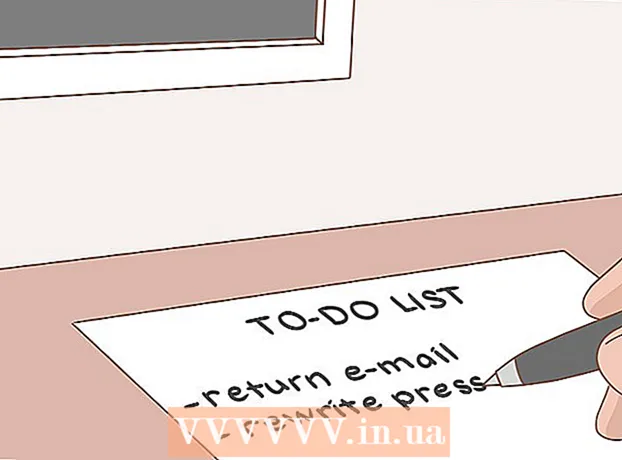מְחַבֵּר:
Virginia Floyd
תאריך הבריאה:
6 אוגוסט 2021
תאריך עדכון:
1 יולי 2024

תוֹכֶן
- צעדים
- שיטה 1 מתוך 4: Chrome (ב- Windows)
- שיטה 2 מתוך 4: ספארי (בנייד)
- שיטה 3 מתוך 4: Microsoft Edge
- שיטה 4 מתוך 4: פיירפוקס (שולחן עבודה)
- טיפים
- אזהרות
מאמר זה יראה לך כיצד להשבית מצב גלישה בסתר או פרטיות בדפדפנים מסוימים. החל מאפריל 2017, Safari iOS הוא הדפדפן היחיד שניתן להגדיר אותו להשבתת מצב גלישה בסתר; עבור פיירפוקס יש תוסף מיוחד שבעזרתו תוכל להשבית את המצב הפרטי; באמצעות עורך המדיניות הקבוצתית, תוכל לכבות את מצב הגלישה בסתר ואת מצב InPrivate ב- Chrome וב- Microsoft Edge, בהתאמה.
צעדים
שיטה 1 מתוך 4: Chrome (ב- Windows)
- 1 לִיצוֹר לגבות נתונים המאוחסנים במחשב שלך. שיטה זו כוללת עריכת רכיבים רגישים של מערכת ההפעלה של המחשב, לכן גבה מידע חשוב למקרה שמשהו ישתבש.
- 2 עבור לדף הגדרות כללי Chrome. הוא ממוקם בכתובת https://support.google.com/chrome/a/answer/187202?hl=iw. בדף זה תוכל להוריד קבצים שיאפשרו לך להגדיר את ההגדרות של עורך המדיניות הקבוצתית.
- אם במחשב שלך פועל Windows Home, לא תוכל להשתמש בשיטה זו מכיוון שהמערכת אינה תומכת בעורך המדיניות הקבוצתית.
- 3 לחץ על האפשרויות של Windows ו- Linux. אתה תראה אותו בראש הדף.
- 4 לחצו על הקישור לארכיון. הטקסט המלא של הקישור הזה: "קובץ Zip עם תבניות ותיעוד של Google Chrome"; תמצא את הקישור מתחת לטקסט בראש חלון Windows ו- Linux. כאשר תלחץ על הקישור, הארכיון יתחיל להוריד למחשב שלך.
- ייתכן שיהיה עליך לציין תחילה את תיקיית ההורדות ולחץ על אישור.
- 5 לחץ פעמיים על תבניות המדיניות. תוכל למצוא אותו בתיקיית ההורדות שלך (שצוינה על ידך או בשימוש כברירת מחדל).
- 6 לחץ פעמיים על תיקיית Windows. הוא נמצא בתיקייה שפתחת זה עתה (תחת התיקיה "נפוץ").
- 7 לחץ פעמיים על admx. תיקיה זו נמצאת בחלק העליון של החלון.
- 8 גלול למטה ולחץ לחיצה ימנית על הקובץ "chrome.admx". זה בתחתית החלון. תפריט מוקפץ ייפתח.
- 9 לחץ על העתק. הקובץ יועתק; עכשיו אתה צריך להדביק אותו בתיקייה המתאימה.
- 10 פתח את חלון מחשב זה. לשם כך, בשורת החיפוש של תפריט התחל, הזן "מחשב זה" (ללא מרכאות); תוכל גם ללחוץ פעמיים על סמל מחשב זה בשולחן העבודה שלך.
- במחשבים מסוימים, האפשרות מחשב זה נקראת המחשב שלי או המחשב שלי.
- 11 לחץ פעמיים על סמל הכונן הקשיח שלך. הוא נמצא בתחתית חלון ה- PC הזה; בדרך כלל כונן הדיסק הקשיח מזוהה באות "C:".
- 12 לחץ פעמיים על Windows. תיקיה זו נמצאת באמצע החלון.
- 13 גלול מטה ולחץ פעמיים על PolicyDefinitions. התיקיות ממוינות לפי סדר האלף -בית, לכן מצא את התיקיה תחת "P".
- 14 לחץ לחיצה ימנית על שטח ריק בתיקיה זו ולאחר מכן לחץ על הדבק. הקובץ chrome.admx יודבק בתיקייה PolicyDefinitions.
- 15 עבור אל תבניות מדיניות_הארכיון. יש קובץ נוסף שצריך להעתיק ולהדביק בתיקייה ספציפית.
- 16 גלול למעלה ולחץ פעמיים על chromeos. לאחר מכן פתח את התיקיות "admx" ו- "ru".
- 17 העתק את הקובץ "chrome.adml". הוא נמצא בראש הדף.
- 18 עבור לחלון מחשב זה. היא אמורה להכיל את התיקייה PolicyDefinitions שבה העתקת את קובץ chrome.admx.
- 19 לחץ פעמיים על ru-RU. תיקיה זו נמצאת בראש הדף.
- 20 הדבק את הקובץ "chrome.adml" בתיקייה ru-RU. כעת תוכל לכבות את מצב גלישה בסתר ב- Google Chrome.
- 21 לחץ על ⊞ לנצח+ר. חלון הפעלה ייפתח.
- לחלופין, תוכל ללחוץ באמצעות לחצן העכבר הימני על תפריט התחל בפינה השמאלית התחתונה של המסך ולאחר מכן לבחור הפעלה.
- 22 בחלון הפעלה, הזן gpedit.msc. פקודה זו תפתח את עורך המדיניות הקבוצתית.
- 23 לחץ על הזן או בסדר. אם עורך המדיניות הקבוצתית מותקן במחשב שלך, החלון שלו ייפתח.
- 24 לחץ על החץ משמאל לתצורת מחשב. זה בצד שמאל של הדף.
- 25 לחץ על החץ משמאל לתבניות ניהוליות. הוא נמצא בצד שמאל של הדף, תחת תצורת מחשב.
- 26 לחץ על Google Chrome. הוא נמצא תחת הקטע "תבניות מנהליות" בצד שמאל של הדף. במקרה זה, הערכים "Google Chrome" יוצגו בצד ימין של הדף.
- 27 לחץ פעמיים על זמינות מצב גלישה בסתר. אפשרות זו ממוקמת באמצע הדף. ייפתח חלון חדש עם אפשרויות שונות.
- 28 לחץ על התפריט הנפתח תחת אפשרויות ובחר מצב גלישה בסתר מושבת.
- הקפד לסמן את תיבת הסימון מופעל מעל סעיף האפשרויות.
- 29 לחץ על אישור. מצב גלישה בסתר יושבת כעת בגרסת שולחן העבודה של Chrome.
- ייתכן שיהיה עליך להפעיל מחדש את Chrome כדי שהשינויים ייכנסו לתוקף. אם זה לא עובד, נסה להפעיל מחדש את המחשב ולפתוח את Chrome.
שיטה 2 מתוך 4: ספארי (בנייד)
- 1 פתח את אפליקציית ההגדרות. הסמל של יישום זה נראה כמו הילוכים והוא ממוקם בדרך כלל על מסך הבית.
- 2 גלול מטה והקש על כללי. הסמל של אפשרות זו נראה כמו גלגל שיניים.
- 3 גלול מטה והקש על הגבלות. אם כבר נקבעו הגבלות על האייפון או האייפד שלך, הזן את קוד הסיסמה.
- אם עדיין אין הגבלות, לחץ על אפשר הגבלות, צור קוד גישה ולאחר מכן דלג על השלב הבא.
- 4 הזן את קוד הגישה להגבלה. קוד זה עשוי להיות שונה מהקוד שבו אתה משתמש כדי לנעול את האייפון או האייפד שלך.
- 5 גלול מטה ולחץ על אתרים. זה בקטע תוכן (מתחת ללחצני האפשרויות).
- 6 לחץ על הגבל תוכן למבוגרים. זה קרוב לראש הדף. כאשר תלחץ על אפשרות זו, יופיע סימן ביקורת כחול מימין לה.
- 7 לחץ על חזרה. זה בפינה השמאלית העליונה של המסך. השינויים שבוצעו יישמרו; אינך יכול עוד לאפשר גלישה פרטית ב- Safari.
- אם אתה מנסה להגביל את הגישה של משתמש אחר למצב גלישה בסתר, החלק את מתג התקנת היישומים למצב כבוי. אפשרות זו היא חלק מקבוצת האפשרויות השנייה בדף "הגבלות" ותמנע ממשתמשים אחרים להתקין דפדפנים שונים (כמו כל יישום אחר).
שיטה 3 מתוך 4: Microsoft Edge
- 1 לחץ על ⊞ לנצח+ר. ייפתח חלון הפעלה, שממנו תוכל להפעיל תוכנית שמכבה את מצב InPrivate ב- Microsoft Edge.
- לא ניתן לכבות את מצב InPrivate ב- Windows 10 Home.
- לחלופין, תוכל ללחוץ באמצעות לחצן העכבר הימני על תפריט התחל בפינה השמאלית התחתונה של המסך ולבחור הפעלה מהתפריט המוקפץ.
- 2 להיכנס gpedit.msc בסרגל החיפוש. הזן את הפקודה ללא שגיאות או רווחים.
- 3 לחץ על אישור. עורך המדיניות הקבוצתית המקומית ייפתח.
- אם אתה מחובר כאורח ולא כמנהל, עורך המדיניות הקבוצתית לא ייפתח.
- 4 לחץ על החץ משמאל לתצורת מחשב. זה בצד שמאל של הדף.
- 5 לחץ על החץ משמאל לתבניות ניהוליות. הוא נמצא בצד שמאל של הדף, תחת תצורת מחשב.
- 6 לחץ על החץ משמאל לתיקיית רכיבי Windows. גלול למטה אם אינך רואה את התיקיה הזו.
- 7 לחץ על התיקייה Microsoft Edge. תוכן התיקיה יוצג בצד ימין של החלון.
- 8לחץ פעמיים על תיקיית Microsoft Edge (מימין) כדי לפתוח אותה.
- 9 לחץ על כבה את גלישת InPrivate. הוא נמצא בחלק העליון של תוכן התיקיה.
- 10 לחץ על לחצן הבחירה לצד מופעל. פעולה זו תאפשר את השבתת מצב InPrivate.
- 11 לחץ על אישור. השינויים יישמרו. כל מי שמשתמש ב- Microsoft Edge במחשב זה או במחשב ברשת המקומית לא יוכל כעת להפעיל את מצב InPrivate.
שיטה 4 מתוך 4: פיירפוקס (שולחן עבודה)
- 1 פתח את דפדפן פיירפוקס. סמל הדפדפן הזה נראה כמו שועל כתום על כדור כחול.
- 2 פתח את דף הפלאגין "השבת גלישה פרטית פלוס". עבור אל https://addons.mozilla.org/en/firefox/addon/disable-private-browsing-pl/.
- 3 לחץ על הוסף לפיירפוקס. תפריט מוקפץ ייפתח בפינה השמאלית העליונה של הדף.
- 4 לחץ על התקן. לחצן זה נמצא בתפריט המוקפץ.
- 5 לחץ על הפעל מחדש כעת. פיירפוקס יתקין את התוסף, ייסגר ויפתח מחדש; עכשיו אתה לא יכול לעבור למצב פרטי.
- במידת הצורך, לחץ על הפעלה במצב בטוח.
- תוסף זה מונע מחיקה של ההיסטוריה.
- כמו כן, לא תוכל למחוק סימניות אם תוסף זה מופעל.
טיפים
- כדי להסיר את התוסף של Firefox, הסר והתקן מחדש את Firefox במחשב שלך.
אזהרות
- רוב הדפדפנים אינם יכולים לכבות מצב פרטי או גלישה בסתר. לכן, כדי למנוע גישה לאתרים מפוקפקים במצב גלישה בסתר, הפעל את הפונקציה או התקן את אפליקציית בקרת הורים, באמצעותה תוכל לשלוט בשימוש באינטרנט במצב גלישה בסתר.