מְחַבֵּר:
Clyde Lopez
תאריך הבריאה:
26 יולי 2021
תאריך עדכון:
23 יוני 2024
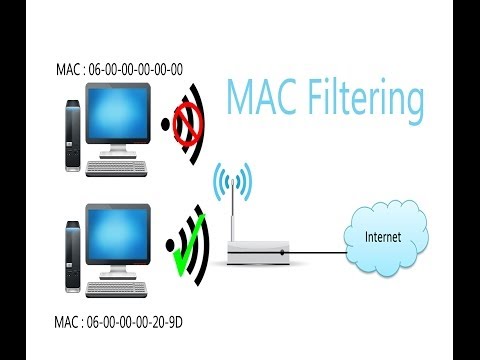
תוֹכֶן
- צעדים
- שיטה 1 מתוך 3: נתבים אלחוטיים (Windows)
- שיטה 2 מתוך 3: נתבים אלחוטיים (OS X)
- שיטה 3 מתוך 3: נתבי Apple AirPort
- טיפים
כתובות MAC (Multimedia Access Control) הן קבוצה ייחודית של קודים המוקצים למכשירים אלקטרוניים לזיהוים ברשת. באמצעות מסנני MAC, ניתן לאפשר או לשלול גישה לכתובות MAC ספציפיות. מסנני MAC הם אמצעי אבטחה מצוין. עם זאת, אם אתה רוצה שהרשת שלך תהיה זמינה לשימוש ציבורי או לאורחים, או שאתה מוסיף ומשנה מכשירים לעתים קרובות, עליך לשקול להשבית סינון כתובות MAC.
צעדים
שיטה 1 מתוך 3: נתבים אלחוטיים (Windows)
 1 פתח שורת פקודה. אתה יכול לפתוח אותו מהתפריט הַתחָלָה או לחץ Win + R. ולהיכנס cmd.
1 פתח שורת פקודה. אתה יכול לפתוח אותו מהתפריט הַתחָלָה או לחץ Win + R. ולהיכנס cmd.  2 להיכנס.ipconfigולחץלהיכנס.
2 להיכנס.ipconfigולחץלהיכנס. 3 מצא חיבור רשת פעיל. הפלט עשוי להציג חיבורים מרובים וייתכן שיהיה עליך לגלול למעלה כדי למצוא את החיבור הפעיל שלך.
3 מצא חיבור רשת פעיל. הפלט עשוי להציג חיבורים מרובים וייתכן שיהיה עליך לגלול למעלה כדי למצוא את החיבור הפעיל שלך.  4 חפש הקלטה.שער ברירת מחדל(שער ברירת מחדל). זוהי הכתובת של הנתב שלך. תרשום את זה!
4 חפש הקלטה.שער ברירת מחדל(שער ברירת מחדל). זוהי הכתובת של הנתב שלך. תרשום את זה!  5 פתח את דפדפן האינטרנט שלך. תוכל לגשת לדף התצורה של הנתב מכל דפדפן אינטרנט בזמן שהמחשב מחובר לרשת.
5 פתח את דפדפן האינטרנט שלך. תוכל לגשת לדף התצורה של הנתב מכל דפדפן אינטרנט בזמן שהמחשב מחובר לרשת.  6 הזן את הכתובת.שער ברירת מחדל(שער ברירת המחדל) בשורת הכתובת של הדפדפן.
6 הזן את הכתובת.שער ברירת מחדל(שער ברירת המחדל) בשורת הכתובת של הדפדפן. 7 היכנס באמצעות חשבון מנהל מערכת. הכניסה לממשק הנתב מוגנת על ידי שם משתמש וסיסמה. עיין בתיעוד המצורף לנתב שלך, או חפש בדגם שלך באינטרנט כיצד להיכנס כברירת מחדל.
7 היכנס באמצעות חשבון מנהל מערכת. הכניסה לממשק הנתב מוגנת על ידי שם משתמש וסיסמה. עיין בתיעוד המצורף לנתב שלך, או חפש בדגם שלך באינטרנט כיצד להיכנס כברירת מחדל. - אם אינך יכול להבין כיצד להיכנס לממשק הנתב, תוכל לאפס את הגדרותיו על ידי לחיצה על הכפתור אִתחוּל (אתחול מחדש), הממוקם מאחור, והחזק אותו למשך כ -30 שניות. לאחר הפעלה מחדש של הנתב, תוכל להיכנס עם הגדרות היצרן.
- עבור רוב הכניסות, שם המשתמש המוגדר כברירת מחדל הוא "מנהל", והסיסמה היא גם "מנהל", "סיסמה", או ששדה זה אינו מלא.
 8 פתח את המדור מִתקַדֵם (הגדרות נוספות) ומצא סינון MAC (סינון כתובות MAC), בקרת גישה (בקרת גישה) או משהו דומה. למעשה, קשה מאוד לקבוע היכן נמצא הקטע 'סינון כתובות MAC' מכיוון שמיקום וייעודו שונה עבור כל נתב.בדרך כלל, תוכל למצוא הגדרות סינון כתובות MAC או בקרת גישה תחת הגדרות מתקדמות, אם כי ניתן למצוא אותן גם תחת בִּטָחוֹן (אבטחה) או הגדרות אלחוטיות (הגדרות רשת אלחוטית).
8 פתח את המדור מִתקַדֵם (הגדרות נוספות) ומצא סינון MAC (סינון כתובות MAC), בקרת גישה (בקרת גישה) או משהו דומה. למעשה, קשה מאוד לקבוע היכן נמצא הקטע 'סינון כתובות MAC' מכיוון שמיקום וייעודו שונה עבור כל נתב.בדרך כלל, תוכל למצוא הגדרות סינון כתובות MAC או בקרת גישה תחת הגדרות מתקדמות, אם כי ניתן למצוא אותן גם תחת בִּטָחוֹן (אבטחה) או הגדרות אלחוטיות (הגדרות רשת אלחוטית). - לא כל הנתבים משתמשים בסינון MAC. חלק מהנתבים מוגבלים לגישה המבוססת על כתובות IP סטטיות המוקצות לכל מכשיר.
 9 השבת סינון כתובות MAC. שוב, בהתאם לנתב, הטקסט עצמו ומיקומו יהיו שונים, אך כדי להשבית סינון כתובות MAC, עליך בדרך כלל לבחור השבת (השבת).
9 השבת סינון כתובות MAC. שוב, בהתאם לנתב, הטקסט עצמו ומיקומו יהיו שונים, אך כדי להשבית סינון כתובות MAC, עליך בדרך כלל לבחור השבת (השבת). - זה יכול להיות תיבת סימון, כפתור או אפשרות אחרת לבחירה.
 10 שמור את השינויים שלך. לחץ על הכפתור להגיש מועמדות (החל) או להציל (שמור) כדי לשמור את השינויים שבוצעו בהגדרות הנתב. השינויים יבוצעו בנתב, שעשויים להימשך מספר דקות.
10 שמור את השינויים שלך. לחץ על הכפתור להגיש מועמדות (החל) או להציל (שמור) כדי לשמור את השינויים שבוצעו בהגדרות הנתב. השינויים יבוצעו בנתב, שעשויים להימשך מספר דקות. - אם אתה מגדיר את הנתב שלך באופן אלחוטי, ייתכן שתוצא מהמערכת כאשר שינויי התצורה נשמרים.
שיטה 2 מתוך 3: נתבים אלחוטיים (OS X)
 1 פתח את תפריט Apple ובחר הגדרות מערכת.
1 פתח את תפריט Apple ובחר הגדרות מערכת. 2 בבקשה תבחר רֶשֶׁת.
2 בבקשה תבחר רֶשֶׁת.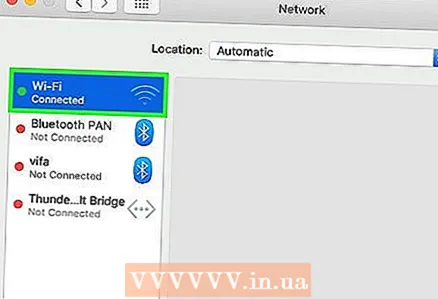 3 בחר את מתאם הרשת הפעיל מהרשימה בצד שמאל. למתאמים מחוברים יש אור ירוק לידם.
3 בחר את מתאם הרשת הפעיל מהרשימה בצד שמאל. למתאמים מחוברים יש אור ירוק לידם.  4 רשום את כתובת ה- IP.נתב... באמצעות כתובת זו, תוכל לגשת להגדרות הנתב.
4 רשום את כתובת ה- IP.נתב... באמצעות כתובת זו, תוכל לגשת להגדרות הנתב. - אם אתה משתמש בנתב AirPort, לחץ כאן.
 5 הזן את הכתובת.נתב בשורת הכתובת של הדפדפן.
5 הזן את הכתובת.נתב בשורת הכתובת של הדפדפן. 6 היכנס באמצעות חשבון מנהל מערכת. הכניסה לממשק הנתב מוגנת על ידי שם משתמש וסיסמה. עיין בתיעוד המצורף לנתב שלך, או חפש בדגם שלך באינטרנט כיצד להיכנס כברירת מחדל.
6 היכנס באמצעות חשבון מנהל מערכת. הכניסה לממשק הנתב מוגנת על ידי שם משתמש וסיסמה. עיין בתיעוד המצורף לנתב שלך, או חפש בדגם שלך באינטרנט כיצד להיכנס כברירת מחדל. - אם אינך יכול להבין כיצד להיכנס לממשק הנתב, תוכל לאפס את הגדרותיו על ידי לחיצה על הכפתור אִתחוּל (אתחול מחדש), הממוקם מאחור, והחזק אותו למשך כ -30 שניות. לאחר הפעלה מחדש של הנתב, תוכל להיכנס עם הגדרות היצרן.
- עבור רוב הכניסות, שם המשתמש המוגדר כברירת מחדל הוא "מנהל", והסיסמה היא גם "מנהל", "סיסמה", או ששדה זה אינו מלא.
 7 פתח את המדור מִתקַדֵם (הגדרות נוספות) ומצא סינון MAC (סינון כתובות MAC), בקרת גישה (בקרת גישה) או משהו דומה. למעשה, קשה מאוד לקבוע היכן נמצא הקטע 'סינון כתובות MAC' מכיוון שמיקום וייעודו שונה עבור כל נתב. בדרך כלל, תוכל למצוא הגדרות סינון כתובות MAC או בקרת גישה תחת הגדרות מתקדמות, אם כי ניתן למצוא אותן גם תחת בִּטָחוֹן (אבטחה) או הגדרות אלחוטיות (הגדרות רשת אלחוטית).
7 פתח את המדור מִתקַדֵם (הגדרות נוספות) ומצא סינון MAC (סינון כתובות MAC), בקרת גישה (בקרת גישה) או משהו דומה. למעשה, קשה מאוד לקבוע היכן נמצא הקטע 'סינון כתובות MAC' מכיוון שמיקום וייעודו שונה עבור כל נתב. בדרך כלל, תוכל למצוא הגדרות סינון כתובות MAC או בקרת גישה תחת הגדרות מתקדמות, אם כי ניתן למצוא אותן גם תחת בִּטָחוֹן (אבטחה) או הגדרות אלחוטיות (הגדרות רשת אלחוטית). - לא כל הנתבים משתמשים בסינון MAC. חלק מהנתבים מוגבלים לגישה המבוססת על כתובות IP סטטיות המוקצות לכל מכשיר.
 8 השבת סינון כתובות MAC. שוב, בהתאם לנתב, הטקסט עצמו ומיקומו יהיו שונים, אך כדי להשבית סינון כתובות MAC, בדרך כלל יהיה עליך לבחור השבת (השבת).
8 השבת סינון כתובות MAC. שוב, בהתאם לנתב, הטקסט עצמו ומיקומו יהיו שונים, אך כדי להשבית סינון כתובות MAC, בדרך כלל יהיה עליך לבחור השבת (השבת). - זה יכול להיות תיבת סימון, כפתור או אפשרות אחרת לבחירה.
 9 שמור את השינויים שלך. לחץ על הכפתור להגיש מועמדות (הגשת בקשה) או להציל (שמור) כדי לשמור את השינויים שבוצעו בהגדרות הנתב. השינויים יבוצעו בנתב, שעשויים להימשך מספר דקות.
9 שמור את השינויים שלך. לחץ על הכפתור להגיש מועמדות (הגשת בקשה) או להציל (שמור) כדי לשמור את השינויים שבוצעו בהגדרות הנתב. השינויים יבוצעו בנתב, שעשויים להימשך מספר דקות. - אם אתה מגדיר את הנתב שלך באופן אלחוטי, ייתכן שתוצא מהמערכת כאשר שינויי התצורה נשמרים.
שיטה 3 מתוך 3: נתבי Apple AirPort
 1 פתח את התיקייה כלי עזר (כלי עזר). אתה יכול לגשת אליו באמצעות התפריט ללכת (עבור) או מהתיקייה יישומים (יישומים).
1 פתח את התיקייה כלי עזר (כלי עזר). אתה יכול לגשת אליו באמצעות התפריט ללכת (עבור) או מהתיקייה יישומים (יישומים).  2 פתח את תוכנית השירות AirPort. באמצעות תוכנה זו תוכל להגדיר בקלות את נתב ה- AirPort שלך ללא צורך בממשק דפדפן אינטרנט.
2 פתח את תוכנית השירות AirPort. באמצעות תוכנה זו תוכל להגדיר בקלות את נתב ה- AirPort שלך ללא צורך בממשק דפדפן אינטרנט.  3 בחר את תחנת הבסיס של AirPort. אם יש לך מספר נתבי AirPort המחוברים לרשת שלך, בחר את אחד שאליו ברצונך לבצע שינויים ולאחר מכן לחץ על לַעֲרוֹך.
3 בחר את תחנת הבסיס של AirPort. אם יש לך מספר נתבי AirPort המחוברים לרשת שלך, בחר את אחד שאליו ברצונך לבצע שינויים ולאחר מכן לחץ על לַעֲרוֹך.  4 עבור לכרטיסייה בקרת גישה (בקרת גישה).
4 עבור לכרטיסייה בקרת גישה (בקרת גישה). 5 ללחוץ בקרת גישה לכתובת MAC (בקרת גישה לכתובת MAC) מהתפריט הנפתח ובחר לא מופעל (כבוי).
5 ללחוץ בקרת גישה לכתובת MAC (בקרת גישה לכתובת MAC) מהתפריט הנפתח ובחר לא מופעל (כבוי). 6 לחץ על עדכון(עדכון). השינויים בנתב ה- AirPort שלך נכנסים לתוקף וסינון MAC מושבת.
6 לחץ על עדכון(עדכון). השינויים בנתב ה- AirPort שלך נכנסים לתוקף וסינון MAC מושבת.
טיפים
- חלק מהנתבים עשויים לאתחל או להפעיל מחדש לאחר שמירת השינויים שבוצעו בהם. זה בסדר.



