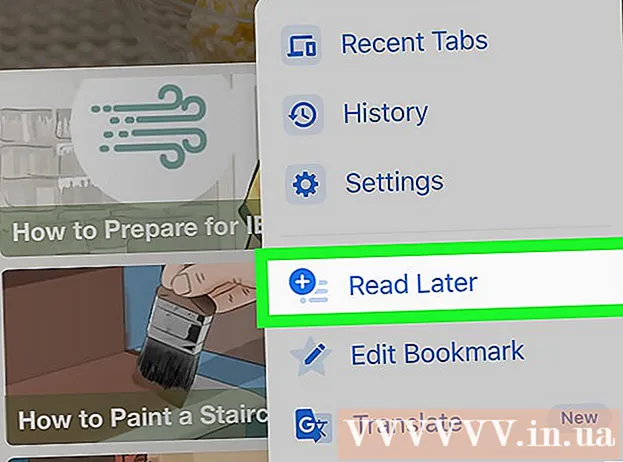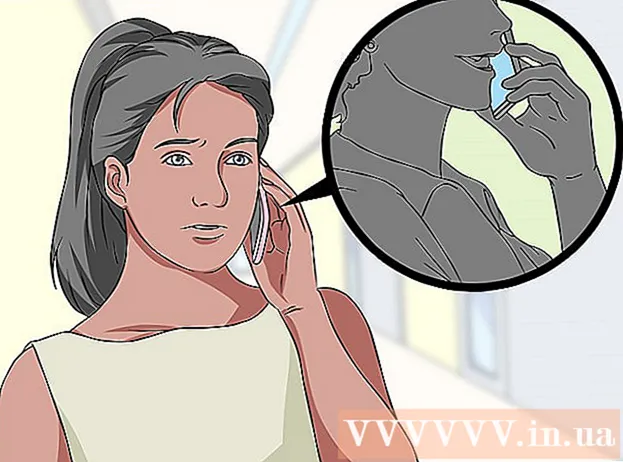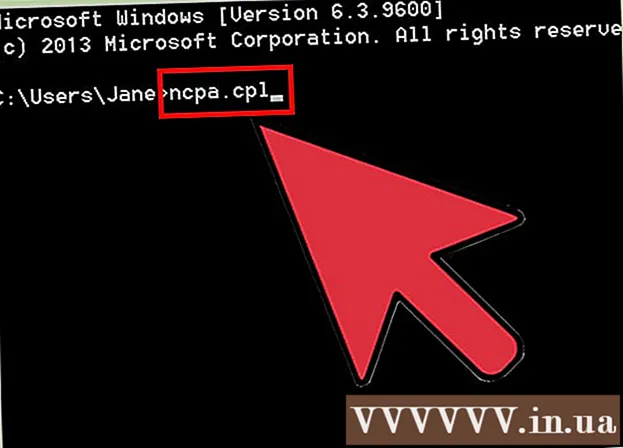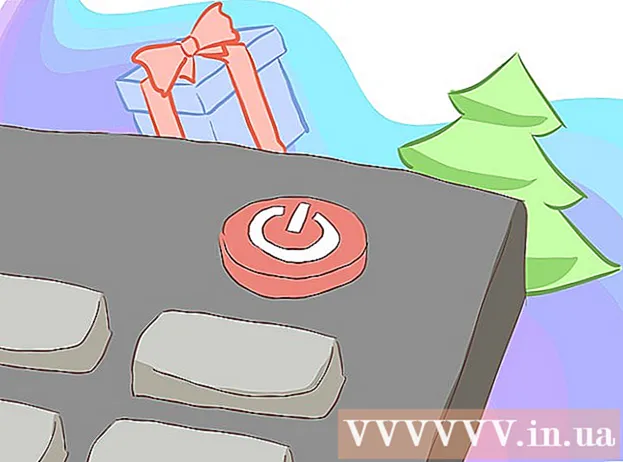מְחַבֵּר:
Clyde Lopez
תאריך הבריאה:
20 יולי 2021
תאריך עדכון:
1 יולי 2024
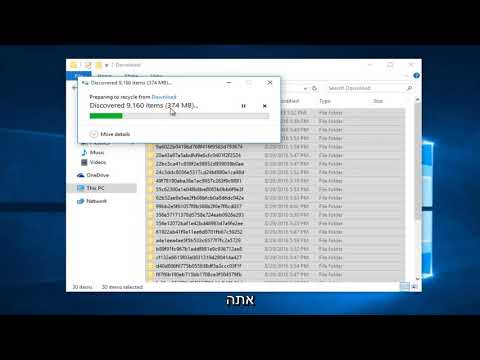
תוֹכֶן
- צעדים
- שיטה 1 מתוך 4: כיצד לנקות מטמון משותף
- שיטה 2 מתוך 4: כיצד למחוק קבצי נתוני תוכניות
- שיטה 3 מתוך 4: כיצד למחוק קבצים זמניים של Internet Explorer
- שיטה 4 מתוך 4: כיצד לנקות את מטמון ה- DNS
- טיפים
- אזהרות
מאמר זה יראה לך כיצד לנקות מטמון נתונים שונים וקבצים זמניים במחשב Windows 7 שלך.
צעדים
שיטה 1 מתוך 4: כיצד לנקות מטמון משותף
 1 פתח את תפריט ההתחלה
1 פתח את תפריט ההתחלה  . לחץ על הלוגו של Windows בפינה השמאלית התחתונה של המסך.
. לחץ על הלוגו של Windows בפינה השמאלית התחתונה של המסך.  2 בשורת החיפוש בתפריט התחל, הקלד ניקוי דיסק. פעולה זו תחפש ניקוי דיסקים.
2 בשורת החיפוש בתפריט התחל, הקלד ניקוי דיסק. פעולה זו תחפש ניקוי דיסקים. - אם אין סמן בשורת החיפוש בתפריט התחל, לחץ תחילה על סרגל זה.
 3 לחץ על ניקוי דיסק. סמל כונן הבזק והסמל של התוכנית מופיע בחלק העליון של תפריט התחל. חלון ניקוי הדיסק נפתח.
3 לחץ על ניקוי דיסק. סמל כונן הבזק והסמל של התוכנית מופיע בחלק העליון של תפריט התחל. חלון ניקוי הדיסק נפתח. - ייתכן שיהיה עליך ללחוץ על הסמל ניקוי דיסקים ברגע שהוא מופיע בתחתית המסך כדי לפתוח את החלון ניקוי דיסקים.
 4 בחר את כל האפשרויות בחלון ניקוי הדיסק. סמן את התיבה שלצד כל אפשרות בחלון ניקוי הדיסקים, גלול מטה ברשימת האפשרויות וגלוש לאפשרויות נוספות.
4 בחר את כל האפשרויות בחלון ניקוי הדיסק. סמן את התיבה שלצד כל אפשרות בחלון ניקוי הדיסקים, גלול מטה ברשימת האפשרויות וגלוש לאפשרויות נוספות.  5 לחץ על בסדר. לחצן זה נמצא בתחתית החלון.
5 לחץ על בסדר. לחצן זה נמצא בתחתית החלון.  6 לחץ על מחק קבציםכאשר תתבקש. ניקוי הדיסק יסיר קבצים זמניים, למשל, מטמון התמונות הממוזערות או מטמון סל המיחזור.
6 לחץ על מחק קבציםכאשר תתבקש. ניקוי הדיסק יסיר קבצים זמניים, למשל, מטמון התמונות הממוזערות או מטמון סל המיחזור. - עם סיום תהליך מחיקת הקבצים, חלון ניקוי הדיסק ייסגר.
שיטה 2 מתוך 4: כיצד למחוק קבצי נתוני תוכניות
 1 פתח את תפריט ההתחלה
1 פתח את תפריט ההתחלה  . לחץ על הלוגו של Windows בפינה השמאלית התחתונה של המסך.
. לחץ על הלוגו של Windows בפינה השמאלית התחתונה של המסך.  2 לחץ על מַחשֵׁב. זוהי אפשרות בצד ימין של תפריט התחלה. חלון "מחשב" ייפתח.
2 לחץ על מַחשֵׁב. זוהי אפשרות בצד ימין של תפריט התחלה. חלון "מחשב" ייפתח. - אם אינך רואה את האפשרות מחשב, הזן מַחשֵׁב בסרגל החיפוש בתפריט התחל ולאחר מכן לחץ על מחשב בראש תפריט התחל.
 3 הצג קבצים מוסתרים ותיקיות. לשם כך, בחלון "מחשב":
3 הצג קבצים מוסתרים ותיקיות. לשם כך, בחלון "מחשב": - פתח את התפריט "סידור" בפינה השמאלית העליונה של החלון;
- בחר "תפריט ואפשרויות חיפוש" מהתפריט;
- עבור לכרטיסייה "תצוגה";
- סמן את התיבה שלצד "הצג קבצים, תיקיות וכוננים מוסתרים" בסעיף המשנה "קבצים ותיקיות מוסתרים" בסעיף "קבצים ותיקיות";
- לחץ על "אישור" בתחתית החלון.
 4 לחץ פעמיים על שם הכונן הקשיח שלך. בקטע "כוננים קשיחים", לחץ פעמיים על "דיסק מקומי".
4 לחץ פעמיים על שם הכונן הקשיח שלך. בקטע "כוננים קשיחים", לחץ פעמיים על "דיסק מקומי". - ככלל, כונן המערכת עם תוכניות מסומן באות "C:".
 5 לחץ פעמיים על התיקייה משתמשים. אתה תמצא אותו בחלק העליון של החלון.
5 לחץ פעמיים על התיקייה משתמשים. אתה תמצא אותו בחלק העליון של החלון.  6 לחץ פעמיים על תיקיית משתמש ספציפית. בדרך כלל שם התיקיה תואם את שם המשתמש או את חשבון Microsoft.
6 לחץ פעמיים על תיקיית משתמש ספציפית. בדרך כלל שם התיקיה תואם את שם המשתמש או את חשבון Microsoft.  7 לחץ פעמיים על התיקייה AppData. הוא נמצא באמצע החלון, אך ייתכן שתצטרך לגלול למטה כדי למצוא את התיקיה הזו (אלא אם כן החלון יופחת למסך מלא).
7 לחץ פעמיים על התיקייה AppData. הוא נמצא באמצע החלון, אך ייתכן שתצטרך לגלול למטה כדי למצוא את התיקיה הזו (אלא אם כן החלון יופחת למסך מלא).  8 לחץ פעמיים על התיקייה מְקוֹמִי. אתה תמצא אותו בחלק העליון של החלון.
8 לחץ פעמיים על התיקייה מְקוֹמִי. אתה תמצא אותו בחלק העליון של החלון.  9 גלול מטה ובחר תיקייה טמפ '. לשם כך, לחץ על התיקייה.
9 גלול מטה ובחר תיקייה טמפ '. לשם כך, לחץ על התיקייה.  10 היפטר מההגנה הקריאה בלבד. לזה:
10 היפטר מההגנה הקריאה בלבד. לזה: - פתח את התפריט "סידור";
- לחץ על "מאפיינים";
- בטל את הסימון בתיבה "לקריאה בלבד";
- לחץ על "החל";
- לחץ על "אישור" כאשר תתבקש;
- לחץ על "אישור".
 11 לחץ פעמיים על התיקייה טמפ 'כדי לפתוח אותו.
11 לחץ פעמיים על התיקייה טמפ 'כדי לפתוח אותו. 12 הדגש את תוכן התיקייה. לחץ על כל פריט בתיקייה ולאחר מכן לחץ על Ctrl+א... לחלופין, תוכל ללחוץ על סידור> בחר הכל.
12 הדגש את תוכן התיקייה. לחץ על כל פריט בתיקייה ולאחר מכן לחץ על Ctrl+א... לחלופין, תוכל ללחוץ על סידור> בחר הכל.  13 מחק את תוכן התיקייה. הקש על המקש Del על המקלדת.
13 מחק את תוכן התיקייה. הקש על המקש Del על המקלדת. - חלק מהקבצים המאוחסנים בתיקיית Temp משמשים את המערכת או את התוכניות, כך שלא תוכל למחוק קבצים אלה. אם תתבקש, סמן את התיבה שליד "עשה זאת עבור הפריטים הבאים" ולחץ על "דלג".
 14 רוקן את האשפה. זה ייפטר לצמיתות מקבצים שנמחקו.
14 רוקן את האשפה. זה ייפטר לצמיתות מקבצים שנמחקו.
שיטה 3 מתוך 4: כיצד למחוק קבצים זמניים של Internet Explorer
 1 פתח את תפריט ההתחלה
1 פתח את תפריט ההתחלה  . לחץ על הלוגו של Windows בפינה השמאלית התחתונה של המסך.
. לחץ על הלוגו של Windows בפינה השמאלית התחתונה של המסך.  2 בשורת החיפוש בתפריט התחל, הקלד מאפייני דפדפן. פעולה זו תחפש את תוכנית מאפייני הדפדפן.
2 בשורת החיפוש בתפריט התחל, הקלד מאפייני דפדפן. פעולה זו תחפש את תוכנית מאפייני הדפדפן. - אם אין סמן בשורת החיפוש בתפריט התחל, לחץ תחילה על סרגל זה.
 3 לחץ על אפשרויות אינטרנט. תוכנית זו מופיעה בראש תפריט התחלה. חלון אפשרויות האינטרנט ייפתח.
3 לחץ על אפשרויות אינטרנט. תוכנית זו מופיעה בראש תפריט התחלה. חלון אפשרויות האינטרנט ייפתח.  4 לחץ על הכרטיסייה כללי. זה בחלק העליון של החלון.
4 לחץ על הכרטיסייה כללי. זה בחלק העליון של החלון.  5 לחץ על פרמטרים. זה בקטע היסטוריית הגלישה.
5 לחץ על פרמטרים. זה בקטע היסטוריית הגלישה.  6 לחץ על הצג קבצים. לחצן זה ממוקם בצד ימין למטה של החלון. ייפתח חלון חדש ובו כל הקבצים שנמצאים במטמון Internet Explorer.
6 לחץ על הצג קבצים. לחצן זה ממוקם בצד ימין למטה של החלון. ייפתח חלון חדש ובו כל הקבצים שנמצאים במטמון Internet Explorer.  7 הדגש את תוכן התיקייה. לחץ על כל פריט בתיקיה ולאחר מכן לחץ על Ctrl+א... או לחץ על סידור> בחר הכל.
7 הדגש את תוכן התיקייה. לחץ על כל פריט בתיקיה ולאחר מכן לחץ על Ctrl+א... או לחץ על סידור> בחר הכל.  8 מחק את תוכן התיקייה. הקש על המקש Del על המקלדת.
8 מחק את תוכן התיקייה. הקש על המקש Del על המקלדת.  9 רוקן את האשפה. זה ייפטר לצמיתות מקבצים שנמחקו.
9 רוקן את האשפה. זה ייפטר לצמיתות מקבצים שנמחקו.
שיטה 4 מתוך 4: כיצד לנקות את מטמון ה- DNS
 1 פתח את תפריט ההתחלה
1 פתח את תפריט ההתחלה  . לחץ על הלוגו של Windows בפינה השמאלית התחתונה של המסך.
. לחץ על הלוגו של Windows בפינה השמאלית התחתונה של המסך. - ניקוי מטמון ה- DNS יכול לסייע בפתרון בעיות בדפדפן, למשל כאשר אתרים אינם נפתחים.
 2 בשורת החיפוש בתפריט התחל, הקלד שורת הפקודה. פעולה זו תחפש את תוכנית שורת הפקודה.
2 בשורת החיפוש בתפריט התחל, הקלד שורת הפקודה. פעולה זו תחפש את תוכנית שורת הפקודה. - אם אין סמן בשורת החיפוש בתפריט התחל, לחץ תחילה על סרגל זה.
 3 קליק ימני על סמל שורת הפקודה
3 קליק ימני על סמל שורת הפקודה  . הוא יופיע בחלק העליון של תפריט התחל. ייפתח תפריט נפתח.
. הוא יופיע בחלק העליון של תפריט התחל. ייפתח תפריט נפתח. - אם אין לעכבר כפתור ימני, לחץ על הצד הימני של העכבר או לחץ עליו בשתי אצבעות.
- עבור לוח מגע, לחץ עליו עם שתי אצבעות, או לחץ על הימנית התחתונה של לוח המגע.
 4 לחץ על הפעל כמנהל. זה בתפריט הנפתח. תיפתח שורת פקודה עם זכויות מנהל.
4 לחץ על הפעל כמנהל. זה בתפריט הנפתח. תיפתח שורת פקודה עם זכויות מנהל. - אם שורת הפקודה אינה נפתחת, אתה מחובר כאורח.
- אם תתבקש, לחץ על כן.
 5 הזן את הפקודה כדי לשטוף את מטמון ה- DNS. להיכנס ipconfig / flushdns ולחץ הזן.
5 הזן את הפקודה כדי לשטוף את מטמון ה- DNS. להיכנס ipconfig / flushdns ולחץ הזן.  6 המתן לתוצאות עבודת הצוות. אם הכל תקין, ההודעה "מטמון DNS ניקה בהצלחה" (או טקסט דומה) תוצג על המסך.
6 המתן לתוצאות עבודת הצוות. אם הכל תקין, ההודעה "מטמון DNS ניקה בהצלחה" (או טקסט דומה) תוצג על המסך. - ייתכן שיהיה עליך להפעיל מחדש את המחשב כדי שהשינויים ייכנסו לתוקף.
טיפים
- כדי לנקות את המטמון של הדפדפן, פתח את ההגדרות של הדפדפן הזה.
אזהרות
- לא ניתן למחוק חלק מקבצי התוכניות ה"זמניות "מכיוון שהם משמשים את מערכת ההפעלה Windows. בדרך כלל גודל הקבצים האלה הוא רק כמה קילובייט.