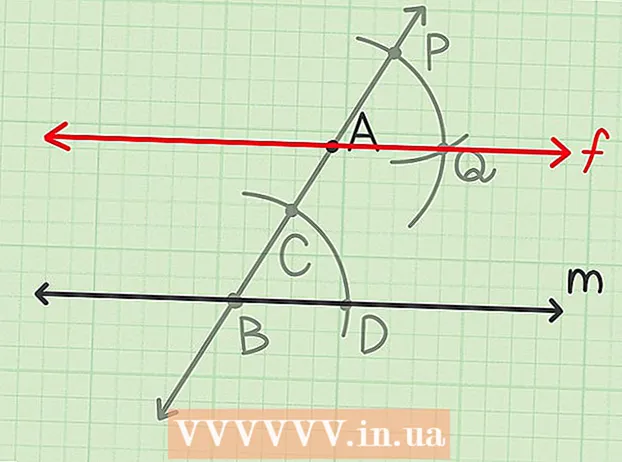מְחַבֵּר:
Carl Weaver
תאריך הבריאה:
25 פברואר 2021
תאריך עדכון:
1 יולי 2024
![[PS2] FREE MC BOOT RUNNING GAMES WITHOUT FIRMWARE WITHOUT DISC GAMES FROM HARD DISK](https://i.ytimg.com/vi/JJZV4G2tnnk/hqdefault.jpg)
תוֹכֶן
אמולטור PCSX2 מאפשר לך להריץ משחקי פלייסטיישן 2 במחשב שלך. מפתחות הבקרה מוגדרים בעת הפעלת התוכנית בפעם הראשונה, שם יוצעו לך שתי תוספות ג'ויסטיק: LilyPad ו- Pokopom. בניגוד לפוקופום, התומך רק בג'ויסטיקים (מלבד תכונות מתקדמות כמו רגישות ללחץ), ה- LilyPad תומך בקלט מקלדת ועכבר. עם סיום התצורה הראשונית, באפשרותך לשנות את הפלאגין הפעיל או לאפס את קשרי המפתחות בתפריט "הגדרות".
צעדים
שיטה 1 מתוך 2: שימוש ב- LilyPad
 1 חבר את מכשיר הקלט למחשב שלך. ה- LilyPad יכול להשתמש במקלדת, עכבר, בקר Xbox 360 ובקרי צד שלישי כבקר.
1 חבר את מכשיר הקלט למחשב שלך. ה- LilyPad יכול להשתמש במקלדת, עכבר, בקר Xbox 360 ובקרי צד שלישי כבקר.  2 הורד והפעל את PCSX2. עבור אל http://pcsx2.net/download.html ובחר את תוכנית ההתקנה של הפלטפורמה שלך. ההשקה הראשונה של התוכנית תלווה באשף התקנה.
2 הורד והפעל את PCSX2. עבור אל http://pcsx2.net/download.html ובחר את תוכנית ההתקנה של הפלטפורמה שלך. ההשקה הראשונה של התוכנית תלווה באשף התקנה.  3 בחר שפה. שפת המערכת תיבחר כברירת מחדל. לחץ על "הבא" כדי להמשיך בהגדרת התוספים.
3 בחר שפה. שפת המערכת תיבחר כברירת מחדל. לחץ על "הבא" כדי להמשיך בהגדרת התוספים.  4 בחר "LilyPad" מהתפריט הנפתח "PAD". תפריט ה- PAD הוא השני ברשימת התוספים.
4 בחר "LilyPad" מהתפריט הנפתח "PAD". תפריט ה- PAD הוא השני ברשימת התוספים.  5 לחץ על הגדר מימין לתפריט ה- PAD כדי לעבור לרשימת האפשרויות להגדרת התוסף LilyPad.
5 לחץ על הגדר מימין לתפריט ה- PAD כדי לעבור לרשימת האפשרויות להגדרת התוסף LilyPad. 6 בחר "כרית 1". כרטיסייה זו ממוקמת בחלק העליון של החלון ומשמשת להתאמה אישית של מקשי הבקרה של המכשיר המחובר. בצד ימין של החלון נמצאים כפתורים אינטראקטיביים המאפשרים לך להקצות מפתח לכל כפתור בבקר ה- PS2 שלך.
6 בחר "כרית 1". כרטיסייה זו ממוקמת בחלק העליון של החלון ומשמשת להתאמה אישית של מקשי הבקרה של המכשיר המחובר. בצד ימין של החלון נמצאים כפתורים אינטראקטיביים המאפשרים לך להקצות מפתח לכל כפתור בבקר ה- PS2 שלך.  7 לחץ על הלחצן כדי להיכנס למצב עריכה. לדוגמה, כדי להקצות מפתח ללחצן המשולש בבקר ה- PS2 שלך, הקש על משולש.
7 לחץ על הלחצן כדי להיכנס למצב עריכה. לדוגמה, כדי להקצות מפתח ללחצן המשולש בבקר ה- PS2 שלך, הקש על משולש.  8 לחץ על המקש או הכפתור שברצונך לאגד לכפתור זה. התצורה החדשה תופיע ברשימת הכריכות השמורות בצד שמאל של החלון.
8 לחץ על המקש או הכפתור שברצונך לאגד לכפתור זה. התצורה החדשה תופיע ברשימת הכריכות השמורות בצד שמאל של החלון.  9 חזור על אותם שלבים עבור הכפתורים האחרים בבקר. לחצנים שאינם קשורים למפתח לא יפעלו.
9 חזור על אותם שלבים עבור הכפתורים האחרים בבקר. לחצנים שאינם קשורים למפתח לא יפעלו.  10 התאם את הרגישות ”(אופציונלי). מחוון הרגישות ממוקם בחלק הגדר כריכה בחלון ההעדפות. הזז את המחוון שמאלה כדי להקטין את הרגישות, או ימינה כדי להגדיל אותו.
10 התאם את הרגישות ”(אופציונלי). מחוון הרגישות ממוקם בחלק הגדר כריכה בחלון ההעדפות. הזז את המחוון שמאלה כדי להקטין את הרגישות, או ימינה כדי להגדיל אותו. - ניתן להתאים את הרגישות לכל הלחצנים, אך בדרך כלל היא היעילה ביותר עם תנועות הדק או מקלות אנלוגיות ללכידת לחיצות חלקיות על כפתורים.
- באופן דומה, תוכל להשתמש במחוון אזור המוות / חוסר רגישות כדי להגדיר חלון המתנה, שבתוכו התוכנית לא תרשום לחיצה חלקית על מקשים.
 11 הפעל והגדר את "טורבו" (אופציונלי). סמן את התיבה שליד טורבו בקטע אפשרויות הצמד של העדפות כדי לאפשר מצב טורבו.
11 הפעל והגדר את "טורבו" (אופציונלי). סמן את התיבה שליד טורבו בקטע אפשרויות הצמד של העדפות כדי לאפשר מצב טורבו. - מצב טורבו משחזר לחיצה מהירה על כפתור כשהוא נלחץ. זוהי תכונה שימושית למשחקים שבהם עליך ללחוץ במהירות על כפתורים, אך היא תהיה מכשול במקרים בהם יש ללחוץ על הלחצן.
 12 לחץ על מחק נבחר (אופציונלי). בחר עוגן מהרשימה משמאל ולחץ על לחצן זה כדי להסיר את העוגן.
12 לחץ על מחק נבחר (אופציונלי). בחר עוגן מהרשימה משמאל ולחץ על לחצן זה כדי להסיר את העוגן. - הלחצן נקה הכל ימחק את כל הקישורים. זכור כי פעולה זו לא תאפס את השינויים שלך, אלא תסיר את כל הכריכות למכשיר.
 13 הגדר התקן קלט שני (אופציונלי). בחר "Pad 2" וחזור על השלבים הקודמים להגדרת הלחצנים עבור המשתמש השני.
13 הגדר התקן קלט שני (אופציונלי). בחר "Pad 2" וחזור על השלבים הקודמים להגדרת הלחצנים עבור המשתמש השני.  14 שנה את ממשק ה- API של הקלט אם אתה נתקל בבעיות. לפתרון בעיות, פתח את הכרטיסייה כללי ונסה להחליף את ה- API לסוג הקלט שבו אתה משתמש. מטפלי פקודות חלופיים עשויים לעבוד טוב יותר עם התקני קלט ספציפיים.
14 שנה את ממשק ה- API של הקלט אם אתה נתקל בבעיות. לפתרון בעיות, פתח את הכרטיסייה כללי ונסה להחליף את ה- API לסוג הקלט שבו אתה משתמש. מטפלי פקודות חלופיים עשויים לעבוד טוב יותר עם התקני קלט ספציפיים. - פרמטרי ה- API מתחלקים בהתקני קלט: מקלדת, עכבר והתקני משחק (בקר).
 15 לחץ על החל או אישור כדי לשמור את ההגדרות. כפתור "אישור" יסגור את החלון.
15 לחץ על החל או אישור כדי לשמור את ההגדרות. כפתור "אישור" יסגור את החלון.
שיטה 2 מתוך 2: שימוש בפוקופום
 1 חבר את מכשיר הקלט למחשב שלך. Pokopom תומך רק בקלט בקר ויכול לאפשר תכונות כגון רטט ורגישות ללחץ. פוקופום תומך גם בבקרים בסגנון גיטרה כמו אלה המשמשים במשחקי גיבור גיטרה.
1 חבר את מכשיר הקלט למחשב שלך. Pokopom תומך רק בקלט בקר ויכול לאפשר תכונות כגון רטט ורגישות ללחץ. פוקופום תומך גם בבקרים בסגנון גיטרה כמו אלה המשמשים במשחקי גיבור גיטרה.  2 הורד והפעל את PCSX2. עבור אל http://pcsx2.net/download.html ובחר את תוכנית ההתקנה של הפלטפורמה שלך. ההשקה הראשונה של התוכנית תלווה באשף התקנה.
2 הורד והפעל את PCSX2. עבור אל http://pcsx2.net/download.html ובחר את תוכנית ההתקנה של הפלטפורמה שלך. ההשקה הראשונה של התוכנית תלווה באשף התקנה.  3 בחר שפה. שפת המערכת תיבחר כברירת מחדל. לחץ על "הבא" כדי להמשיך בהגדרת התוספים.
3 בחר שפה. שפת המערכת תיבחר כברירת מחדל. לחץ על "הבא" כדי להמשיך בהגדרת התוספים.  4 בחר "Pokopom" מהתפריט הנפתח "PAD". תפריט ה- PAD הוא השני ברשימת התוספים.
4 בחר "Pokopom" מהתפריט הנפתח "PAD". תפריט ה- PAD הוא השני ברשימת התוספים.  5 לחץ על הגדר מימין לתפריט ה- PAD כדי לעבור לרשימת האפשרויות להגדרת התוסף Pokopom.
5 לחץ על הגדר מימין לתפריט ה- PAD כדי לעבור לרשימת האפשרויות להגדרת התוסף Pokopom. 6 בחר בקר Xinput. בחר את ההתקן תחת בקר Xinput בפינה השמאלית העליונה של החלון. אל תשנה ערך זה אם אתה מחבר לוח משחקים אחד בלבד למחשב שלך.
6 בחר בקר Xinput. בחר את ההתקן תחת בקר Xinput בפינה השמאלית העליונה של החלון. אל תשנה ערך זה אם אתה מחבר לוח משחקים אחד בלבד למחשב שלך. - Xinput תומך בהדמיית בקר PS2 אוטומטית עם בקר Xbox360. הכפתורים ימופו באופן אוטומטי למקביליהם בבקר PS2.
- Xinput מלווה ב- Pokopom כך שלא תצטרך להוריד אותו בנפרד.
- להחלפת כפתורים משנית, בחר כפתורי החלף [X] [O] בקטגוריה שונות כדי להחליף את שתי הפונקציות יחד.
 7 התאם את כיווני ציר הג'ויסטיק האנלוגי. בקטעים "מקל שמאל" ו"מקל ימין ", הממוקמים בפינה הימנית התחתונה של החלון, ניתן לשנות את הציר שמאל / ימין ו- x / y, שאחראים על כיוון המקלות האנלוגיים.
7 התאם את כיווני ציר הג'ויסטיק האנלוגי. בקטעים "מקל שמאל" ו"מקל ימין ", הממוקמים בפינה הימנית התחתונה של החלון, ניתן לשנות את הציר שמאל / ימין ו- x / y, שאחראים על כיוון המקלות האנלוגיים. - היכולת להתאים את הצירים בדרך כלל זמינה בכל משחק, לכן בצעו שינויים רק אם אתם רוצים שההגדרה תהיה עקבית בכל המשחקים ותפקודי התפריט.
 8 התאם את הפרמטר Deadzone. הזז את המחוון אזור דדז ימינה כדי להרחיב את האזור שבתוכו התוכנית תתעלם מהקלט בעת הזזת המקל האנלוגי, או שמאלה כדי לצמצם אותו.
8 התאם את הפרמטר Deadzone. הזז את המחוון אזור דדז ימינה כדי להרחיב את האזור שבתוכו התוכנית תתעלם מהקלט בעת הזזת המקל האנלוגי, או שמאלה כדי לצמצם אותו. - ניתן להשתמש במחוון Anti-Deadzone גם כדי לגרום לאמולטור לנסות לעקוף את האזורים המתים שכבר יושמו במשחקים.
- לכל מקל אנלוגי יש הגדרת פס מתים שונה.
 9 התאם את פרמטרי הרטט. הזז את המחוון שמאלה כדי להקטין את עוצמת הרטט, או ימינה כדי להגדיל אותו.
9 התאם את פרמטרי הרטט. הזז את המחוון שמאלה כדי להקטין את עוצמת הרטט, או ימינה כדי להגדיל אותו. - כדי שתכונה זו תעבוד, השתמש במשחקי משחק המאפשרים רטט.
- תכונה זו תיצור רטט רק במשחקים התומכים בה.
 10 לחץ על שחזר ברירות מחדל (אופציונאלי). פעולה זו תאפס את כל הפרמטרים לערכים המקוריים שלהם. מכיוון שלא ניתן לשנות את כריכות הכפתורים, ניתן להשלים את תצורת הבקר בשלב זה.
10 לחץ על שחזר ברירות מחדל (אופציונאלי). פעולה זו תאפס את כל הפרמטרים לערכים המקוריים שלהם. מכיוון שלא ניתן לשנות את כריכות הכפתורים, ניתן להשלים את תצורת הבקר בשלב זה.  11 הגדר התקן קלט שני (אופציונלי). בחר "בקר 2" בפינה השמאלית העליונה וחזור על השלבים הקודמים כדי להגדיר את הבקר עבור המשתמש השני.
11 הגדר התקן קלט שני (אופציונלי). בחר "בקר 2" בפינה השמאלית העליונה וחזור על השלבים הקודמים כדי להגדיר את הבקר עבור המשתמש השני.  12 לחץ על אישור. פעולה זו תשמור את תצורות הבקר ותסגור את חלון ההגדרות.
12 לחץ על אישור. פעולה זו תשמור את תצורות הבקר ותסגור את חלון ההגדרות.
טיפים
- היזהר בעת כריכת מפתחות באמצעות LilyPad. האמולטור מאפשר לך לאגד מספר פעולות לכפתור / מקש אחד, ולהיפך. אם אתה טועה זה יכול לגרום לבלבול במהלך המשחק.
- לבקרי Xbox יש תמיכה מובנית במנהלי התקן ב- Windows. זה נמנע מבעיות תאימות אפשריות בזמן משחק באמולטור.
- אם נתקלת בבעיות, ודא שהמחשב שלך עומד בדרישות המערכת לתמיכה באמולטור.