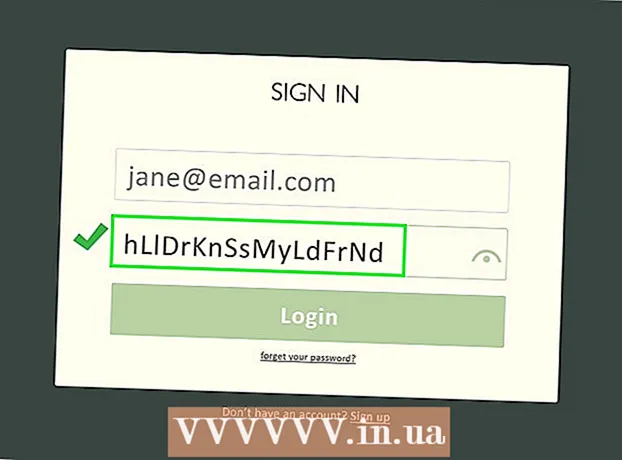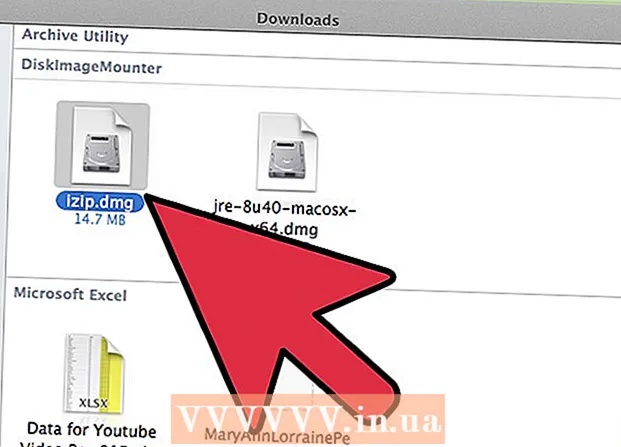מְחַבֵּר:
Florence Bailey
תאריך הבריאה:
24 מרץ 2021
תאריך עדכון:
1 יולי 2024

תוֹכֶן
- צעדים
- שיטה 1 מתוך 5: כיצד לחפש מיילים לפי תאריך במכשיר נייד
- שיטה 2 מתוך 5: כיצד לחפש מיילים לפי תאריך במחשב שלך
- שיטה 3 מתוך 5: כיצד לחפש הודעות דוא"ל לפי שולח או תוכן
- שיטה 4 מתוך 5: כיצד להציג הודעות שנמחקו במחשב
- שיטה 5 מתוך 5: כיצד להציג הודעות שנמחקו בסמארטפון או בטאבלט שלך
- טיפים
מאמר זה יראה לך כיצד למצוא מיילים ישנים או אבודים ב- Gmail במחשב, בסמארטפון ובטאבלט שלך. אתה יכול לחפש אותיות לפי תאריך, שולח ותוכן.
צעדים
שיטה 1 מתוך 5: כיצד לחפש מיילים לפי תאריך במכשיר נייד
 1 פתח את אפליקציית Gmail. הסמל נראה כמו מעטפה ועליה "M" אדום. אפליקציית Gmail זמינה מחנות Google Play למכשירי Android וחנות האפליקציות לאייפון או אייפד.
1 פתח את אפליקציית Gmail. הסמל נראה כמו מעטפה ועליה "M" אדום. אפליקציית Gmail זמינה מחנות Google Play למכשירי Android וחנות האפליקציות לאייפון או אייפד. - אם אינך מחובר לחשבון Gmail שלך, עליך להוסיף את חשבון Google שלך למכשירי Android, iPhone או iPad.
 2 לחץ על סרגל החיפוש בחלק העליון של המסך. בשורה זו תוכל למיין הודעות לפי נמען, נושא או תאריך.
2 לחץ על סרגל החיפוש בחלק העליון של המסך. בשורה זו תוכל למיין הודעות לפי נמען, נושא או תאריך.  3 הדפס לפני: בסרגל החיפוש... פקודה זו תחפש מיילים עד לתאריך ספציפי.
3 הדפס לפני: בסרגל החיפוש... פקודה זו תחפש מיילים עד לתאריך ספציפי.  4 אנא הזן את התאריך בפורמט YYYY / MM / DD. המערכת תחפש מיילים עד לתאריך ספציפי. אם אתה צריך למצוא הודעות לפני 2019, הקלד לפני: 2019/01/01 בסרגל החיפוש.
4 אנא הזן את התאריך בפורמט YYYY / MM / DD. המערכת תחפש מיילים עד לתאריך ספציפי. אם אתה צריך למצוא הודעות לפני 2019, הקלד לפני: 2019/01/01 בסרגל החיפוש. - תוכל גם לציין פרק זמן ספציפי אם תשתמש בפקודה "אחרי:" ותציין את התאריך הראשון בפורמט YYYY / MM / DD, ואחריו "לפני:" (לפני) ותאריך הסיום כמו קודם ב- YYYY / MM / DD פורמט DD ... לדוגמה, כדי לחפש מיילים לחודש מאי, הזן אחרי: 2019/05/01 לפני: 2019/05/31 בסרגל החיפוש.
- תוכל לצמצם את חיפושך עוד יותר על ידי ציון השם או כתובת הדוא"ל של הנמען או השולח לאחר התאריך, או מילים וביטויים מגוף הדוא"ל. לדוגמה, אתה יכול להדפיס לפני: 2019/01/01 [email protected] אוֹ לאחר: 2019/05/01 לפני: 2019/05/31 קבע תור לרופא.
 5 לחץ על לחפש או אייקון זכוכית מגדלת. החיפוש יבוצע אחר אותיות בתוך פרק הזמן שצוין.
5 לחץ על לחפש או אייקון זכוכית מגדלת. החיפוש יבוצע אחר אותיות בתוך פרק הזמן שצוין.
שיטה 2 מתוך 5: כיצד לחפש מיילים לפי תאריך במחשב שלך
 1 לך ל קישור. היכנס לחשבונך אם אינך מחובר עדיין.
1 לך ל קישור. היכנס לחשבונך אם אינך מחובר עדיין.  2 לחץ על סמל המשולש
2 לחץ על סמל המשולש  בסרגל החיפוש. זה בצד ימין. מסנני החיפוש הזמינים ייפתחו.
בסרגל החיפוש. זה בצד ימין. מסנני החיפוש הזמינים ייפתחו.  3 בחר "תאריך" מהתפריט הנפתח. הוא נמצא בתחתית התיבה הנפתחת של מסנן החיפוש.
3 בחר "תאריך" מהתפריט הנפתח. הוא נמצא בתחתית התיבה הנפתחת של מסנן החיפוש.  4 ציין את טווח הזמן. כאן תוכל לבחור מגוון של תאריכים לפני ואחרי, מיום אחד לשנה.
4 ציין את טווח הזמן. כאן תוכל לבחור מגוון של תאריכים לפני ואחרי, מיום אחד לשנה.  5 לחץ על השדה הבא בשורה "תאריך". מימין לשדה זה מופיע סמל לוח שנה. בחר את התאריך הרצוי בלוח השנה הנפתח.
5 לחץ על השדה הבא בשורה "תאריך". מימין לשדה זה מופיע סמל לוח שנה. בחר את התאריך הרצוי בלוח השנה הנפתח.  6 בחר תאריך. לחץ על היום הרצוי בלוח השנה. השתמש בכפתורים ""או">»בראש לוח השנה להחליף חודשים.
6 בחר תאריך. לחץ על היום הרצוי בלוח השנה. השתמש בכפתורים ""או">»בראש לוח השנה להחליף חודשים. - וודא שהאפשרות "כל הדואר"בשורה" חיפוש "בתחתית מסנני החיפוש.
- לחיפוש צר יותר, תוכל לציין את השם או כתובת הדוא"ל של הנמען או השולח בשדות מאת: או אל: בחלון מסנני החיפוש. כדי לחפש מילים או ביטויים בגוף או בשורת הנושא, הקלד את המילים או הביטויים בשורה המכיל מילים.
 7 נְקִישָׁה לחפש. הכפתור הכחול הזה נמצא בתחתית חלון מסנני החיפוש. החיפוש יתבצע בטווח התאריכים שצוין.
7 נְקִישָׁה לחפש. הכפתור הכחול הזה נמצא בתחתית חלון מסנני החיפוש. החיפוש יתבצע בטווח התאריכים שצוין. - כמו כן, כדי לחפש אותיות לפני תאריך ספציפי, תוכל להקליד "לפני:" ולציין את התאריך בפורמט YYYY / MM / DD בשורת החיפוש. אז, ציין לפני: 2018/04/08 לחפש אותיות ישנות.
- תוכל גם לציין פרק זמן ספציפי אם אתה משתמש בפקודה "אחרי:" וציין את התאריך הראשון בפורמט YYYY / MM / DD, ואחריו "לפני:" (לפני) ותאריך הסיום כמו קודם ב- YYYY / MM / DD פורמט DD ... לדוגמה, כדי לחפש מיילים לחודש מאי, הזן אחרי: 2019/05/01 לפני: 2019/05/31 בסרגל החיפוש.
- תוכל לצמצם את חיפושך עוד יותר על ידי ציון השם או כתובת הדוא"ל של הנמען או השולח לאחר התאריך, או מילים וביטויים מגוף הדוא"ל.
שיטה 3 מתוך 5: כיצד לחפש הודעות דוא"ל לפי שולח או תוכן
 1 לך ל קישור. היכנס לחשבונך אם אינך מחובר עדיין.
1 לך ל קישור. היכנס לחשבונך אם אינך מחובר עדיין. - אם אתה משתמש ב- Gmail בסמארטפון או בטאבלט שלך, הקש על סמל אפליקציית Gmail, מעטפה אדומה ולבנה במסך הבית או בתפריט היישומים.
- כל ההודעות בחשבון Gmail שלך יחפשו, כולל הודעות שהועברו לארכיון.
 2 לחץ על סרגל החיפוש. הוא נמצא בחלק העליון של המסך.
2 לחץ על סרגל החיפוש. הוא נמצא בחלק העליון של המסך.  3 הזן את קריטריוני החיפוש שלך בשורת החיפוש. סרגל החיפוש נמצא בחלק העליון של החלון או האפליקציה של Gmail. אפשרויות חיפוש שונות זמינות לפי שולח, נמען, מילות מפתח:
3 הזן את קריטריוני החיפוש שלך בשורת החיפוש. סרגל החיפוש נמצא בחלק העליון של החלון או האפליקציה של Gmail. אפשרויות חיפוש שונות זמינות לפי שולח, נמען, מילות מפתח: - חיפוש לפי שולח: להיכנס מ:שׁוֹלֵחַ בסרגל החיפוש, אך החלף את "שולח" בשם או כתובת הדוא"ל של האדם ששלח לך את הדוא"ל.
- חפש לפי נמען: להיכנס ל:מקבל, אך החלף את "הנמען" בשם או כתובת הדוא"ל של האדם שאליו שלחת את הדוא"ל.
- חפש לפי מילה או ביטוי: להיכנס מילה או ביטוי, אך החלף את "מילה או ביטוי" במילות מפתח מהאות.
- חפש לפי שורת נושא: להיכנס נושא:מִלָה, אך החלף את "המילה" בכל מה שאתה זוכר משורת הנושא.
- תוכל גם לשלב קריטריוני חיפוש. לדוגמה, אם ברצונך לראות הודעות מאת [email protected] עם המילה "למד" בשורת הנושא, הזן: מאת: [email protected] נושא: למד.
- עיין בשלב "כיצד לחפש הודעות דוא"ל לפי תאריך" לחיפוש הודעות דוא"ל שהתקבלו לפני, אחרי תאריך ספציפי או בטווח זמן מוגדר.
 4 לחץ על הזן אוֹ ⏎ חזור. המסך יציג את כל תוצאות החיפוש הממוינות לפי תאריך מהחדש ביותר לישן.
4 לחץ על הזן אוֹ ⏎ חזור. המסך יציג את כל תוצאות החיפוש הממוינות לפי תאריך מהחדש ביותר לישן. - במחשב שלך, בפינה השמאלית העליונה של חלון התוצאות, תראה את המספר המדויק של מיילים התואמים את קריטריוני החיפוש שלך. ערכים כגון "1-50 מתוך 133" (המספרים עשויים להשתנות) פירושם שתוצאות החיפוש נפרשות על פני מספר דפים. השתמש בחצים כדי לנווט בין דפים.
- אם יש כמה מאות תוצאות חיפוש, תוכל לשנות את סדר ההנפקה מאותיות ישנות לחדשות. לחץ על מספר התוצאות ולאחר מכן בחר ישן.
שיטה 4 מתוך 5: כיצד להציג הודעות שנמחקו במחשב
 1 לך ל קישור. היכנס לחשבונך אם אינך מחובר עדיין.
1 לך ל קישור. היכנס לחשבונך אם אינך מחובר עדיין. - השתמש בשיטה זו כדי להציג או לשחזר הודעות שנמחקו.
- הודעות שנמחקו נשמרות בתיקיית האשפה למשך 30 יום עד למחיקתן המלאה. לאחר מכתב זה כבר אי אפשר להתאושש.
 2 נְקִישָׁה סַל. פריט זה נמצא בתפריט בצד שמאל של המסך. הודעות שטרם נמחקו לצמיתות מוצגות כאן.
2 נְקִישָׁה סַל. פריט זה נמצא בתפריט בצד שמאל של המסך. הודעות שטרם נמחקו לצמיתות מוצגות כאן. - אם מוצגים רק סמלים במקום שמות פריטי התפריט, בחר בסמל פח האשפה.
- לפעמים צריך ללחוץ על כפתור יותר בתחתית התפריט.
 3 פתח את המכתב. לשם כך, פשוט לחץ על נושא המייל. התוכן המקורי של הודעת הדוא"ל יוצג על המסך.
3 פתח את המכתב. לשם כך, פשוט לחץ על נושא המייל. התוכן המקורי של הודעת הדוא"ל יוצג על המסך.  4 לחץ על הסמל בצורת תיקיה עם חץ שמצביע ימינה. הוא נמצא בחלק העליון של המסך מתחת לשורת החיפוש. זהו סמל מעבר לאתר. יוצג תפריט נפתח של תיקיות מחשבון Gmail וחשבון Google שלך.
4 לחץ על הסמל בצורת תיקיה עם חץ שמצביע ימינה. הוא נמצא בחלק העליון של המסך מתחת לשורת החיפוש. זהו סמל מעבר לאתר. יוצג תפריט נפתח של תיקיות מחשבון Gmail וחשבון Google שלך.  5 נְקִישָׁה תיבת הדואר הנכנס. פריט זה ממוקם בתפריט הנפתח, אותו ניתן לקרוא באמצעות לחיצה על כפתור "העבר אל". פעולה זו תעביר את המכתב מתיקיית "האשפה" לתיקיית "תיבת הדואר הנכנס".
5 נְקִישָׁה תיבת הדואר הנכנס. פריט זה ממוקם בתפריט הנפתח, אותו ניתן לקרוא באמצעות לחיצה על כפתור "העבר אל". פעולה זו תעביר את המכתב מתיקיית "האשפה" לתיקיית "תיבת הדואר הנכנס".
שיטה 5 מתוך 5: כיצד להציג הודעות שנמחקו בסמארטפון או בטאבלט שלך
 1 פתח את אפליקציית Gmail בסמארטפון או בטאבלט שלך. סמל המעטפה האדום והלבן נמצא בדרך כלל במסך הבית (אייפון / אייפד) או בתפריט היישומים (אנדרואיד).
1 פתח את אפליקציית Gmail בסמארטפון או בטאבלט שלך. סמל המעטפה האדום והלבן נמצא בדרך כלל במסך הבית (אייפון / אייפד) או בתפריט היישומים (אנדרואיד). - השתמש בשיטה זו כדי להציג או לשחזר הודעות שנמחקו.
- הודעות שנמחקו נשמרות בתיקיית האשפה למשך 30 יום עד למחיקתן המלאה. לאחר מכתב זה כבר אי אפשר להתאושש.
 2 לחץ על הכפתור ≡. הוא ממוקם בפינה השמאלית העליונה של המסך.
2 לחץ על הכפתור ≡. הוא ממוקם בפינה השמאלית העליונה של המסך.  3 לחץ על סַל. ייתכן שיהיה צורך לגלול למטה מהרשימה בהתאם לגודל המסך. הודעות שטרם נמחקו לצמיתות מוצגות כאן.
3 לחץ על סַל. ייתכן שיהיה צורך לגלול למטה מהרשימה בהתאם לגודל המסך. הודעות שטרם נמחקו לצמיתות מוצגות כאן.  4 לחץ על האות. תוכנו המקורי של המכתב ייפתח. אם אתה רוצה לשחזר את ההודעה, המשך לקרוא.
4 לחץ על האות. תוכנו המקורי של המכתב ייפתח. אם אתה רוצה לשחזר את ההודעה, המשך לקרוא.  5 לחץ על ⋮. הכפתור נמצא בפינה הימנית העליונה של המסך מימין למעטפה הקטנה.
5 לחץ על ⋮. הכפתור נמצא בפינה הימנית העליונה של המסך מימין למעטפה הקטנה.  6 לחץ על מהלך לזוז לעבור. זהו אחד מפריטי התפריט המובילים. לאחר מכן תיפתח רשימה של תיקיות זמינות.
6 לחץ על מהלך לזוז לעבור. זהו אחד מפריטי התפריט המובילים. לאחר מכן תיפתח רשימה של תיקיות זמינות.  7 בחר את היעד הרצוי. אם ברצונך להעביר את האות לתיקיית תיבת הדואר הנכנס, בחר באפשרות ללא מיון. המכתב יעבור לתיקייה שצוין.
7 בחר את היעד הרצוי. אם ברצונך להעביר את האות לתיקיית תיבת הדואר הנכנס, בחר באפשרות ללא מיון. המכתב יעבור לתיקייה שצוין. - אם אינך מצליח למצוא הודעה שמחקת לפני פחות מ -30 יום, סביר להניח שהיא הגיעה לארכיון. השתמש בשיטת החיפוש המתאימה מתוך המאמר.
טיפים
- אם אינך יכול למצוא את האות בתיקייה "לא ממוינת", חפש בתיקיות ספאם, רשת חברתית, מבצעים אוֹ סַל.
- כדי לחפש בכל המיילים, אל תשכח לבחור כל הדואר ברשימת תיבת הדואר הנכנס.