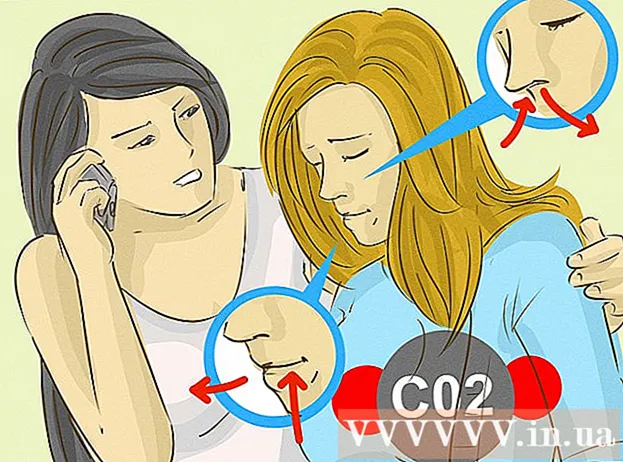מְחַבֵּר:
Eric Farmer
תאריך הבריאה:
6 מרץ 2021
תאריך עדכון:
1 יולי 2024

תוֹכֶן
- צעדים
- שיטה 1 מתוך 4: LICEcap
- שיטה 2 מתוך 4: מחולל GIF מקוון
- שיטה 3 מתוך 4: Microsoft GIF Animator (קבצי AVI בלבד)
- שיטה 4 מתוך 4: ממיר וידאו חינם ל- GIF
- טיפים
ישנן סיבות רבות לכך שמישהו ירצה להמיר סרטון לאנימציה של GIF. העיקרית היא לאפשר לאנשים להעלות אנימציה לאינטרנט מבלי להזרים וידאו באמת. אך למי שלא מכיר את התהליך, זה עשוי להיראות קשה. להלן שלוש דרכים להמיר וידאו לאנימציה של GIF מסרטים שהורדת או שמצאת באינטרנט.
צעדים
שיטה 1 מתוך 4: LICEcap
 1 הורד והפעל את ההתקנה של תוכנית LICEcap. [1] LICEcap היא אפליקציה חינמית פשוטה ופשוטה מאוד הלוכדת את תמונת המסך לקובץ GIF. זה עובד על Windows ו- Mac OSX. אתה יכול להשתמש ב- LICEcap כדי להקליט את כל מה שאתה רואה על המסך, לא רק וידאו.
1 הורד והפעל את ההתקנה של תוכנית LICEcap. [1] LICEcap היא אפליקציה חינמית פשוטה ופשוטה מאוד הלוכדת את תמונת המסך לקובץ GIF. זה עובד על Windows ו- Mac OSX. אתה יכול להשתמש ב- LICEcap כדי להקליט את כל מה שאתה רואה על המסך, לא רק וידאו.  2 מצא את הסרטון שברצונך להמיר ל- GIF.
2 מצא את הסרטון שברצונך להמיר ל- GIF.- מצא את החלק של הסרטון שברצונך להקליט והשהה כמה שניות לפני שעת הסיום.
- חשוב על הגודל של הנפשת ה- GIF. ברוב דפדפני האינטרנט אתה יכול לחץ על מקש השליטה ו לחץ על מקשי הפלוס או המינוס (+ -) כדי להתקרב ולהתרחק. אם אתה משתמש בנגן מדיה, תוכל לשנות את גודל החלון כדי לשנות את גודל הנפשת ה- GIF.
 3 פתח את LICEcap והתכונן להקליט.
3 פתח את LICEcap והתכונן להקליט.- שנה את גודל חלון LICEcap כך שיתאים לאזור שברצונך להקליט. זכור כי הסרטון זז, כך שאם אתה מקליט חלק קטן מסרטון גדול יותר, עליך לוודא שכל מה שאתה מנסה להקליט לא יוצא מהמסגרת.
- החליטו באיזה קצב מסגרות אתם רוצים להשתמש. קצב פריימים של 12 יכול ללכוד תנועה מהירה. אבל אם ה- GIF שלך גדול מדי, המחשב שלך לא יוכל להקליט הכל בצורה חלקה בקצב פריימים גבוה יותר.
 4 הקלט סרטון GIF. אנא שימו לב כי LICEcap הוא לֹא עורך תמונות - הוא פשוט כותב ל- GIF. לכן, שיטה זו דורשת תיאום כלשהו באמצעות ניסוי וטעייה כדי שהכל יהיה מושלם. אתה תמיד יכול להשתמש בעורך תמונות כמו GIMP לאחר מכן כדי להפוך אותו לקצר יותר, גדול יותר וכו '.
4 הקלט סרטון GIF. אנא שימו לב כי LICEcap הוא לֹא עורך תמונות - הוא פשוט כותב ל- GIF. לכן, שיטה זו דורשת תיאום כלשהו באמצעות ניסוי וטעייה כדי שהכל יהיה מושלם. אתה תמיד יכול להשתמש בעורך תמונות כמו GIMP לאחר מכן כדי להפוך אותו לקצר יותר, גדול יותר וכו '. - לחץ על כפתור "הקלט ...". אל תדאג, זה לא יתחיל להקליט מיד. כאן תתבקש לבחור שם קובץ והיכן לשמור אותו. יש כאן גם כמה אפשרויות אחרות שתוכל להשאיר כברירת מחדל.
- לחץ על "שמור". ניתנת לך 3 שניות להתחיל בהקלטה. לאחר לחיצה על שמור, חלון LICEcap יישאר מעל החלונות האחרים.
- התחל לנגן וידאו לפני סוף הספירה לאחור. אתה יכול ללחוץ על מקש הרווח או ללחוץ על הסרטון כדי לגרום ל- YouTube להתחיל לנגן את הסרטון, אך ייקח שניות להתחיל ולהציג את כפתור ההפעלה מעל הסרטון.
- לחץ על עצור בחלון LICEcap כדי להפסיק את ההקלטה.
 5 זה הכל! תתפעל מהעבודה שלך.
5 זה הכל! תתפעל מהעבודה שלך. - תוכל לצפות ב- GIF על ידי פתיחתו באמצעות דפדפן אינטרנט. הכי קל לגרור ולשחרר. Windows Photo Viewer (יישום ברירת המחדל של Windows) אינו מציג הנפשת GIF.
- העלה את האנימציה שלך לאינטרנט ושתף אותה אם תרצה. חלק מאתרי אירוח תמונות ישנו תמונות. אני מעדיף postimg.org.
שיטה 2 מתוך 4: מחולל GIF מקוון
 1 חפש מחולל GIF באינטרנט. במנוע חיפוש, הקלד "מחולל GIF" ובחר את זה שהמוניטין שלו נראה מכובד יותר.
1 חפש מחולל GIF באינטרנט. במנוע חיפוש, הקלד "מחולל GIF" ובחר את זה שהמוניטין שלו נראה מכובד יותר.  2 מצא את הסרטון שתרצה להפוך ל- GIF. ניתן להזרים או להוריד את הסרטון מראש.
2 מצא את הסרטון שתרצה להפוך ל- GIF. ניתן להזרים או להוריד את הסרטון מראש.  3 הדבק את כתובת ה- URL בגנרטור GIF או הורד את הסרטון שהועלה בעבר.
3 הדבק את כתובת ה- URL בגנרטור GIF או הורד את הסרטון שהועלה בעבר.- עבור כמה סרטונים גדולים ולסרטוני YouTube, יהיה עליך להוריד את קובץ ה- Mp4 ולאחר מכן להוריד אותו במקום להוריד את הקובץ ישירות.
 4 בחר איזה חלק של הסרטון אתה רוצה להמיר ל- GIF. לרוב הגנרטורים יש לחצני החלפה ותצוגה מקדימה שיאפשרו לך לראות איך ה- GIF שלך ייראה לפני ההמרה.
4 בחר איזה חלק של הסרטון אתה רוצה להמיר ל- GIF. לרוב הגנרטורים יש לחצני החלפה ותצוגה מקדימה שיאפשרו לך לראות איך ה- GIF שלך ייראה לפני ההמרה.  5 תן שם ותייג את ה- GIF לפי הצורך. תוכל לעבור לשלב זה. לאחר שתעשה זאת, לחץ על כפתור "צור GIF".
5 תן שם ותייג את ה- GIF לפי הצורך. תוכל לעבור לשלב זה. לאחר שתעשה זאת, לחץ על כפתור "צור GIF".  6 הורד GIF או שתף על ידי העתקה ושמירה של כתובת האתר שלו.
6 הורד GIF או שתף על ידי העתקה ושמירה של כתובת האתר שלו.
שיטה 3 מתוך 4: Microsoft GIF Animator (קבצי AVI בלבד)
 1 פתח את התוכנית ולחץ על הלחצן פתח. לחצן זה מציג תיקיה עם קבצים שנפתחו.
1 פתח את התוכנית ולחץ על הלחצן פתח. לחצן זה מציג תיקיה עם קבצים שנפתחו.  2 נווט לסרטון AVI הרצוי ובחר פתח. כעת התוכנית תקרא מסגרות בודדות מהסרטון.
2 נווט לסרטון AVI הרצוי ובחר פתח. כעת התוכנית תקרא מסגרות בודדות מהסרטון. - זה עשוי לקחת זמן אם יש לך סרטון גדול. אם אתה מנסה לצלם חלק קטן מסרטון גדול, גזור רק את החלק הרצוי של הסרטון לפני פתיחתו ב- MS GIF Animator. אתה יכול לעשות זאת באמצעות אפליקציית VirtualDubMod הנהדרת והחינמית.
 3 שימו לב לרשימת התמונות בתור. הוא יראה לך מסגרות שונות של הסרטון שלך תוך כדי גלילה בו. אם תלחץ על הכפתור לְשַׂחֵק, הסרטון שלך אמור להתנגן. עם זאת, ייתכן שהמהירות אינה מה שאתה רוצה.
3 שימו לב לרשימת התמונות בתור. הוא יראה לך מסגרות שונות של הסרטון שלך תוך כדי גלילה בו. אם תלחץ על הכפתור לְשַׂחֵק, הסרטון שלך אמור להתנגן. עם זאת, ייתכן שהמהירות אינה מה שאתה רוצה.  4 בחר את כל המסגרות על ידי לחיצה על הלחצן בחר הכל. זה כפתור שעליו שלושה ריבועים.
4 בחר את כל המסגרות על ידי לחיצה על הלחצן בחר הכל. זה כפתור שעליו שלושה ריבועים.  5 לולאה את הסרטון שלך. לחץ על הכרטיסייה אנימציה (אנימציה), בחר לולאה (לולאה), והגדר כמה פעמים אתה רוצה שהוא ילווה בלולאה. בבקשה תבחר לָנֶצַח (תמיד) אם אתה רוצה לולאה באופן רציף (ברוב המקרים, עליך לבחור זאת).
5 לולאה את הסרטון שלך. לחץ על הכרטיסייה אנימציה (אנימציה), בחר לולאה (לולאה), והגדר כמה פעמים אתה רוצה שהוא ילווה בלולאה. בבקשה תבחר לָנֶצַח (תמיד) אם אתה רוצה לולאה באופן רציף (ברוב המקרים, עליך לבחור זאת).  6 לחץ על הכרטיסייה תמונה והשתמש במחוון כדי להגדיר את משך כל מסגרת. בכל פעם שאתה משנה את משך הזמן, שחק אותו שוב וראה כיצד הוא נראה. בדרך כלל 2 - 6 עובד טוב, אך בהתאם לקצב המסגרת של הסרטון שלך, ייתכן שתצטרך יותר או פחות.
6 לחץ על הכרטיסייה תמונה והשתמש במחוון כדי להגדיר את משך כל מסגרת. בכל פעם שאתה משנה את משך הזמן, שחק אותו שוב וראה כיצד הוא נראה. בדרך כלל 2 - 6 עובד טוב, אך בהתאם לקצב המסגרת של הסרטון שלך, ייתכן שתצטרך יותר או פחות.  7 לחץ על הלחצן שמור בשם. זהו כפתור עם מספר תקליטונים. שמור את ה- GIF בתיקיה הרצויה.
7 לחץ על הלחצן שמור בשם. זהו כפתור עם מספר תקליטונים. שמור את ה- GIF בתיקיה הרצויה.
שיטה 4 מתוך 4: ממיר וידאו חינם ל- GIF
 1 פתח את התוכנית ולחץ על "הצג סרטון"...’
1 פתח את התוכנית ולחץ על "הצג סרטון"...’  2הקש "הבא"
2הקש "הבא"  3 תחת שלב 2 צור כרטיסיית GIF, מחק מסגרות מיותרות. בחר את הצבע המתאים: איכות רגילה או מצוינת
3 תחת שלב 2 צור כרטיסיית GIF, מחק מסגרות מיותרות. בחר את הצבע המתאים: איכות רגילה או מצוינת  4לחץ על כפתור "צור GIF"
4לחץ על כפתור "צור GIF"  5אם ברצונך לפתוח אותו כעת, לחץ על כפתור "כן"
5אם ברצונך לפתוח אותו כעת, לחץ על כפתור "כן"
טיפים
- מצד שני, אם יש לך פוטושופ, תוכל לפתוח את תפריט קובץ, ולאחר מכן לייבא ולאחר מכן לבחור באחת מהאפשרויות שכותרתן "מסגרת מסרטון" או "מסגרות וידאו לשכבות". זה יאפשר לך לייבא מסגרות מסרטונים לפוטושופ, שם תוכל להמיר אותם במהירות ל- GIF.
- ודא שיש לך זכויות מנהל במחשב שלך, או שלא תוכל להתקין אף אחת מהתוכניות הנדרשות.
- לפעמים, יהיה עליך להמיר את פורמט קובץ הווידאו לפני שתשתמש בתוכניות אלה. לעזרה נוספת בדוק "כיצד להמיר קבצי וידאו באמצעות תוכנת AVS".