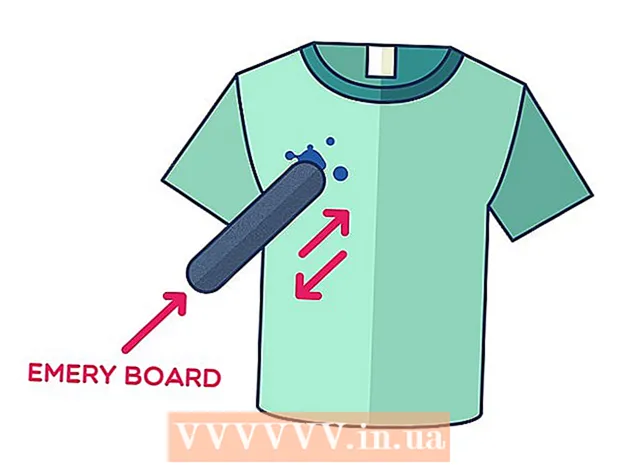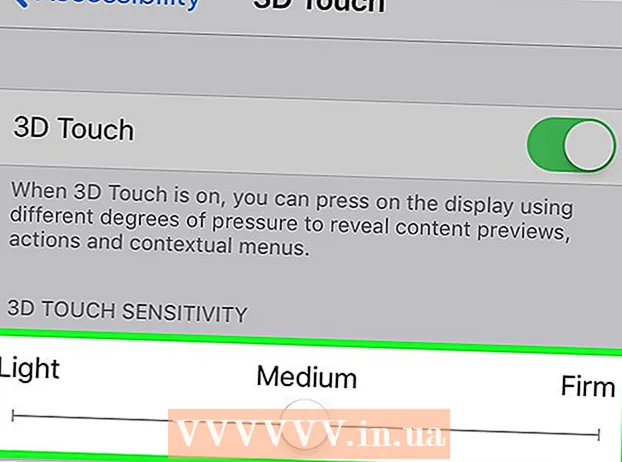מְחַבֵּר:
William Ramirez
תאריך הבריאה:
22 סֶפּטֶמבֶּר 2021
תאריך עדכון:
1 יולי 2024

תוֹכֶן
- צעדים
- שיטה 1 מתוך 4: כיצד לשנות את סיומת הקבצים בתוכנית
- שיטה 2 מתוך 4: כיצד להציג סיומות קבצים ב- Windows
- שיטה 3 מתוך 4: כיצד להציג סיומות קבצים ב- Windows 8
- שיטה 4 מתוך 4: כיצד להציג סיומות קבצים ב- Mac OS X
סיומת הקובץ מספרת למערכת על הפורמט שלה (סוג) ועל התוכנית שבה ניתן לפתוח קובץ זה. הדרך הקלה ביותר לשנות את סיומת הקובץ היא לשמור אותו בתבנית אחרת בתוכנית. אם תשנה את סיומת הקובץ בשם הקובץ, הפורמט לא ישתנה, אך הקובץ יזוהה באופן שגוי על ידי המערכת. ב- Windows וב- Mac OS X, סיומות קבצים מוסתרות לרוב. מאמר זה מתאר כיצד לשנות את סיומת הקובץ (פורמט) כמעט בכל תוכנית, וכן כיצד להציג את סיומת הקבצים ב- Windows וב- Mac OS X.
צעדים
שיטה 1 מתוך 4: כיצד לשנות את סיומת הקבצים בתוכנית
 1 פתח את הקובץ בתוכנית שלו.
1 פתח את הקובץ בתוכנית שלו. 2 פתח את תפריט קובץ ובחר שמירה בשם.
2 פתח את תפריט קובץ ובחר שמירה בשם. 3 בחר תיקייה לשמירת הקובץ.
3 בחר תיקייה לשמירת הקובץ. 4 הזן שם לקובץ.
4 הזן שם לקובץ. 5 בחלון שמור בשם, מצא את התפריט סוג קובץ.
5 בחלון שמור בשם, מצא את התפריט סוג קובץ. 6 בחר תבנית קובץ מהתפריט.
6 בחר תבנית קובץ מהתפריט. 7 לחץ על "שמור בשם". הקובץ המקורי יישאר פתוח בתוכנית.
7 לחץ על "שמור בשם". הקובץ המקורי יישאר פתוח בתוכנית.  8 מצא את הקובץ השמור בתיקיה שצוינה.
8 מצא את הקובץ השמור בתיקיה שצוינה.
שיטה 2 מתוך 4: כיצד להציג סיומות קבצים ב- Windows
 1 פתח את לוח הבקרה. פתח את תפריט "התחל" ובחר "לוח הבקרה". אם אתה משתמש ב- Windows 8, לחץ כאן.
1 פתח את לוח הבקרה. פתח את תפריט "התחל" ובחר "לוח הבקרה". אם אתה משתמש ב- Windows 8, לחץ כאן.  2 לחץ על מראה והתאמה אישית. תוכל למצוא אפשרות זו בלוח הבקרה.
2 לחץ על מראה והתאמה אישית. תוכל למצוא אפשרות זו בלוח הבקרה. - ב- Windows 8, לחץ על אפשרויות.
 3 לחץ על אפשרויות תיקיה.
3 לחץ על אפשרויות תיקיה. 4 לחץ על הכרטיסייה תצוגה בחלון אפשרויות תיקיה.
4 לחץ על הכרטיסייה תצוגה בחלון אפשרויות תיקיה. 5 הצג סיומות קבצים. גלול מטה ברשימת האפשרויות המתקדמות לאפשרות הסתר תוספים לסוגי קבצים רשומים. בטל את סימון האפשרות הזו.
5 הצג סיומות קבצים. גלול מטה ברשימת האפשרויות המתקדמות לאפשרות הסתר תוספים לסוגי קבצים רשומים. בטל את סימון האפשרות הזו.  6 לחץ על החל> אישור.
6 לחץ על החל> אישור. 7 פתח את סייר הקבצים - הוא יציג את סיומות הקבצים.
7 פתח את סייר הקבצים - הוא יציג את סיומות הקבצים.
שיטה 3 מתוך 4: כיצד להציג סיומות קבצים ב- Windows 8
 1 פתח את סייר הקבצים.
1 פתח את סייר הקבצים. 2 לחץ על הכרטיסייה "תצוגה".
2 לחץ על הכרטיסייה "תצוגה". 3 סמן את התיבה שליד "תוספי קבצים" בקטע "הצג / הסתר".
3 סמן את התיבה שליד "תוספי קבצים" בקטע "הצג / הסתר". 4 פתח את סייר הקבצים - הוא יציג את סיומות הקבצים.
4 פתח את סייר הקבצים - הוא יציג את סיומות הקבצים.
שיטה 4 מתוך 4: כיצד להציג סיומות קבצים ב- Mac OS X
 1 עבור לחלון Finder או פתח חלון Finder חדש. תוכל גם ללחוץ על שולחן העבודה כדי לעבור ל- Finder.
1 עבור לחלון Finder או פתח חלון Finder חדש. תוכל גם ללחוץ על שולחן העבודה כדי לעבור ל- Finder.  2 לחץ על תפריט Finder. לאחר מכן לחץ על "הגדרות".
2 לחץ על תפריט Finder. לאחר מכן לחץ על "הגדרות".  3 לחץ על "מתקדם" בחלון ההגדרות.
3 לחץ על "מתקדם" בחלון ההגדרות.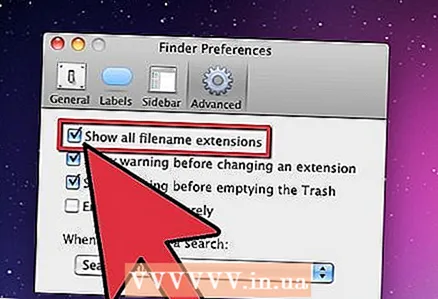 4 סמן את התיבה שליד "הצג סיומות קבצים".
4 סמן את התיבה שליד "הצג סיומות קבצים". 5 סגור את חלון העדפות Finder.
5 סגור את חלון העדפות Finder. 6 פתח חלון Finder חדש. כעת יוצגו סיומות הקבצים.
6 פתח חלון Finder חדש. כעת יוצגו סיומות הקבצים.