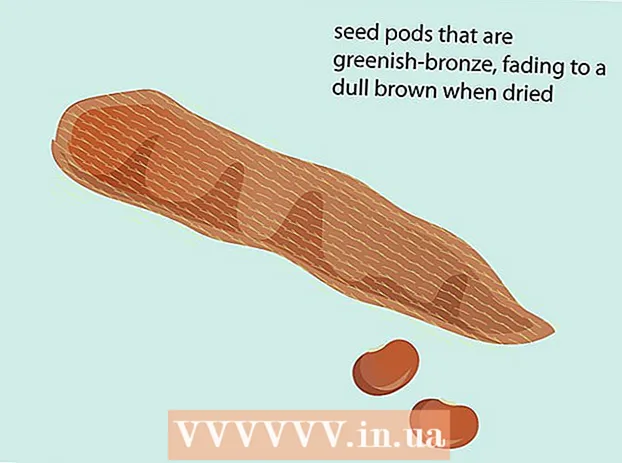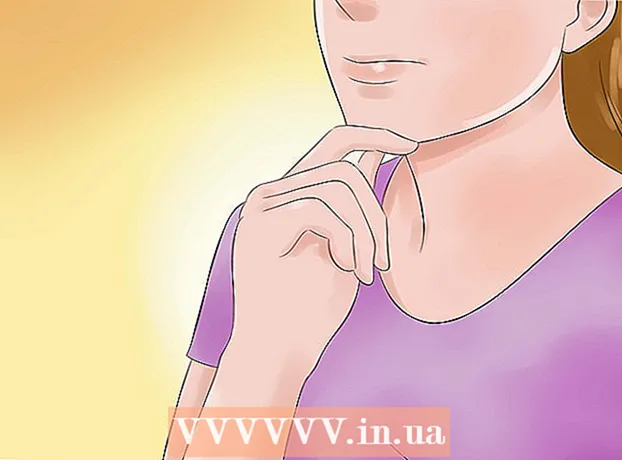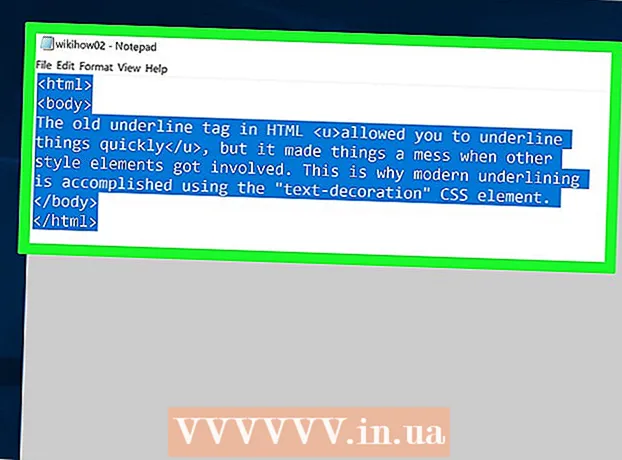מְחַבֵּר:
Eric Farmer
תאריך הבריאה:
4 מרץ 2021
תאריך עדכון:
1 יולי 2024

תוֹכֶן
- צעדים
- שיטה 1 מתוך 3: כתיבת טקסט אנכית
- שיטה 2 מתוך 3: סובב את תיבת הטקסט (ב- Word 2007 ואילך)
- שיטה 3 מתוך 3: סובב טקסט (ב- Word 2003 ואילך)
- טיפים
- מאמרים דומים
למידה כיצד לשנות את כיוון הטקסט המודפס מועילה מאוד ליצירת עלונים מסוגננים, מודעות עלונים וכותרות טבלה קריאות. מאמר זה יראה לך כיצד תוכל לשנות את כיוון הטקסט בגרסאות ישנות יותר וחדשות יותר של Microsoft Word.
צעדים
שיטה 1 מתוך 3: כתיבת טקסט אנכית
 1 השתמש בשיטה זו ליצירת אותיות אנכיות תוך שמירה על הכיוון האנכי של האותיות. שיטה זו מאפשרת לכתוב את כל האותיות אחת מתחת לשניה בכותרת צרה וגבוהה. אם אתה גם רוצה לשנות את כיוון האותיות כך שתצטרך להטות את הראש כדי לקרוא את הטקסט, דלג לשיטות אחרות.
1 השתמש בשיטה זו ליצירת אותיות אנכיות תוך שמירה על הכיוון האנכי של האותיות. שיטה זו מאפשרת לכתוב את כל האותיות אחת מתחת לשניה בכותרת צרה וגבוהה. אם אתה גם רוצה לשנות את כיוון האותיות כך שתצטרך להטות את הראש כדי לקרוא את הטקסט, דלג לשיטות אחרות.  2 הכנס תיבת טקסט למסמך שלך. על ידי שימוש בתיבת טקסט, יהיה לך הרבה יותר קל להתאים את המיקום והכיוון של הטקסט. בצע את השלבים שלהלן כדי להכניס תיבת טקסט למסמך Word.
2 הכנס תיבת טקסט למסמך שלך. על ידי שימוש בתיבת טקסט, יהיה לך הרבה יותר קל להתאים את המיקום והכיוון של הטקסט. בצע את השלבים שלהלן כדי להכניס תיבת טקסט למסמך Word. - Word 2007 ואילך... בסרגל התפריטים בחלק העליון של החלון, לחץ על הכרטיסייה הוספה, לחץ על הלחצן תיבת טקסט ובחר צייר תיבת טקסט. לחץ על דף המסמך ומתח את השדה בגודל הנדרש.
- Word 2011 עבור Mac ומאוחר יותר... בחר בכרטיסיה בית ברצועת הכלים, ולאחר מכן בצד ימין לחץ על הלחצן תיבת טקסט וצייר תיבת טקסט במסמך שלך.
- Word 2003 / Word 2008 עבור Mac ומוקדם יותר... בחר הוסף → תיבת טקסט מהתפריט, ולאחר מכן צייר תיבת טקסט במסמך.
 3 כתוב את הטקסט שלך. לחץ על תיבת הטקסט והזן את הטקסט שברצונך לתת את הכיוון האנכי. אם כבר הזנת טקסט זה במסמך שלך, פשוט העתק והדבק אותו בתיבת הטקסט.
3 כתוב את הטקסט שלך. לחץ על תיבת הטקסט והזן את הטקסט שברצונך לתת את הכיוון האנכי. אם כבר הזנת טקסט זה במסמך שלך, פשוט העתק והדבק אותו בתיבת הטקסט.  4 לחץ על שדה הטקסט. מסביב לטקסט המוקלד מופיע מלבן. יהיה עיגול בכל פינה של המלבן. עיגולים אלה הם ידיות לגרירת פינות המלבן ושינוי גודל תיבת הטקסט.
4 לחץ על שדה הטקסט. מסביב לטקסט המוקלד מופיע מלבן. יהיה עיגול בכל פינה של המלבן. עיגולים אלה הם ידיות לגרירת פינות המלבן ושינוי גודל תיבת הטקסט.  5 שנה את גודל תיבת הטקסט. החזק את לחצן העכבר באחת מפינות תיבת הטקסט ולאחר מכן הזז את הסמן. עליך להפוך את תיבת הטקסט לגבוהה וצרה.כאשר הוא נהיה צר מכדי להתאים שתי אותיות זו לצד זו, התווית תפנה אנכית והאותיות ימוקמו אחת מתחת לשניה.
5 שנה את גודל תיבת הטקסט. החזק את לחצן העכבר באחת מפינות תיבת הטקסט ולאחר מכן הזז את הסמן. עליך להפוך את תיבת הטקסט לגבוהה וצרה.כאשר הוא נהיה צר מכדי להתאים שתי אותיות זו לצד זו, התווית תפנה אנכית והאותיות ימוקמו אחת מתחת לשניה. - אם תיבת הטקסט מסתובבת או נעה בלי לשנות את הגודל, פשוט לחצת עליה בצורה לא נכונה. נסה ללחוץ שוב על פינת תיבת הטקסט.
שיטה 2 מתוך 3: סובב את תיבת הטקסט (ב- Word 2007 ואילך)
 1 בדוק את גירסת Word שהתקנת. שיטה זו מתאימה ל- Word 2007 וגירסאות מאוחרות יותר של התוכנית ב- Windows, כמו גם ל- Word 2011 עבור Mac וגירסאות מאוחרות יותר. אם אינך יודע בוודאות את גירסת התוכנית שלך, אך יש לה תפריט "סרט", אז שיטה זו מתאימה לך, כך שתוכל להמשיך לשלבים הבאים. אם לתוכנית אין סרט תפריט, פשוט עבור לשיטה הבאה.
1 בדוק את גירסת Word שהתקנת. שיטה זו מתאימה ל- Word 2007 וגירסאות מאוחרות יותר של התוכנית ב- Windows, כמו גם ל- Word 2011 עבור Mac וגירסאות מאוחרות יותר. אם אינך יודע בוודאות את גירסת התוכנית שלך, אך יש לה תפריט "סרט", אז שיטה זו מתאימה לך, כך שתוכל להמשיך לשלבים הבאים. אם לתוכנית אין סרט תפריט, פשוט עבור לשיטה הבאה. - אם סרט התפריט מוצג כרשימת הכרטיסיות "בית", "הוספה" וכן הלאה, לחץ על אחת מהכרטיסיות כדי להפעיל את התצוגה המורחבת של הסרט.
 2 הכנס תיבת טקסט. לחץ על כפתור הכיתוב על הסרט. בגרסאות שונות של Word, ניתן למצוא אותו בכרטיסיה בית או בכרטיסיה הוספה.
2 הכנס תיבת טקסט. לחץ על כפתור הכיתוב על הסרט. בגרסאות שונות של Word, ניתן למצוא אותו בכרטיסיה בית או בכרטיסיה הוספה.  3 הזן טקסט בתיבת הטקסט. לחץ על תיבת הטקסט והקלד את הטקסט שברצונך להרחיב. שים לב שאחרי לחיצה על תיבת הטקסט, הגבול שלה אמור להופיע.
3 הזן טקסט בתיבת הטקסט. לחץ על תיבת הטקסט והקלד את הטקסט שברצונך להרחיב. שים לב שאחרי לחיצה על תיבת הטקסט, הגבול שלה אמור להופיע.  4 לחץ על העיגול שמעל תיבת הטקסט. שימו לב לשורה המשתרעת כלפי מעלה מגבול תיבת הטקסט ומסתיימת בעיגול. לחץ על עיגול זה והמשך להחזיק את לחצן העכבר.
4 לחץ על העיגול שמעל תיבת הטקסט. שימו לב לשורה המשתרעת כלפי מעלה מגבול תיבת הטקסט ומסתיימת בעיגול. לחץ על עיגול זה והמשך להחזיק את לחצן העכבר.  5 גרור את העיגול כדי לסובב את תיבת הטקסט. החזק את לחצן העכבר והחזק את הסמן כדי לסובב את תיבת הטקסט.
5 גרור את העיגול כדי לסובב את תיבת הטקסט. החזק את לחצן העכבר והחזק את הסמן כדי לסובב את תיבת הטקסט. - אם תלחץ על שדה הטקסט לאחר סיבוב כדי לערוך את הטקסט, הטקסט יכול לקבל את הכיוון הרגיל שלו. זה נעשה כדי להקל על עריכת התווית. כאשר, לאחר עריכת הטקסט, אתה לוחץ במקום אחר במסמך מחוץ לתיבת הטקסט, הטקסט שבתוך התיבה יחזור להגדרותיו.
 6 כדי לבצע סיבוב מדויק של הטקסט בעת סיבוב תיבת הטקסט, החזק את המקש Shift. זה יאפשר לך לסובב את הכיתוב בקפדנות בזווית של 30º, 45º, 75º או 90º, מה שמקל על יצירת כותרות מקבילות במידת הצורך.
6 כדי לבצע סיבוב מדויק של הטקסט בעת סיבוב תיבת הטקסט, החזק את המקש Shift. זה יאפשר לך לסובב את הכיתוב בקפדנות בזווית של 30º, 45º, 75º או 90º, מה שמקל על יצירת כותרות מקבילות במידת הצורך.  7 לחלופין, השתמש בפקודות התפריט כדי לסובב את הטקסט.
7 לחלופין, השתמש בפקודות התפריט כדי לסובב את הטקסט.- לחץ פעמיים על גבול תיבת הטקסט כדי להפעיל את כרטיסיית התפריט עיצוב, או פשוט לחץ על הכרטיסייה עיצוב שבסרט.
- לחץ על הלחצן כיוון טקסט בסרט. בגרסאות מסוימות של התוכנית ניתן לייצג אותה באמצעות אייקון קטן ללא כיתוב עם תמונת טקסט אנכי.
- בחר באחת מאפשרויות פריסת הטקסט המוצעות על ידי התוכנית.
שיטה 3 מתוך 3: סובב טקסט (ב- Word 2003 ואילך)
 1 בדוק את גירסת התוכנית שלך. שיטה זו מתאימה ל- Word 2003 עבור Windows, Word 2008 עבור Mac וגירסאות קודמות של תוכניות.
1 בדוק את גירסת התוכנית שלך. שיטה זו מתאימה ל- Word 2003 עבור Windows, Word 2008 עבור Mac וגירסאות קודמות של תוכניות.  2 הכנס תיבת טקסט למסמך שלך. בשורת התפריטים, לחץ על "הכנס" ובחר "תיבת טקסט" מהרשימה הנפתחת. לחץ על המלבן האפור שמופיע כדי להזין בו טקסט.
2 הכנס תיבת טקסט למסמך שלך. בשורת התפריטים, לחץ על "הכנס" ובחר "תיבת טקסט" מהרשימה הנפתחת. לחץ על המלבן האפור שמופיע כדי להזין בו טקסט.  3 הזז ושנה את גודל תיבת הטקסט במידת הצורך. כדי להזיז את תיבת הטקסט, לחץ על הגבול החיצוני שלה וגרור; כדי לשנות את גודל תיבת הטקסט, עליך ללחוץ על העיגולים או הריבועים הכחולים ולגרור אותם.
3 הזז ושנה את גודל תיבת הטקסט במידת הצורך. כדי להזיז את תיבת הטקסט, לחץ על הגבול החיצוני שלה וגרור; כדי לשנות את גודל תיבת הטקסט, עליך ללחוץ על העיגולים או הריבועים הכחולים ולגרור אותם.  4 לחץ על שדה הטקסט. זה יאפשר לך לעצב את הטקסט בתוכו בנפרד משאר המסמך.
4 לחץ על שדה הטקסט. זה יאפשר לך לעצב את הטקסט בתוכו בנפרד משאר המסמך.  5 בתפריט עיצוב, בחר כיוון טקסט מהרשימה הנפתחת. פעולה זו תפתח תיבת דו -שיח שבה תוכל לבחור את כיוון הטקסט הרצוי.
5 בתפריט עיצוב, בחר כיוון טקסט מהרשימה הנפתחת. פעולה זו תפתח תיבת דו -שיח שבה תוכל לבחור את כיוון הטקסט הרצוי. - לא לכל הגרסאות הישנות יותר של תוכניות יש יכולת לסובב טקסט. אם לא הצלחת לסובב את הטקסט בשיטה זו, או שפשוט אינך רואה פריטים כאלה בתפריט, המשך לשלב הבא.
 6 הכנס WordArt במקום תיבת הטקסט. בחר הוסף → תמונה → WordArt מהתפריט העליון. הזן את הטקסט שלך וסגנן אותו.
6 הכנס WordArt במקום תיבת הטקסט. בחר הוסף → תמונה → WordArt מהתפריט העליון. הזן את הטקסט שלך וסגנן אותו. - לאחר מכן, לא תוכל לערוך את הטקסט כשהוא הופך לתמונה.
 7 סובב את WordArt. לחץ על התמונה החדשה שנוצרה כדי להציג את גבולותיה. קו סיום עיגול מופיע מעל הגבול העליון. לחץ על העיגול וגרור אותו כדי לסובב את הציור.
7 סובב את WordArt. לחץ על התמונה החדשה שנוצרה כדי להציג את גבולותיה. קו סיום עיגול מופיע מעל הגבול העליון. לחץ על העיגול וגרור אותו כדי לסובב את הציור. - כדי להקטין את מספר האפשרויות האפשריות להטיית טקסט בעת סיבוב אובייקט, החזק את המקש Shift.
טיפים
- כדי לסובב את הטקסט בטבלה, בחר את התאים הדרושים. לחץ באמצעות לחצן העכבר הימני על האזור שנבחר ולאחר מכן בחר "כיוון טקסט" מתפריט ההקשר. ב- Word 2003 ואילך, בחר תבנית → כיוון טקסט מהתפריט העליון במקום זאת.
מאמרים דומים
- כיצד ליישם עיצוב מותנה ב- Excel
- כיצד ליצור ולהגדיר סמלים ב- Microsoft Word
- כיצד להסיר קו אופקי ב- Word
- כיצד להוסיף גופן ל- Microsoft Word
- כיצד להפוך מסמך סרוק למסמך Microsoft Word
- כיצד לסובב טקסט ב- Microsoft Word
- כיצד למחוק דף ריק ב- Word
- כיצד להמיר אקסל ל- Word