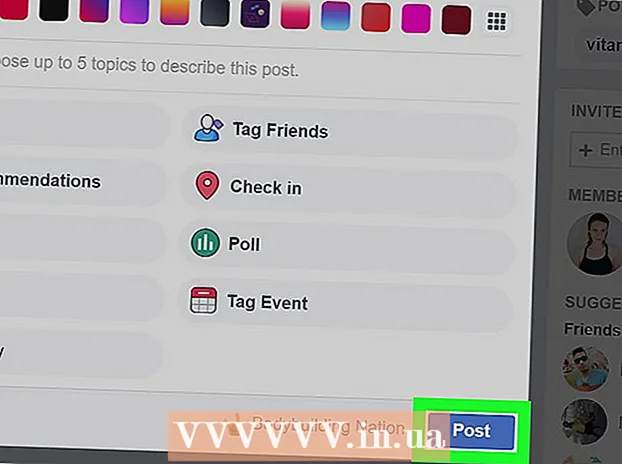מְחַבֵּר:
Clyde Lopez
תאריך הבריאה:
18 יולי 2021
תאריך עדכון:
1 יולי 2024

תוֹכֶן
- צעדים
- חלק 1 מתוך 4: כיצד להוריד ולחלץ את Canon CameraWindow
- חלק 2 מתוך 4: כיצד להתקין את CameraWindow
- חלק 3 מתוך 4: כיצד לחבר את המצלמה למחשב שלך
- חלק 4 מתוך 4: כיצד לייבא תמונות
- טיפים
- אזהרות
מאמר זה יראה לכם כיצד לייבא תמונות ממצלמת Canon למחשב באמצעות Canon CameraWindow. שים לב שלמצלמת Canon שלך חייב להיות מודול Wi-Fi כדי להתחבר ל- CameraWindow. בין היתר, CameraWindow היא תוכנית מיושנת ודגמי מצלמות שיצאו לאחר 2015 לא יוכלו לסנכרן איתה.
צעדים
חלק 1 מתוך 4: כיצד להוריד ולחלץ את Canon CameraWindow
 1 פתח את דף ההורדה של CameraWindow. פתח את הקישור בדפדפן המחשב שלך.
1 פתח את דף ההורדה של CameraWindow. פתח את הקישור בדפדפן המחשב שלך.  2 נְקִישָׁה הורד (הורד). הכפתור האדום נמצא במרכז הדף. קובץ ה- zip של CameraWindow יורד למחשב שלך.
2 נְקִישָׁה הורד (הורד). הכפתור האדום נמצא במרכז הדף. קובץ ה- zip של CameraWindow יורד למחשב שלך. - ראשית, ייתכן שיהיה עליך לבחור תיקיית הורדה או לאשר את הסכמתך.
 3 לחץ פעמיים על הקובץ שהורדת. הארכיון ממוקם בתיקיית ברירת המחדל של הורדות (או בתיקייה שתבחר). פעולה זו תפתח את ארכיון ה- ZIP.
3 לחץ פעמיים על הקובץ שהורדת. הארכיון ממוקם בתיקיית ברירת המחדל של הורדות (או בתיקייה שתבחר). פעולה זו תפתח את ארכיון ה- ZIP.  4 נְקִישָׁה אחזור. כרטיסייה זו נמצאת בחלק העליון של החלון. מתחת ללשונית אחזור לוח חדש יופיע.
4 נְקִישָׁה אחזור. כרטיסייה זו נמצאת בחלק העליון של החלון. מתחת ללשונית אחזור לוח חדש יופיע.  5 נְקִישָׁה חלץ הכל. לחצן זה נמצא בסרגל הכלים.
5 נְקִישָׁה חלץ הכל. לחצן זה נמצא בסרגל הכלים.  6 נְקִישָׁה לחלץ לאחר בקשה. הפריט נמצא בתחתית החלון המוקפץ. תוכן ארכיון ה- ZIP יוחזר לתיקייה רגילה, שתיפתח בחלון חדש. לאחר החילוץ תוכל להפעיל את CameraWindow.
6 נְקִישָׁה לחלץ לאחר בקשה. הפריט נמצא בתחתית החלון המוקפץ. תוכן ארכיון ה- ZIP יוחזר לתיקייה רגילה, שתיפתח בחלון חדש. לאחר החילוץ תוכל להפעיל את CameraWindow. - אל תשכח לסמן את התיבה שלצד "הצג קבצים שחולצו", אחרת תצטרך לפתוח את התיקיה שחולצה (רגילה) שתיווצר.
חלק 2 מתוך 4: כיצד להתקין את CameraWindow
 1 לחץ פעמיים על קובץ ההתקנה. הוא ממוקם בתיקייה שחולצה. פעולה זו תפתח את חלון ההתקנה של CameraWindow.
1 לחץ פעמיים על קובץ ההתקנה. הוא ממוקם בתיקייה שחולצה. פעולה זו תפתח את חלון ההתקנה של CameraWindow.  2 בחר אזור. בחר את האזור שבו אתה גר.
2 בחר אזור. בחר את האזור שבו אתה גר.  3 בחר את המדינה. בחר את ארץ המגורים שלך במרכז החלון.
3 בחר את המדינה. בחר את ארץ המגורים שלך במרכז החלון.  4 נְקִישָׁה נוסף. הכפתור נמצא בפינה הימנית התחתונה של החלון.
4 נְקִישָׁה נוסף. הכפתור נמצא בפינה הימנית התחתונה של החלון.  5 בחר שפה. בחר את שפת הממשק הרצויה ב- CameraWindow.
5 בחר שפה. בחר את שפת הממשק הרצויה ב- CameraWindow.  6 נְקִישָׁה בסדר לאחר בקשה. לאחר לחיצה, דף אישור ההתקנה ייפתח.
6 נְקִישָׁה בסדר לאחר בקשה. לאחר לחיצה, דף אישור ההתקנה ייפתח.  7 נְקִישָׁה כן. הכפתור נמצא באמצע החלון.
7 נְקִישָׁה כן. הכפתור נמצא באמצע החלון.  8 נְקִישָׁה כן לאחר בקשה. זה יאפשר ל- CameraWindow להתחיל את תהליך ההתקנה.
8 נְקִישָׁה כן לאחר בקשה. זה יאפשר ל- CameraWindow להתחיל את תהליך ההתקנה.  9 נְקִישָׁה נוסף. הכפתור נמצא בפינה הימנית התחתונה של החלון.
9 נְקִישָׁה נוסף. הכפתור נמצא בפינה הימנית התחתונה של החלון.  10 בחר באפשרות להירשם מאוחר יותר. סמן את התיבה "לא, הירשם מאוחר יותר" ולחץ בסדר לאחר בקשה.
10 בחר באפשרות להירשם מאוחר יותר. סמן את התיבה "לא, הירשם מאוחר יותר" ולחץ בסדר לאחר בקשה.  11 נְקִישָׁה נוסף. הכפתור נמצא בפינה הימנית התחתונה של החלון.
11 נְקִישָׁה נוסף. הכפתור נמצא בפינה הימנית התחתונה של החלון.  12 נְקִישָׁה מוּכָן. הכפתור מרוכז בדף. פעולה זו תסגור את החלון ותשלים את תהליך ההתקנה. לאחר מכן תוכל לחבר את המצלמה למחשב האישי שלך.
12 נְקִישָׁה מוּכָן. הכפתור מרוכז בדף. פעולה זו תסגור את החלון ותשלים את תהליך ההתקנה. לאחר מכן תוכל לחבר את המצלמה למחשב האישי שלך.
חלק 3 מתוך 4: כיצד לחבר את המצלמה למחשב שלך
 1 וודא שהמחשב האישי מחובר לרשת Wi-Fi. כדי לחבר את המצלמה למחשב, המחשב חייב להיות מחובר לרשת אלחוטית.
1 וודא שהמחשב האישי מחובר לרשת Wi-Fi. כדי לחבר את המצלמה למחשב, המחשב חייב להיות מחובר לרשת אלחוטית. - אתה רוצה לחבר את המצלמה לאותה רשת כמו המחשב שלך.
 2 הפעל את המצלמה. סובב את החוגה למצב "ON" או לחץ על כפתור "הפעלה"
2 הפעל את המצלמה. סובב את החוגה למצב "ON" או לחץ על כפתור "הפעלה"  .
.  3 לחץ על הלחצן תצוגה. כפתור המשולש נמצא בחלק האחורי של המצלמה.
3 לחץ על הלחצן תצוגה. כפתור המשולש נמצא בחלק האחורי של המצלמה.  4 פתח את תפריט ה- Wi-Fi. השתמש בלחצני החצים (או הגלגל) במצלמה כדי לאתר את הגדרות ה- Wi-Fi או האלחוט ולאחר מכן לחץ על כדי לבחור FUNC. מַעֲרֶכֶת.
4 פתח את תפריט ה- Wi-Fi. השתמש בלחצני החצים (או הגלגל) במצלמה כדי לאתר את הגדרות ה- Wi-Fi או האלחוט ולאחר מכן לחץ על כדי לבחור FUNC. מַעֲרֶכֶת.  5 הזן שם למצלמה במידת הצורך. אם תתבקש להגדיר שם מצלמה, השתמש באותיות בתצוגת המסך. השם נחוץ כדי שהמחשב יוכל לזהות את המצלמה שלך מחוברת.
5 הזן שם למצלמה במידת הצורך. אם תתבקש להגדיר שם מצלמה, השתמש באותיות בתצוגת המסך. השם נחוץ כדי שהמחשב יוכל לזהות את המצלמה שלך מחוברת.  6 בחר בסמל "מחשב". גלול אל סמל המחשב באמצעות החצים או הגלגל ולחץ על הלחצן FUNC. מַעֲרֶכֶתלהיכנס לתפריט.
6 בחר בסמל "מחשב". גלול אל סמל המחשב באמצעות החצים או הגלגל ולחץ על הלחצן FUNC. מַעֲרֶכֶתלהיכנס לתפריט.  7 בבקשה תבחר רשום. מכשיר חיבור. הפריט נמצא בתפריט שנפתח בפניכם. פעולה זו תפתח רשימה של רשתות Wi-Fi זמינות.
7 בבקשה תבחר רשום. מכשיר חיבור. הפריט נמצא בתפריט שנפתח בפניכם. פעולה זו תפתח רשימה של רשתות Wi-Fi זמינות.  8 בחר את הרשת שאליה המחובר המחשב האישי שלך. מצא את הרשת הדרושה ברשימה ולחץ FUNC. מַעֲרֶכֶתכדי לבחור רשת כזו.
8 בחר את הרשת שאליה המחובר המחשב האישי שלך. מצא את הרשת הדרושה ברשימה ולחץ FUNC. מַעֲרֶכֶתכדי לבחור רשת כזו.  9 הזן את סיסמת הרשת כאשר תתבקש. השתמש במקלדת שעל המסך כדי להזין את הסיסמה שלך כדי להיכנס לרשת.
9 הזן את סיסמת הרשת כאשר תתבקש. השתמש במקלדת שעל המסך כדי להזין את הסיסמה שלך כדי להיכנס לרשת.  10 בחר את המחשב שלך. בחר את שם המחשב שלך ולחץ FUNC. מַעֲרֶכֶת... המצלמה מחוברת כעת למחשב.
10 בחר את המחשב שלך. בחר את שם המחשב שלך ולחץ FUNC. מַעֲרֶכֶת... המצלמה מחוברת כעת למחשב. - לפעמים צריך לבחור קודם אוטומטי כדי להגדיר הגדרות רשת.
חלק 4 מתוך 4: כיצד לייבא תמונות
 1 התקן את מנהלי ההתקן של המצלמה במידת הצורך. אם לא חיברת את המצלמה למחשב שלך באמצעות כבל USB, יהיה עליך להתקין את מנהלי ההתקנים של המצלמה:
1 התקן את מנהלי ההתקן של המצלמה במידת הצורך. אם לא חיברת את המצלמה למחשב שלך באמצעות כבל USB, יהיה עליך להתקין את מנהלי ההתקנים של המצלמה: - פתח את סייר הקבצים
 .
. - נְקִישָׁה רֶשֶׁת בצד שמאל של החלון.
- לחץ פעמיים על שם המצלמה.
- בצע את ההוראות שעל המסך.
- פתח את סייר הקבצים
 2 פתח את "התחל"
2 פתח את "התחל"  . לשם כך, לחץ על הלוגו של Windows בפינה השמאלית התחתונה של המסך.
. לשם כך, לחץ על הלוגו של Windows בפינה השמאלית התחתונה של המסך.  3 פתח את CameraWindow. להיכנס חלון מצלמות בסרגל החיפוש של תפריט ההתחלה ולאחר מכן לחץ על CameraWindow בראש רשימת תוצאות החיפוש.
3 פתח את CameraWindow. להיכנס חלון מצלמות בסרגל החיפוש של תפריט ההתחלה ולאחר מכן לחץ על CameraWindow בראש רשימת תוצאות החיפוש.  4 לחץ על סמל "הגדרות". הסמל בצורת גלגל שיניים נמצא בפינה הימנית העליונה של החלון. חלון ההגדרות ייפתח.
4 לחץ על סמל "הגדרות". הסמל בצורת גלגל שיניים נמצא בפינה הימנית העליונה של החלון. חלון ההגדרות ייפתח.  5 לחץ על הכרטיסייה יְבוּא. כרטיסייה זו נמצאת בראש חלון ההעדפות.
5 לחץ על הכרטיסייה יְבוּא. כרטיסייה זו נמצאת בראש חלון ההעדפות.  6 נְקִישָׁה הגדר תיקייה. הכרטיסייה נמצאת בחלק העליון של החלון.
6 נְקִישָׁה הגדר תיקייה. הכרטיסייה נמצאת בחלק העליון של החלון.  7 נְקִישָׁה סקירה כללית…. הכפתור ממוקם מימין במרכז הדף. פעולה זו תפתח את סייר הקבצים.
7 נְקִישָׁה סקירה כללית…. הכפתור ממוקם מימין במרכז הדף. פעולה זו תפתח את סייר הקבצים.  8 בחר תיקייה. לחץ על התיקיה שבה ברצונך להשתמש כדי לאחסן את התמונות המיובאות, ולאחר מכן על הלחצן לִפְתוֹחַ אוֹ בחר תיקייה בפינה השמאלית התחתונה של החלון המוקפץ.
8 בחר תיקייה. לחץ על התיקיה שבה ברצונך להשתמש כדי לאחסן את התמונות המיובאות, ולאחר מכן על הלחצן לִפְתוֹחַ אוֹ בחר תיקייה בפינה השמאלית התחתונה של החלון המוקפץ.  9 נְקִישָׁה בסדר. הכפתור נמצא בתחתית החלון. זה מאפשר לך לשמור את ההגדרות ולסגור את חלון ההגדרות.
9 נְקִישָׁה בסדר. הכפתור נמצא בתחתית החלון. זה מאפשר לך לשמור את ההגדרות ולסגור את חלון ההגדרות.  10 נְקִישָׁה ייבא תמונות מהמצלמה. פריט זה נמצא במרכז החלון.
10 נְקִישָׁה ייבא תמונות מהמצלמה. פריט זה נמצא במרכז החלון.  11 נְקִישָׁה ייבא את כל התמונות. פריט זה נמצא במרכז התפריט. העברת התמונות מהמצלמה למחשב מתחילה.
11 נְקִישָׁה ייבא את כל התמונות. פריט זה נמצא במרכז התפריט. העברת התמונות מהמצלמה למחשב מתחילה. - אם ברצונך לבחור תמונות ספציפיות, לחץ על בחר תמונות לייבוא, בחר תמונות בודדות ולחץ על החץ יְבוּא בפינה הימנית התחתונה של החלון.
 12 המתן עד שהייבוא יסתיים. כאשר סרגל ההתקדמות במרכז החלון ייעלם, התמונות שלך כבר יהיו במחשב שלך. מצא תמונות בתיקיה שנבחרה בעבר.
12 המתן עד שהייבוא יסתיים. כאשר סרגל ההתקדמות במרכז החלון ייעלם, התמונות שלך כבר יהיו במחשב שלך. מצא תמונות בתיקיה שנבחרה בעבר.
טיפים
- אם אינך יכול להתקין את מנהלי ההתקן הדרושים למצלמה דרך הרשת, נסה לחבר את המצלמה למחשב האישי באמצעות כבל ה- USB המצורף והתקן את מנהלי ההתקנים.
אזהרות
- ברוב המקרים, שימוש בכבל ה- USB וביישום התמונות המוגדר כברירת מחדל ייבאו קבצים מהר יותר מאשר באמצעות CameraWindow.