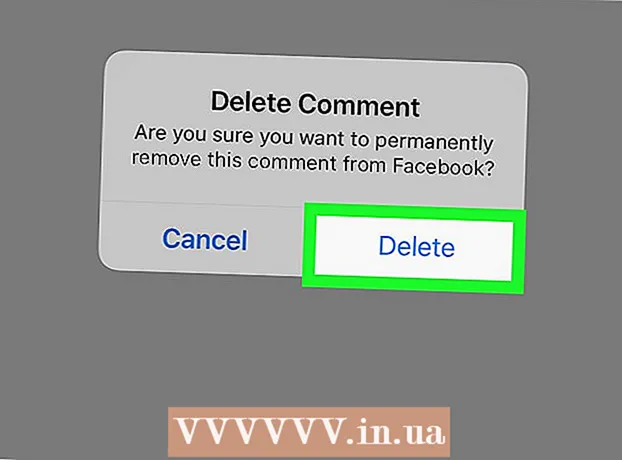מְחַבֵּר:
Eric Farmer
תאריך הבריאה:
10 מרץ 2021
תאריך עדכון:
1 יולי 2024
![[PS2] משחקי הפעלת MC BOOT בחינם ללא תוכנת תוכנה ללא משחקי דיסק מדיסק קשיח](https://i.ytimg.com/vi/JJZV4G2tnnk/hqdefault.jpg)
תוֹכֶן
- צעדים
- חלק 1 מתוך 7: הכנה להתקנה
- חלק 2 מתוך 7: צור כונן פלאש Wii
- חלק 3 מתוך 7: הורדת קבצי ההתקנה
- חלק 4 מתוך 7: התקנת תוכנת IOS263
- חלק 5 מתוך 7: התקנת תוכנת cIOSX Rev20b
- חלק 6 מתוך 7: התקנת מטען USB GX
- חלק 7 מתוך 7: השקת משחקים מכונן הבזק
- טיפים
- אזהרות
מאמר זה יראה לכם כיצד לשחק משחק במסוף Wii המאוחסן בכונן הבזק. שים לב שאפשר לעשות זאת ב- Wii הקלאסי, אך לא ב- Wii U. כדי לשחק מכונן הבזק, ל- Wii חייב להיות ערוץ Homebrew, שיבטל את אחריות ה- Wii ויפר את תנאי השימוש של נינטנדו. לאחר שהתקנת את כל מה שאתה צריך, העתק את המשחק מדיסק לכונן הבזק, ואז תוכל לשחק מהכונן במקום מהדיסק.
צעדים
חלק 1 מתוך 7: הכנה להתקנה
 1 וודא שיש לך כל מה שאתה צריך. תזדקק לדברים הבאים:
1 וודא שיש לך כל מה שאתה צריך. תזדקק לדברים הבאים: - כרטיס SDHC - נדרש כרטיס בנפח של עד 8 GB כדי להתקין את Homebrew ולבצע משימות אחרות.
- כונן הבזק - המשחק יירשם עליו.
- שלט Wii - אם יש לך דגם Wii חדש יותר (שחור), תזדקק לשלט Wii אוניברסלי.
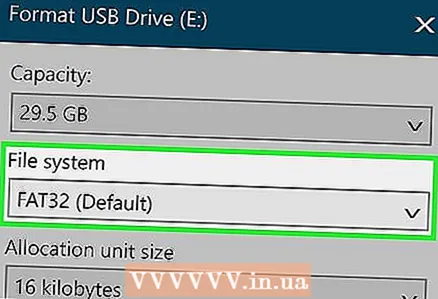 2 פרמט את כונן הבזק שלך במערכת הקבצים FAT32. לשם כך, בחלון עיצוב, בחר FAT32 (או MS-DOS (FAT) ב- Mac) מתפריט מערכת הקבצים.
2 פרמט את כונן הבזק שלך במערכת הקבצים FAT32. לשם כך, בחלון עיצוב, בחר FAT32 (או MS-DOS (FAT) ב- Mac) מתפריט מערכת הקבצים. - זכור כי עיצוב כונן הבזק ימחק את כל הקבצים המופיעים בו, לכן תחילה גבה נתונים חשובים והעתק אותם למחשב או לכונן הבזק אחר.
 3 הסר את דיסק המשחק מה- Wii (במידת הצורך).
3 הסר את דיסק המשחק מה- Wii (במידת הצורך).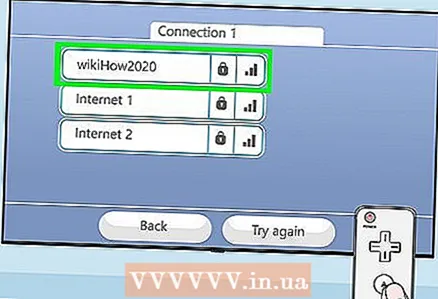 4 חבר את ה- Wii לאינטרנט. זה הכרחי להתקנת הקבצים הנדרשים.
4 חבר את ה- Wii לאינטרנט. זה הכרחי להתקנת הקבצים הנדרשים. 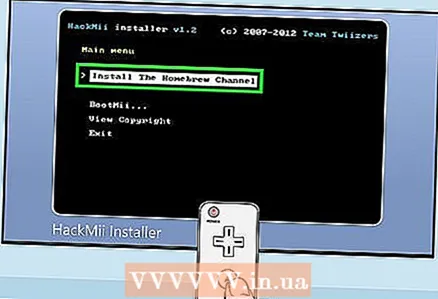 5 התקן את Homebrew ב- Wii. ערוץ זה מאפשר לך להתקין אופנות מותאמות אישית, אחת מהן תאפשר לך לשחק מכונן הבזק.
5 התקן את Homebrew ב- Wii. ערוץ זה מאפשר לך להתקין אופנות מותאמות אישית, אחת מהן תאפשר לך לשחק מכונן הבזק. 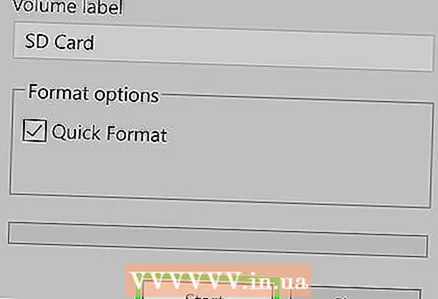 6 עיצוב כרטיס SD. כאשר אתה מתקין את Homebrew מכרטיס ה- SD שלך, פרמט אותו בכדי לכתוב את הקבצים שאתה רוצה.
6 עיצוב כרטיס SD. כאשר אתה מתקין את Homebrew מכרטיס ה- SD שלך, פרמט אותו בכדי לכתוב את הקבצים שאתה רוצה. - בדומה לכונן הבזק, בחר "FAT32" (או "MS-DOS (FAT)" ב- Mac) כמערכת הקבצים.
חלק 2 מתוך 7: צור כונן פלאש Wii
 1 השתמש במחשב Windows. למרבה הצער, לא ניתן ליצור כונן הבזק מסוג Wii ב- Mac. אם אין לך גישה למחשב Windows, נסה להשתמש במחשב בית הספר או החבר שלך.
1 השתמש במחשב Windows. למרבה הצער, לא ניתן ליצור כונן הבזק מסוג Wii ב- Mac. אם אין לך גישה למחשב Windows, נסה להשתמש במחשב בית הספר או החבר שלך. 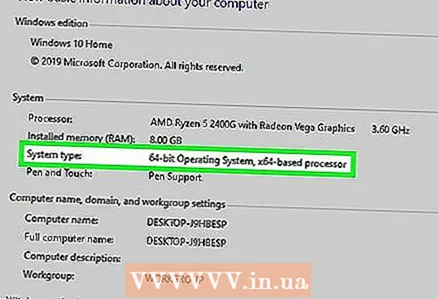 2 קבע את המרירות של Windows. עליך לברר אם Windows הוא 64 סיביות או 32 סיביות על מנת להוריד את הקובץ המתאים.
2 קבע את המרירות של Windows. עליך לברר אם Windows הוא 64 סיביות או 32 סיביות על מנת להוריד את הקובץ המתאים. 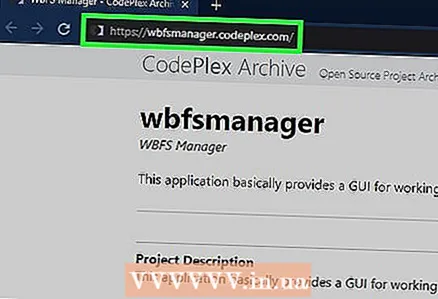 3 פתח את אתר WBFS Manager. עבור אל https://wbfsmanager.codeplex.com/ בדפדפן אינטרנט.
3 פתח את אתר WBFS Manager. עבור אל https://wbfsmanager.codeplex.com/ בדפדפן אינטרנט. 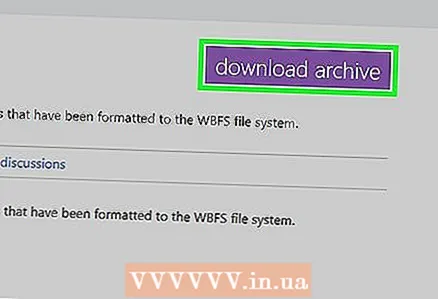 4 לחץ על הורדות (הורדות). זוהי אפשרות בראש הדף.
4 לחץ על הורדות (הורדות). זוהי אפשרות בראש הדף. 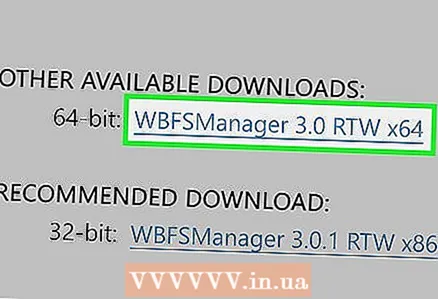 5 לחץ על הקישור להורדה. זה תלוי במרירות של המערכת:
5 לחץ על הקישור להורדה. זה תלוי במרירות של המערכת: - 64 סיביות - לחץ על "WBFSManager 3.0 RTW x64" בקטע "הורדות אחרות זמינות".
- 32 סיביות - לחץ על "WBFSManager 3.0.1 RTW x86" בקטע "הורדה מומלצת".
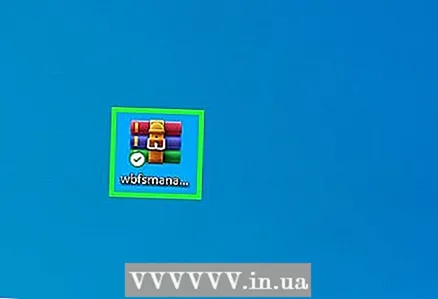 6 פתח את הארכיון שהורדת (קובץ ZIP). לשם כך, לחץ עליו פעמיים.
6 פתח את הארכיון שהורדת (קובץ ZIP). לשם כך, לחץ עליו פעמיים.  7 לחץ פעמיים על הקובץ להכין. תוכלו למצוא אותו בארכיון הפתוח. ייפתח חלון התקנה.
7 לחץ פעמיים על הקובץ להכין. תוכלו למצוא אותו בארכיון הפתוח. ייפתח חלון התקנה. 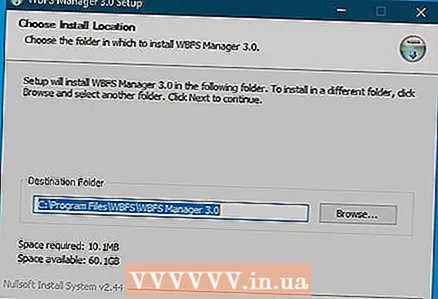 8 התקן את התוכנית. לזה:
8 התקן את התוכנית. לזה: - סמן את התיבה שליד "אני מסכים" ולחץ על "הבא".
- לחץ פעמיים על הבא.
- לחץ על התקן.
- בטל את הסימון מהתיבה "הצג מידע נוסף".
- לחץ על סיום.
 9 חבר את כונן הבזק שלך ליציאת USB במחשב שלך.
9 חבר את כונן הבזק שלך ליציאת USB במחשב שלך.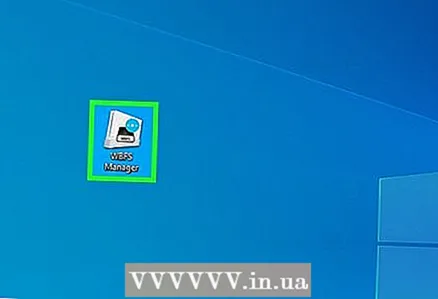 10 הפעל את מנהל WBFS. לשם כך, לחץ פעמיים על סמל מסוף ה- Wii על רקע כחול.
10 הפעל את מנהל WBFS. לשם כך, לחץ פעמיים על סמל מסוף ה- Wii על רקע כחול. - סמל זה צריך להיות על שולחן העבודה של המחשב שלך.
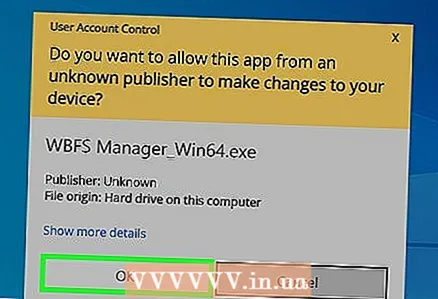 11 לחץ על בסדרכאשר תתבקש. החלון הראשי של מנהל WBFS ייפתח.
11 לחץ על בסדרכאשר תתבקש. החלון הראשי של מנהל WBFS ייפתח. 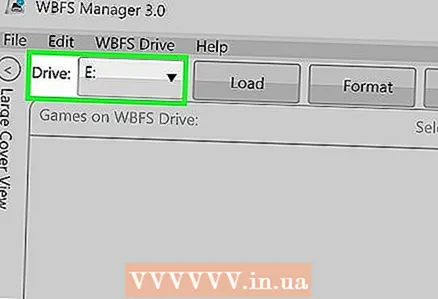 12 בחר את כונן הבזק שלך. פתח את תפריט "דיסק" בפינה השמאלית העליונה של החלון ולאחר מכן לחץ על אות הכונן (בדרך כלל "F:").
12 בחר את כונן הבזק שלך. פתח את תפריט "דיסק" בפינה השמאלית העליונה של החלון ולאחר מכן לחץ על אות הכונן (בדרך כלל "F:"). - אם אינך יודע את אות הכונן של כונן הבזק שלך, פתח מחשב זה ומצא אותו תחת התקנים וכוננים.
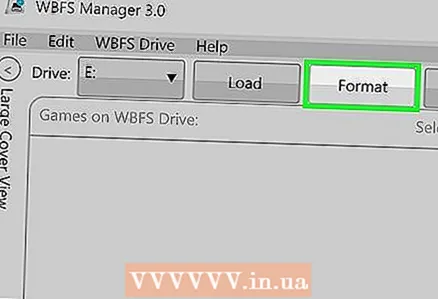 13 פרמט את כונן הבזק שלך. לחץ על עיצוב בחלק העליון של החלון ולאחר מכן לחץ על כן> אישור כאשר תתבקש.
13 פרמט את כונן הבזק שלך. לחץ על עיצוב בחלק העליון של החלון ולאחר מכן לחץ על כן> אישור כאשר תתבקש.  14 הסר את כרטיס ה- USB. לחץ על הסמל בצורת כונן הבזק בפינה השמאלית התחתונה של המסך, בחר הוצא מהתפריט ונתק את הכונן מהמחשב שלך.
14 הסר את כרטיס ה- USB. לחץ על הסמל בצורת כונן הבזק בפינה השמאלית התחתונה של המסך, בחר הוצא מהתפריט ונתק את הכונן מהמחשב שלך. - ייתכן שיהיה עליך ללחוץ על "^" כדי להציג את סמל כונן הבזק מסוג USB.
חלק 3 מתוך 7: הורדת קבצי ההתקנה
 1 הכנס את כרטיס ה- SD למחשב שלך. הכנס אותו לחריץ כרטיס ה- SD כשהמדבקה כלפי מעלה.
1 הכנס את כרטיס ה- SD למחשב שלך. הכנס אותו לחריץ כרטיס ה- SD כשהמדבקה כלפי מעלה. - אם למחשב שלך אין חריץ לכרטיס SD, קנה מתאם לכרטיס USB SD.
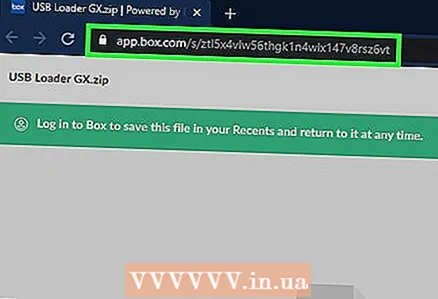 2 פתח את האתר שממנו תוריד את הקובץ. עבור אל https://app.box.com/s/ztl5x4vlw56thgk1n4wlx147v8rsz6vt בדפדפן אינטרנט.
2 פתח את האתר שממנו תוריד את הקובץ. עבור אל https://app.box.com/s/ztl5x4vlw56thgk1n4wlx147v8rsz6vt בדפדפן אינטרנט. 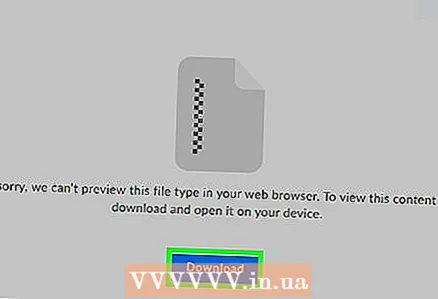 3 לחץ על הורד. זהו כפתור כחול באמצע הדף. הארכיון (קובץ ZIP) יורד למחשב שלך.
3 לחץ על הורד. זהו כפתור כחול באמצע הדף. הארכיון (קובץ ZIP) יורד למחשב שלך.  4 חלץ את הקבצים. במחשב Windows, לחץ פעמיים על הארכיון, לחץ על חלץ בחלק העליון של החלון, לחץ על חלץ הכל בסרגל הכלים ולאחר מכן לחץ על חלץ כאשר תתבקש. הקבצים יחולצו לתיקיה רגילה, שתיפתח עם סיום התהליך.
4 חלץ את הקבצים. במחשב Windows, לחץ פעמיים על הארכיון, לחץ על חלץ בחלק העליון של החלון, לחץ על חלץ הכל בסרגל הכלים ולאחר מכן לחץ על חלץ כאשר תתבקש. הקבצים יחולצו לתיקיה רגילה, שתיפתח עם סיום התהליך. - ב- Mac, פשוט לחץ פעמיים על קובץ ה- zip כדי לפתוח אותו.
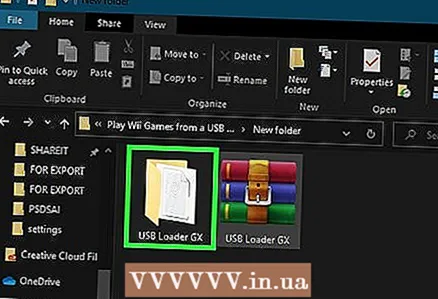 5 פתח את התיקייה קבצים. לשם כך, לחץ פעמיים על התיקיה "USB Loader GX" ולאחר מכן לחץ פעמיים על התיקייה "קבצים".
5 פתח את התיקייה קבצים. לשם כך, לחץ פעמיים על התיקיה "USB Loader GX" ולאחר מכן לחץ פעמיים על התיקייה "קבצים". 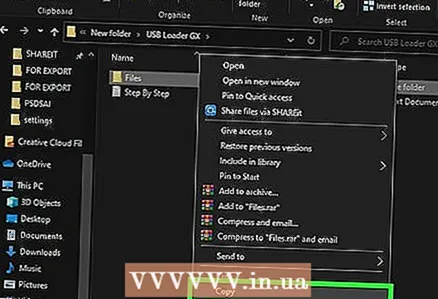 6 העתק את הקבצים. לחץ על כל קובץ בתיקיה, לחץ Ctrl+א (Windows) או ⌘ פקודה+א (Mac) כדי לבחור את כל הקבצים ולאחר מכן לחץ על Ctrl+ג (Windows) או ⌘ פקודה+ג (Mac) להעתיק קבצים.
6 העתק את הקבצים. לחץ על כל קובץ בתיקיה, לחץ Ctrl+א (Windows) או ⌘ פקודה+א (Mac) כדי לבחור את כל הקבצים ולאחר מכן לחץ על Ctrl+ג (Windows) או ⌘ פקודה+ג (Mac) להעתיק קבצים. 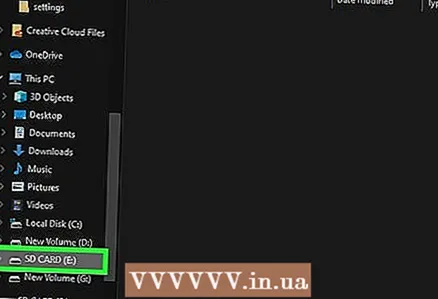 7 לחץ על שם כרטיס ה- SD שלך. תוכלו למצוא אותו בחלונית השמאלית של החלון.
7 לחץ על שם כרטיס ה- SD שלך. תוכלו למצוא אותו בחלונית השמאלית של החלון. 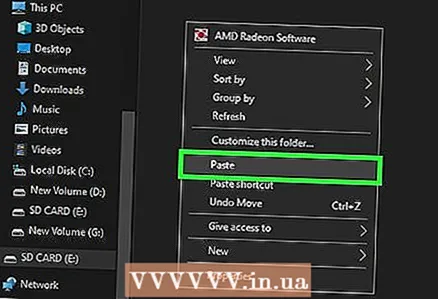 8 הכנס קבצים. לחץ על שטח ריק בחלון כרטיס ה- SD ולאחר מכן לחץ על Ctrl+ו (Windows) או ⌘ פקודה+ו (מק). הקבצים יועתקו לכרטיס ה- SD.
8 הכנס קבצים. לחץ על שטח ריק בחלון כרטיס ה- SD ולאחר מכן לחץ על Ctrl+ו (Windows) או ⌘ פקודה+ו (מק). הקבצים יועתקו לכרטיס ה- SD. 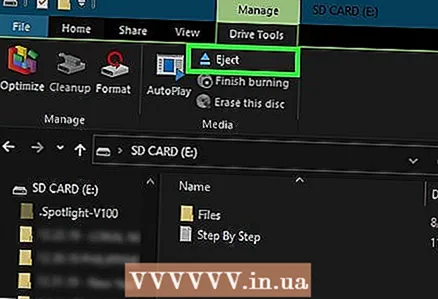 9 הסר את הכרטיס. בצע זאת לאחר השלמת ההעתקה:
9 הסר את הכרטיס. בצע זאת לאחר השלמת ההעתקה: - חלונות - לחץ על הכרטיסייה "נהל" בחלק העליון של חלון כרטיס ה- SD ולאחר מכן לחץ על "הוצא" בסרגל הכלים.
- מק - לחץ על החץ כלפי מעלה מימין לשם כרטיס ה- SD בחלונית השמאלית.
חלק 4 מתוך 7: התקנת תוכנת IOS263
 1 הכנס כרטיס SD ל- Wii. הכנס את הכרטיס לחריץ בחזית הקונסולה.
1 הכנס כרטיס SD ל- Wii. הכנס את הכרטיס לחריץ בחזית הקונסולה.  2 הפעל את ה- Wii. לחץ על לחצן ההפעלה ב- Wii או בשלט הרחוק.
2 הפעל את ה- Wii. לחץ על לחצן ההפעלה ב- Wii או בשלט הרחוק. - יש להפעיל את שלט ה- Wii ולסנכרן אותו עם הקונסולה.
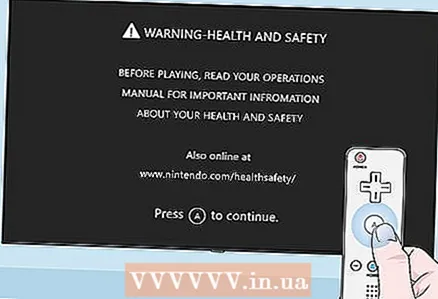 3 לחץ על אכאשר תתבקש. התפריט הראשי ייפתח.
3 לחץ על אכאשר תתבקש. התפריט הראשי ייפתח. 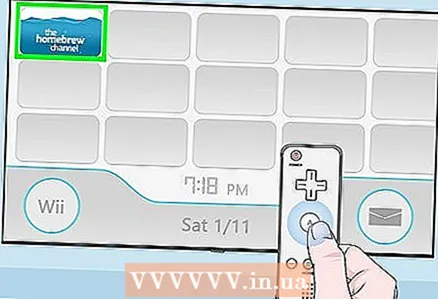 4 התחל את ערוץ Homebrew. מהתפריט הראשי של Wii, בחר את ערוץ homebrew ולאחר מכן בחר התחל כאשר תתבקש.
4 התחל את ערוץ Homebrew. מהתפריט הראשי של Wii, בחר את ערוץ homebrew ולאחר מכן בחר התחל כאשר תתבקש. 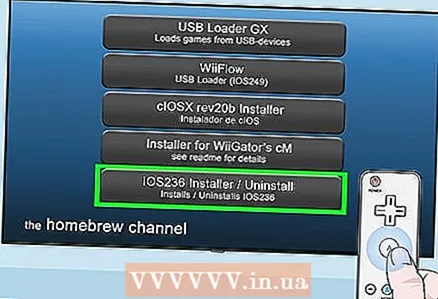 5 בבקשה תבחר מתקין IOS263 (מתקין IOS263). זוהי אפשרות באמצע התפריט. ייפתח תפריט.
5 בבקשה תבחר מתקין IOS263 (מתקין IOS263). זוהי אפשרות באמצע התפריט. ייפתח תפריט. 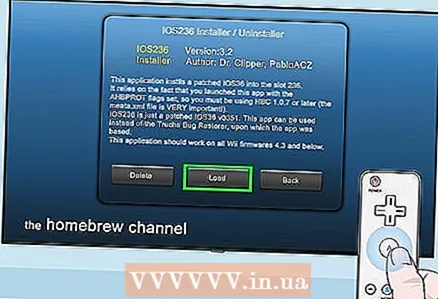 6 בבקשה תבחר לִטעוֹן (הורדה) כאשר תתבקש. תוכלו למצוא אפשרות זו בתחתית התפריט ובמרכזו.
6 בבקשה תבחר לִטעוֹן (הורדה) כאשר תתבקש. תוכלו למצוא אפשרות זו בתחתית התפריט ובמרכזו.  7 לחץ על הכפתור 1. האפשרות "התקן" תיבחר.
7 לחץ על הכפתור 1. האפשרות "התקן" תיבחר. - אם אתה משתמש בבקר GameCube, לחץ על כפתור Y במקום זאת.
 8 בבקשה תבחר הורד את IOS מ- NUS> (הורד את IOS מ- NUS). זוהי אפשרות בתחתית הדף.
8 בבקשה תבחר הורד את IOS מ- NUS> (הורד את IOS מ- NUS). זוהי אפשרות בתחתית הדף. - אם אינך רואה אפשרות זו, סמן את הטקסט בסוגריים בתחתית המסך ולחץ ימינה עד שתמצא אותו.
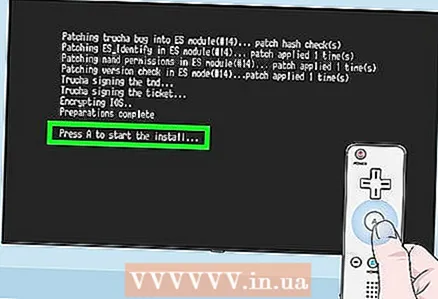 9 לחץ על אכאשר תתבקש. בסיס IOS263 יותקן ב- Wii. תהליך זה יכול להימשך עד 20 דקות.
9 לחץ על אכאשר תתבקש. בסיס IOS263 יותקן ב- Wii. תהליך זה יכול להימשך עד 20 דקות.  10 לחץ על כפתור כלשהו כאשר תתבקש. תועבר לתפריט Homebrew.
10 לחץ על כפתור כלשהו כאשר תתבקש. תועבר לתפריט Homebrew.
חלק 5 מתוך 7: התקנת תוכנת cIOSX Rev20b
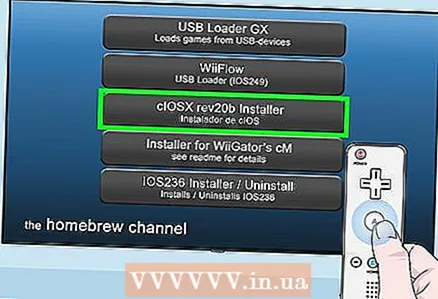 1 בבקשה תבחר מתקין cIOSX rev20b (מתקין cIOSX rev20b). זוהי אפשרות באמצע התפריט Homebrew.
1 בבקשה תבחר מתקין cIOSX rev20b (מתקין cIOSX rev20b). זוהי אפשרות באמצע התפריט Homebrew. 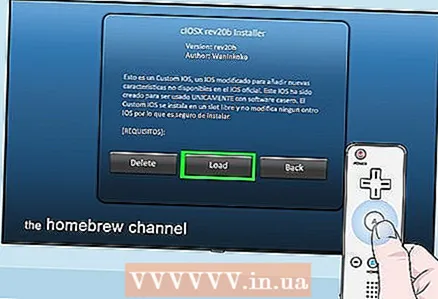 2 בבקשה תבחר לִטעוֹן (הורדה) כאשר תתבקש. תפריט ההתקנה ייפתח.
2 בבקשה תבחר לִטעוֹן (הורדה) כאשר תתבקש. תפריט ההתקנה ייפתח. 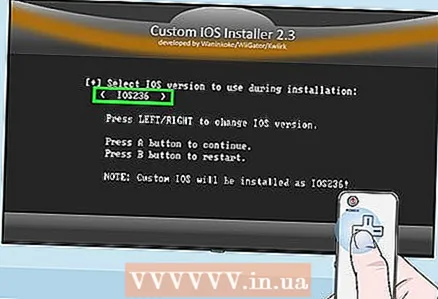 3 גלול שמאלה לאפשרות "IOS236". ייבחר קובץ IOS236 שהתקנת קודם לכן.
3 גלול שמאלה לאפשרות "IOS236". ייבחר קובץ IOS236 שהתקנת קודם לכן.  4 לחץ על אכדי לאשר את בחירתך.
4 לחץ על אכדי לאשר את בחירתך. 5 מסכים לתנאי השימוש. לשם כך, לחץ על "A" בבקר.
5 מסכים לתנאי השימוש. לשם כך, לחץ על "A" בבקר.  6 בחר את גרסת IOS. הקש על "שמאל" עד שתראה "IOS56 v5661" בסוגריים ולאחר מכן הקש על "A".
6 בחר את גרסת IOS. הקש על "שמאל" עד שתראה "IOS56 v5661" בסוגריים ולאחר מכן הקש על "A".  7 בחר חריץ IOS מותאם אישית. הקש על "שמאל" עד שתראה "IOS249" בסוגריים ולאחר מכן הקש על "A".
7 בחר חריץ IOS מותאם אישית. הקש על "שמאל" עד שתראה "IOS249" בסוגריים ולאחר מכן הקש על "A". 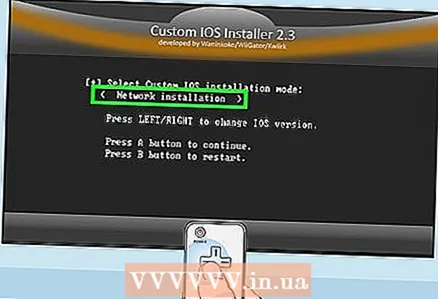 8 בחר התקנת רשת. הקש על "שמאל" עד שתראה "התקנת רשת" בסוגריים.
8 בחר התקנת רשת. הקש על "שמאל" עד שתראה "התקנת רשת" בסוגריים.  9 התחל בהתקנה. לשם כך הקש על "A".
9 התחל בהתקנה. לשם כך הקש על "A".  10 לחץ על כפתור כלשהו כאשר תתבקש. תמשיך לשלב הבא של ההתקנה.
10 לחץ על כפתור כלשהו כאשר תתבקש. תמשיך לשלב הבא של ההתקנה.  11 בחר גרסה אחרת של IOS. הקש על "שמאל" עד שתראה "IOS38 v4123" בסוגריים ולאחר מכן הקש על "A".
11 בחר גרסה אחרת של IOS. הקש על "שמאל" עד שתראה "IOS38 v4123" בסוגריים ולאחר מכן הקש על "A".  12 בחר חריץ אחר. הקש על "שמאל" עד שתראה "IOS250" בסוגריים ולאחר מכן הקש על "A".
12 בחר חריץ אחר. הקש על "שמאל" עד שתראה "IOS250" בסוגריים ולאחר מכן הקש על "A".  13 השתמש במתקין הרשת. בחר "התקנת רשת" ולחץ על "A" ולאחר מכן המתן עד לסיום ההתקנה.
13 השתמש במתקין הרשת. בחר "התקנת רשת" ולחץ על "A" ולאחר מכן המתן עד לסיום ההתקנה.  14 לחץ על לחצן כלשהו כאשר תתבקש ולאחר מכן לחץ על ב. ה- Wii יאתחל מחדש.
14 לחץ על לחצן כלשהו כאשר תתבקש ולאחר מכן לחץ על ב. ה- Wii יאתחל מחדש.
חלק 6 מתוך 7: התקנת מטען USB GX
 1 עבור לדף הבא. לשם כך, לחץ על החץ הימני בלוח ה- D מרחוק Wii.
1 עבור לדף הבא. לשם כך, לחץ על החץ הימני בלוח ה- D מרחוק Wii. - תוכל גם ללחוץ על כפתור "+".
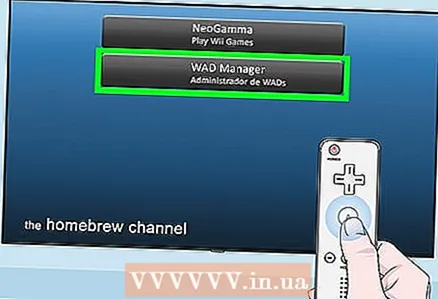 2 בבקשה תבחר מנהל WAD (מנהל WAD). זוהי האפשרות השנייה בדף.
2 בבקשה תבחר מנהל WAD (מנהל WAD). זוהי האפשרות השנייה בדף. 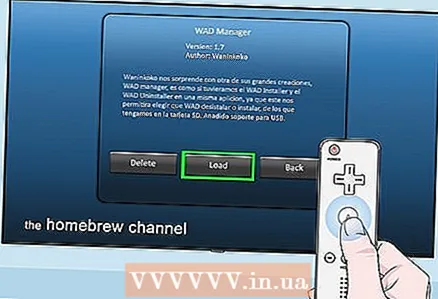 3 בבקשה תבחר לִטעוֹן (הורדה) כאשר תתבקש. מתקין מנהל ה- WAD יופעל.
3 בבקשה תבחר לִטעוֹן (הורדה) כאשר תתבקש. מתקין מנהל ה- WAD יופעל. 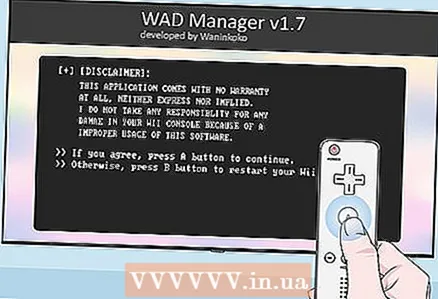 4 לחץ על אלקבל את תנאי השימוש.
4 לחץ על אלקבל את תנאי השימוש. 5 בחר "IOS249" להורדה. הקש על "שמאל" עד שתראה "IOS249" בסוגריים ולאחר מכן הקש על "A".
5 בחר "IOS249" להורדה. הקש על "שמאל" עד שתראה "IOS249" בסוגריים ולאחר מכן הקש על "A".  6 השבת את האמולטור. בחר "השבת" בסוגריים ולחץ על "A".
6 השבת את האמולטור. בחר "השבת" בסוגריים ולחץ על "A". 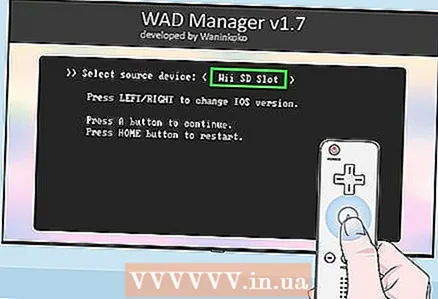 7 בחר את כרטיס ה- SD שלך. בחר "חריץ Wii SD" בסוגריים ולאחר מכן הקש על "A". תפתח רשימה של קבצים בכרטיס ה- SD שהוכנס.
7 בחר את כרטיס ה- SD שלך. בחר "חריץ Wii SD" בסוגריים ולאחר מכן הקש על "A". תפתח רשימה של קבצים בכרטיס ה- SD שהוכנס. 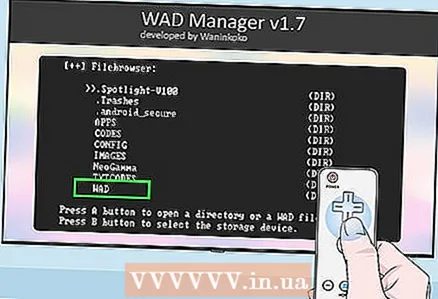 8 גלול למטה ובחר חֲבִילָה. זוהי אפשרות בתחתית המסך.
8 גלול למטה ובחר חֲבִילָה. זוהי אפשרות בתחתית המסך. 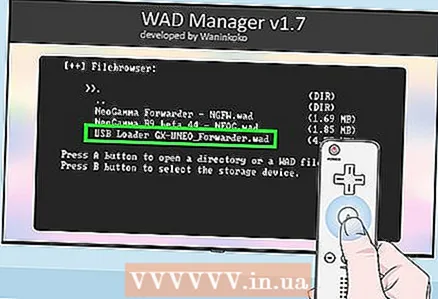 9 בחר USB Loader GX. גלול מטה כדי לבחור "USB Loader GX-UNEO_Forwarder.wad" ולאחר מכן הקש על "A".
9 בחר USB Loader GX. גלול מטה כדי לבחור "USB Loader GX-UNEO_Forwarder.wad" ולאחר מכן הקש על "A". 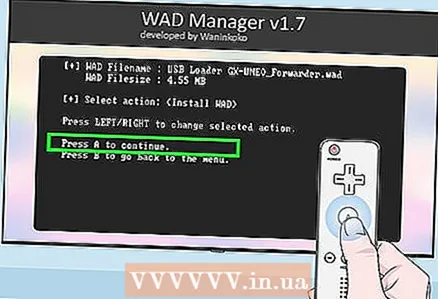 10 התקן את מנהל ה- WAD. הקש על "A" כאשר תתבקש.
10 התקן את מנהל ה- WAD. הקש על "A" כאשר תתבקש. 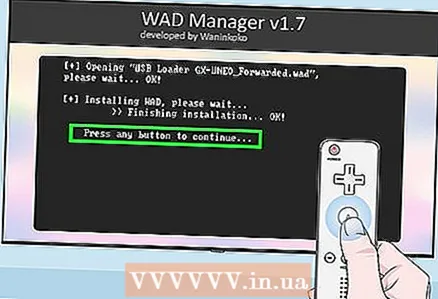 11 לחץ על לחצן כלשהו כאשר תתבקש ולאחר מכן לחץ על לחצן הבית ⌂. ה- Wii יאתחל מחדש ותועבר לדף הערוץ השני של Homebrew.
11 לחץ על לחצן כלשהו כאשר תתבקש ולאחר מכן לחץ על לחצן הבית ⌂. ה- Wii יאתחל מחדש ותועבר לדף הערוץ השני של Homebrew.
חלק 7 מתוך 7: השקת משחקים מכונן הבזק
 1 לחץ שוב על כפתור הבית. תוכלו למצוא אותו בשלט ה- Wii. התפריט הראשי ייפתח.
1 לחץ שוב על כפתור הבית. תוכלו למצוא אותו בשלט ה- Wii. התפריט הראשי ייפתח. 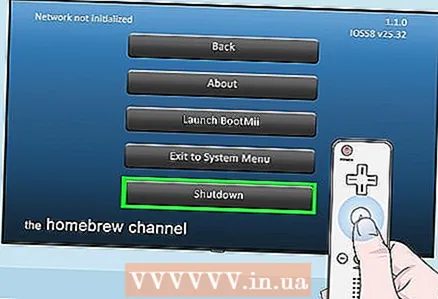 2 בבקשה תבחר לכבות (לכבות). זוהי אפשרות בתחתית התפריט. ה- Wii יכבה.
2 בבקשה תבחר לכבות (לכבות). זוהי אפשרות בתחתית התפריט. ה- Wii יכבה. - המתן עד שה- Wii יכבה לחלוטין.
 3 הכנס את כונן הבזק ליציאת ה- USB בגב ה- Wii.
3 הכנס את כונן הבזק ליציאת ה- USB בגב ה- Wii. 4 הפעל את ה- Wii. לשם כך, לחץ על לחצן ההפעלה.
4 הפעל את ה- Wii. לשם כך, לחץ על לחצן ההפעלה. 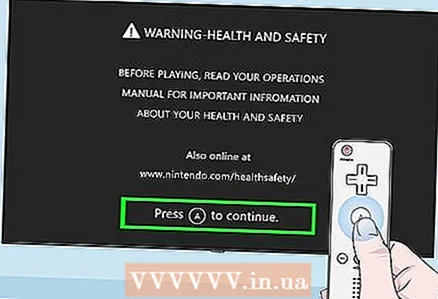 5 לחץ על אכאשר תתבקש. התפריט הראשי של Wii ייפתח ויחפש את האפשרות "USB Loader GX" (מימין לערוץ Homebrew).
5 לחץ על אכאשר תתבקש. התפריט הראשי של Wii ייפתח ויחפש את האפשרות "USB Loader GX" (מימין לערוץ Homebrew). 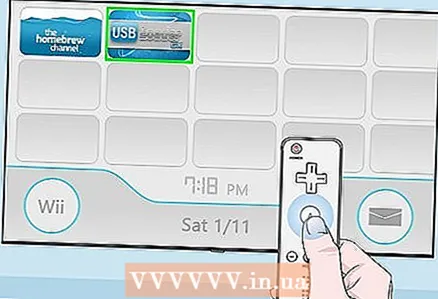 6 בבקשה תבחר מטען USB GX. זוהי אפשרות בצד ימין של הדף.
6 בבקשה תבחר מטען USB GX. זוהי אפשרות בצד ימין של הדף.  7 בבקשה תבחר הַתחָלָה (רץ). USB Loader GX מופעל.
7 בבקשה תבחר הַתחָלָה (רץ). USB Loader GX מופעל. - תהליך זה יכול להימשך מספר דקות, במיוחד כאשר אתה מפעיל את התוכנית בפעם הראשונה.
- אם מופיעה ההודעה "מחכה ל- USB האיטי שלך", נסה לחבר את כונן הבזק ליציאת USB אחרת בגב ה- Wii.
 8 הכנס את הדיסק המכיל את המשחק שברצונך להעתיק לכונן הבזק ל- Wii.
8 הכנס את הדיסק המכיל את המשחק שברצונך להעתיק לכונן הבזק ל- Wii.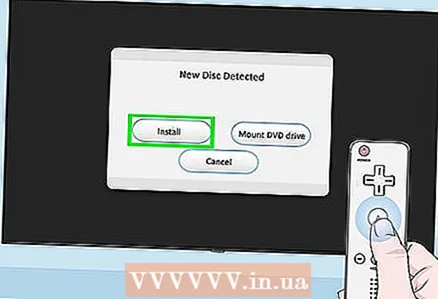 9 בבקשה תבחר להתקין (התקן) כאשר תתבקש. קריאת תוכן הדיסק תתחיל.
9 בבקשה תבחר להתקין (התקן) כאשר תתבקש. קריאת תוכן הדיסק תתחיל. 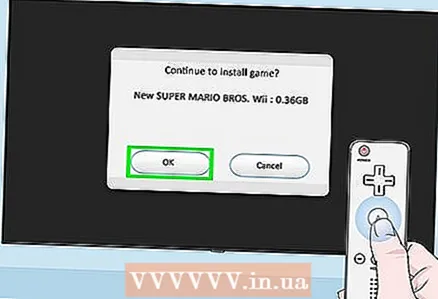 10 בבקשה תבחר בסדרכאשר תתבקש. העתקת המשחק מהדיסק לכונן הבזק תתחיל.
10 בבקשה תבחר בסדרכאשר תתבקש. העתקת המשחק מהדיסק לכונן הבזק תתחיל. - תהליך זה יימשך זמן רב למדי, ומחוון ההתקדמות עשוי להקפיא לזמן מה. אין להסיר את כונן הבזק או לאתחל את ה- Wii בזמן ההעתקה.
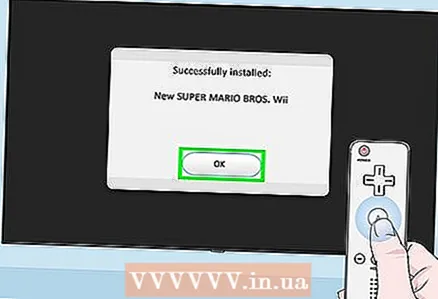 11 בבקשה תבחר בסדרכאשר תתבקש. תהליך ההקלטה יסתיים.
11 בבקשה תבחר בסדרכאשר תתבקש. תהליך ההקלטה יסתיים. - כעת ניתן להוציא את דיסק המשחק מה- Wii.
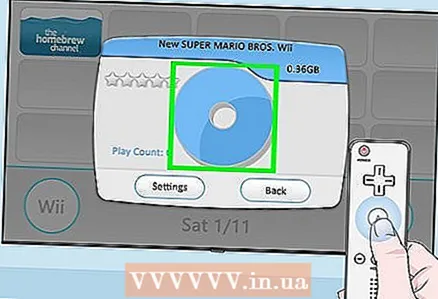 12 תתחיל את המשחק. לחץ על שם המשחק ולאחר מכן לחץ על סמל הדיסק המסתובב באמצע החלון.
12 תתחיל את המשחק. לחץ על שם המשחק ולאחר מכן לחץ על סמל הדיסק המסתובב באמצע החלון.
טיפים
- אתה יכול להשתמש בכונן קשיח חיצוני במקום בכונן הבזק.
- גודל Wii יחיד הוא בדרך כלל בסביבות 2 ג'יגה -בייט, אז קנה כונן הבזק עם קיבולת מספקת.
- כאשר אתה נמצא בדף הראשי של USB Loader GX, לחץ על כפתור "1" כדי לעדכן את הכיסוי של כל משחק בכונן הבזק.
אזהרות
- אל תכבה את ה- Wii בעת התקנת התוכנה המוזכרת במאמר זה.
- העתקת משחקים כמתואר מנוגדת לתנאי השימוש והחוקים של נינטנדו באופן כללי.