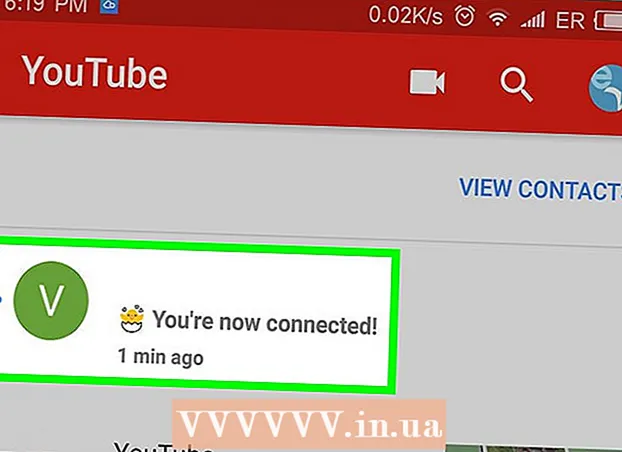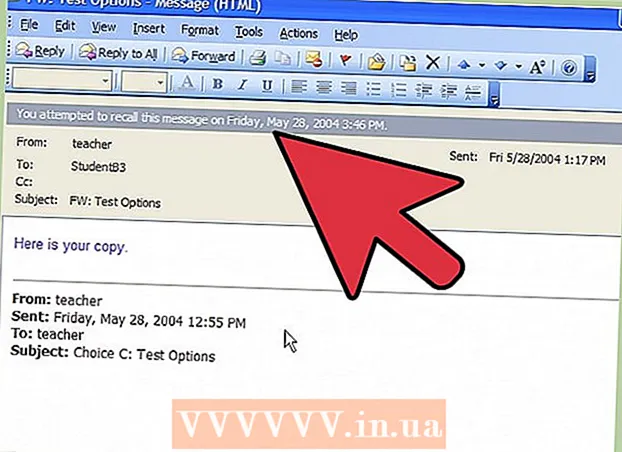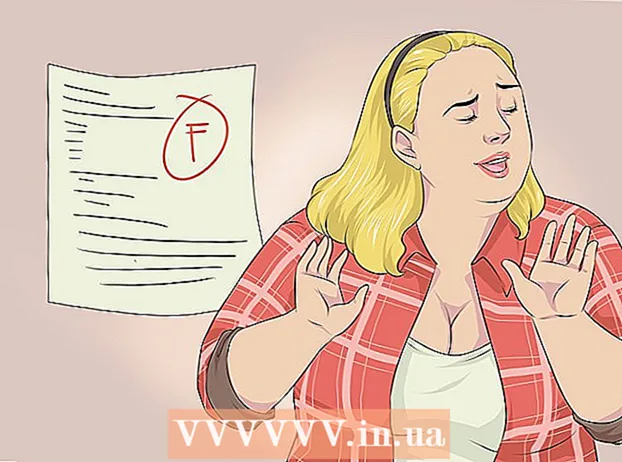מְחַבֵּר:
Sara Rhodes
תאריך הבריאה:
18 פברואר 2021
תאריך עדכון:
27 יוני 2024

תוֹכֶן
במאמר זה נראה לך כיצד לאחסן ולהציג מסמכים ב- iPhone באמצעות iCloud Drive, Google Drive ו- Microsoft OneDrive. בעזרת מחסני הענן האלה, אתה יכול לאחסן בבטחה מסמכים ולהציג אותם באייפון גם ללא חיבור לאינטרנט.
צעדים
שיטה 1 מתוך 3: כונן iCloud
 1 הפעל את אפליקציית iCloud Drive. הקש על סמל הענן הכחול על רקע לבן.
1 הפעל את אפליקציית iCloud Drive. הקש על סמל הענן הכחול על רקע לבן. - אם תתבקש, בצע את ההוראות שעל המסך כדי להיכנס או להגדיר את iCloud.
 2 פתח את המסמך שלך. אם קיבלת מסמך PDF, Word או מסמך אחר באמצעות דוא"ל, הודעת טקסט או אמצעים אחרים, או אם אתה צופה במסמך באינטרנט, הקש עליו באייפון כדי לפתוח אותו בחלון תצוגה מקדימה.
2 פתח את המסמך שלך. אם קיבלת מסמך PDF, Word או מסמך אחר באמצעות דוא"ל, הודעת טקסט או אמצעים אחרים, או אם אתה צופה במסמך באינטרנט, הקש עליו באייפון כדי לפתוח אותו בחלון תצוגה מקדימה.  3 לחץ על סמל השיתוף. הוא נראה כמו ריבוע עם חץ כלפי מעלה וממוקם בפינה השמאלית התחתונה של המסך.
3 לחץ על סמל השיתוף. הוא נראה כמו ריבוע עם חץ כלפי מעלה וממוקם בפינה השמאלית התחתונה של המסך.  4 לחץ על הוסף ל- iCloud Drive. אפשרות זו מסומנת בסמל ענן עם חץ כלפי מעלה.
4 לחץ על הוסף ל- iCloud Drive. אפשרות זו מסומנת בסמל ענן עם חץ כלפי מעלה.  5 בחר תיקייה. לחץ על התיקיה שבה יישמר המסמך.
5 בחר תיקייה. לחץ על התיקיה שבה יישמר המסמך. 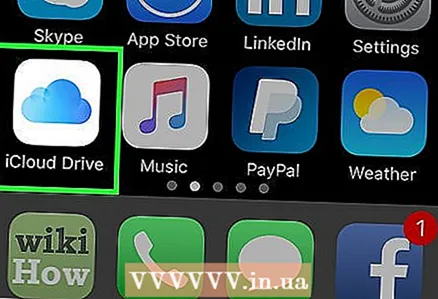 6 הפעל את אפליקציית iCloud Drive.
6 הפעל את אפליקציית iCloud Drive. 7 הקש על התיקיה שבה שמרת את המסמך.
7 הקש על התיקיה שבה שמרת את המסמך. 8 לחץ על המסמך. כעת ניתן לצפות בו באייפון.
8 לחץ על המסמך. כעת ניתן לצפות בו באייפון.
שיטה 2 מתוך 3: Google Drive
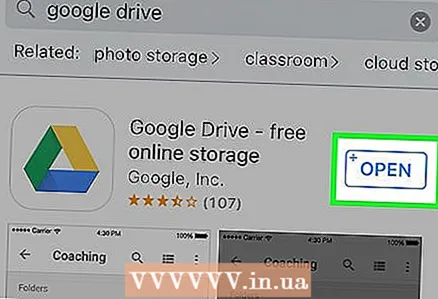 1 הורד את Google Drive מחנות האפליקציות. אם אין לך את אפליקציית Google Drive באייפון שלך, חפש אותה ב- App Store והקש על הורד> התקן.
1 הורד את Google Drive מחנות האפליקציות. אם אין לך את אפליקציית Google Drive באייפון שלך, חפש אותה ב- App Store והקש על הורד> התקן.  2 פתח את המסמך שלך. אם קיבלת מסמך PDF, Word או מסמך אחר באמצעות דוא"ל, הודעת טקסט או אמצעים אחרים, או אם אתה צופה במסמך באינטרנט, הקש עליו באייפון כדי לפתוח אותו בחלון תצוגה מקדימה.
2 פתח את המסמך שלך. אם קיבלת מסמך PDF, Word או מסמך אחר באמצעות דוא"ל, הודעת טקסט או אמצעים אחרים, או אם אתה צופה במסמך באינטרנט, הקש עליו באייפון כדי לפתוח אותו בחלון תצוגה מקדימה. 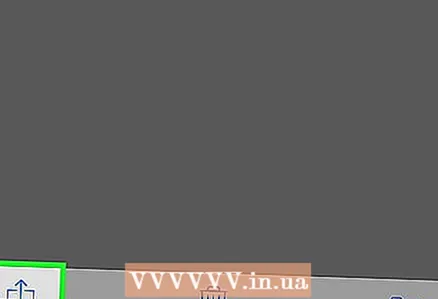 3 לחץ על סמל השיתוף. הוא נראה כמו ריבוע עם חץ כלפי מעלה וממוקם בפינה השמאלית התחתונה של המסך.
3 לחץ על סמל השיתוף. הוא נראה כמו ריבוע עם חץ כלפי מעלה וממוקם בפינה השמאלית התחתונה של המסך.  4 גלול שמאלה והקש על העתק לדיסק. אפשרות זו מסומנת בסמל משולש כחול-ירוק-צהוב.
4 גלול שמאלה והקש על העתק לדיסק. אפשרות זו מסומנת בסמל משולש כחול-ירוק-צהוב. - אם תתבקש, היכנס ל- Drive באמצעות חשבון Google שלך.
 5 לחץ על להציל.
5 לחץ על להציל. 6 הפעל את Google Drive. הקש על סמל המשולש הכחול-ירוק-צהוב.
6 הפעל את Google Drive. הקש על סמל המשולש הכחול-ירוק-צהוב. 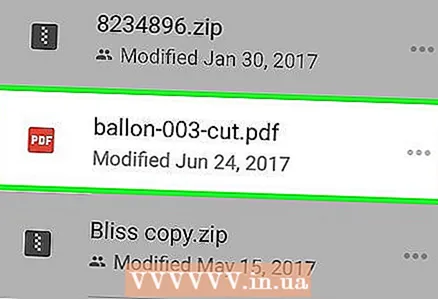 7 לחץ על המסמך. תוכלו למצוא אותו בפינה השמאלית העליונה של המסך בקטע "גישה מהירה".
7 לחץ על המסמך. תוכלו למצוא אותו בפינה השמאלית העליונה של המסך בקטע "גישה מהירה". 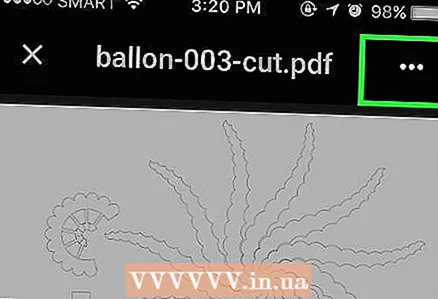 8 לחץ על ⋮. סמל זה נמצא בפינה הימנית העליונה של המסך.
8 לחץ על ⋮. סמל זה נמצא בפינה הימנית העליונה של המסך. 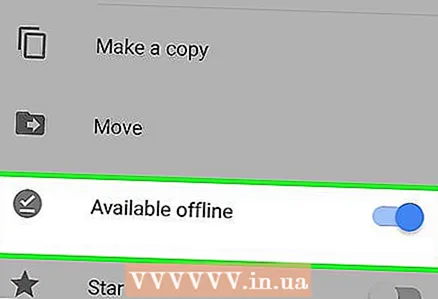 9 העבר את המחוון לצד זמין במצב לא מקוון למצב (כחול). אפשרות זו מסומנת בסימן סימון לבן עגול (✔️) על רקע אפור.
9 העבר את המחוון לצד זמין במצב לא מקוון למצב (כחול). אפשרות זו מסומנת בסימן סימון לבן עגול (✔️) על רקע אפור. 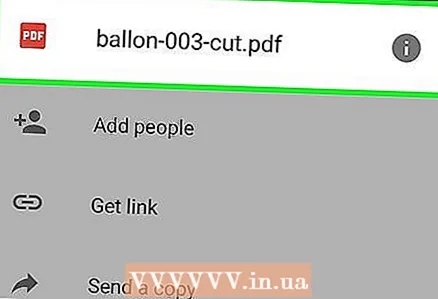 10 הקש על שם הקובץ בחלק העליון של המסך. הקובץ יורד ויהיה זמין במצב לא מקוון ב- iPhone וב- Google Drive.
10 הקש על שם הקובץ בחלק העליון של המסך. הקובץ יורד ויהיה זמין במצב לא מקוון ב- iPhone וב- Google Drive. - ניתן לצפות ולערוך את המסמך ללא חיבור לאינטרנט.
שיטה 3 מתוך 3: Microsoft OneDrive
 1 הורד את Microsoft OneDrive מחנות האפליקציות. אם אין לך את האפליקציה הזו באייפון שלך, חפש אותה ב- App Store ולאחר מכן הקש על הורד> התקן.
1 הורד את Microsoft OneDrive מחנות האפליקציות. אם אין לך את האפליקציה הזו באייפון שלך, חפש אותה ב- App Store ולאחר מכן הקש על הורד> התקן. 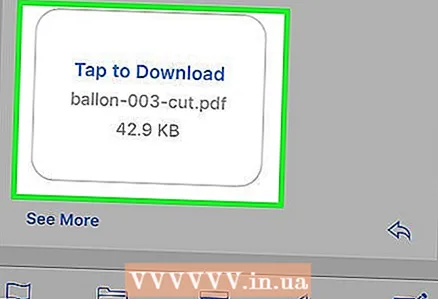 2 פתח את המסמך שלך. אם קיבלת מסמך PDF, Word או מסמך אחר באמצעות דוא"ל, הודעת טקסט או אמצעים אחרים, או אם אתה צופה במסמך באינטרנט, הקש עליו באייפון כדי לפתוח אותו בחלון תצוגה מקדימה.
2 פתח את המסמך שלך. אם קיבלת מסמך PDF, Word או מסמך אחר באמצעות דוא"ל, הודעת טקסט או אמצעים אחרים, או אם אתה צופה במסמך באינטרנט, הקש עליו באייפון כדי לפתוח אותו בחלון תצוגה מקדימה. 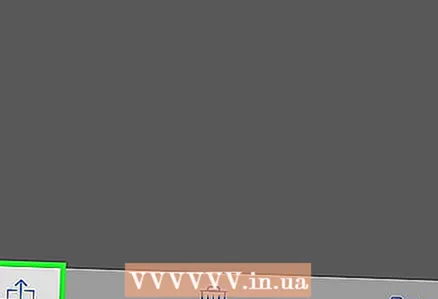 3 לחץ על סמל השיתוף. הוא נראה כמו ריבוע עם חץ כלפי מעלה וממוקם בפינה השמאלית התחתונה של המסך.
3 לחץ על סמל השיתוף. הוא נראה כמו ריבוע עם חץ כלפי מעלה וממוקם בפינה השמאלית התחתונה של המסך. 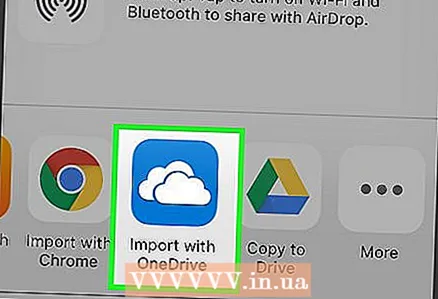 4 גלול שמאלה והקש על ייבא ל- OneDrive. אפשרות זו מסומנת בסמל ענן לבן על רקע כחול.
4 גלול שמאלה והקש על ייבא ל- OneDrive. אפשרות זו מסומנת בסמל ענן לבן על רקע כחול. 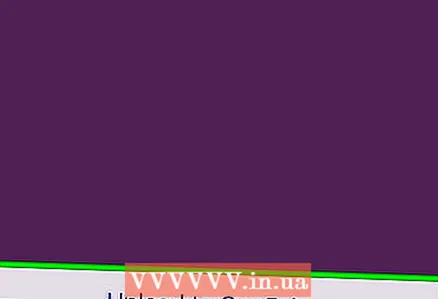 5 לחץ על העלה ל- OneDrive. זה בתחתית המסך.
5 לחץ על העלה ל- OneDrive. זה בתחתית המסך. - אם תתבקש, בצע את ההוראות שעל המסך כדי להיכנס או ליצור חשבון Microsoft.
 6 בחר תיקייה. לחץ על התיקיה שבה ברצונך לשמור את המסמך.
6 בחר תיקייה. לחץ על התיקיה שבה ברצונך לשמור את המסמך.  7 לחץ על בחר מיקום זה. זה בתחתית המסך.
7 לחץ על בחר מיקום זה. זה בתחתית המסך.  8 הפעל את אפליקציית OneDrive.
8 הפעל את אפליקציית OneDrive. 9 הקש על התיקיה שבה שמרת את המסמך.
9 הקש על התיקיה שבה שמרת את המסמך. 10 הקש על המסמך.
10 הקש על המסמך. 11 לחץ על ⋮. סמל זה נמצא בפינה הימנית העליונה של המסך.
11 לחץ על ⋮. סמל זה נמצא בפינה הימנית העליונה של המסך.  12 לחץ על הפוך לזמין במצב לא מקוון. אפשרות זו מסומנת בסמל מצנח. המסמך יישמר באייפון ובענן, כלומר ניתן לצפות ולערוך אותו ללא חיבור לאינטרנט.
12 לחץ על הפוך לזמין במצב לא מקוון. אפשרות זו מסומנת בסמל מצנח. המסמך יישמר באייפון ובענן, כלומר ניתן לצפות ולערוך אותו ללא חיבור לאינטרנט.