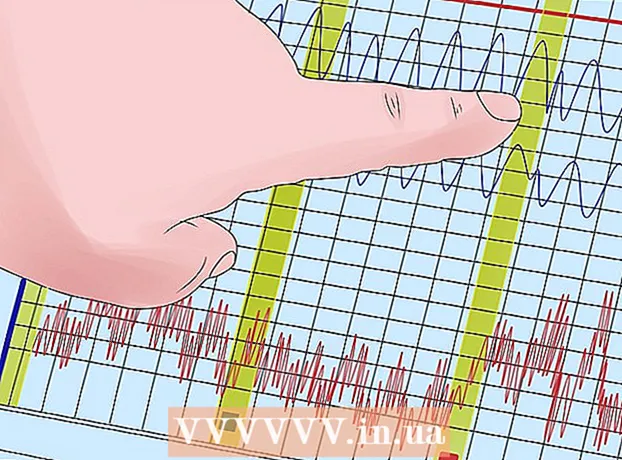מְחַבֵּר:
Bobbie Johnson
תאריך הבריאה:
4 אַפּרִיל 2021
תאריך עדכון:
26 יוני 2024
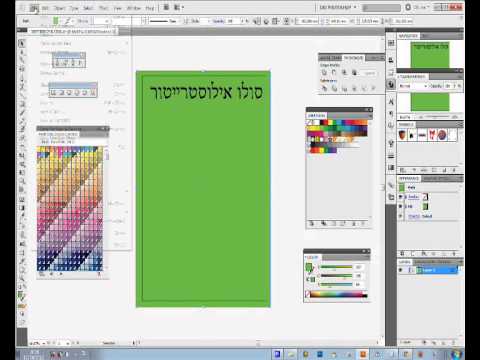
תוֹכֶן
תוכנת אילוסטרייטור מבית אדובי מערכות משמשת ליצירת גרפיקה, טיפוגרפיה, הדפסה באיכות גבוהה ומסמכי אינטרנט. הוא מוערך במיוחד על ידי מעצבים גרפיים מכיוון שהוא "מיומן" ביצירת לוגו תלת מימד וגושי טקסט עשירים. לאחר שהוספת אובייקט או תיבת טקסט למסמך Illustrator שלך, תוכל להוסיף נצנצים, השתקפויות, צללים ואפקטים אחרים ליצירה שלך כדי להראות את "העומק" שלה. צל טיפה ב- Adobe Illustrator נקרא "צל ירידה" מכיוון שהצל של תמונה נופל מתחת לתמונה או לטקסט בכדי לגרום לה להיראות כאילו האובייקט מורם. מאמר זה יראה לך כיצד להוסיף צל טיפה ב- Illustrator.
צעדים
 1 פתח את היישום Adobe Illustrator.
1 פתח את היישום Adobe Illustrator. 2 פתח מסמך קיים או צור מסמך הדפסה או אינטרנט חדש בתיבת הדו -שיח שמופיעה.
2 פתח מסמך קיים או צור מסמך הדפסה או אינטרנט חדש בתיבת הדו -שיח שמופיעה. 3 בחר את השכבה המכילה את האובייקט שאליו ברצונך להוסיף צל. אתה יכול לבחור שכבה בלוח השכבות. כדי לגשת ללוח זה, עבור אל תפריט החלון בסרגל הכלים האופקי העליון. לחץ על "שכבות" ברשימה הנפתחת.
3 בחר את השכבה המכילה את האובייקט שאליו ברצונך להוסיף צל. אתה יכול לבחור שכבה בלוח השכבות. כדי לגשת ללוח זה, עבור אל תפריט החלון בסרגל הכלים האופקי העליון. לחץ על "שכבות" ברשימה הנפתחת.  4 לחץ על האובייקט או תיבת הטקסט שאליה ברצונך להוסיף צל.
4 לחץ על האובייקט או תיבת הטקסט שאליה ברצונך להוסיף צל.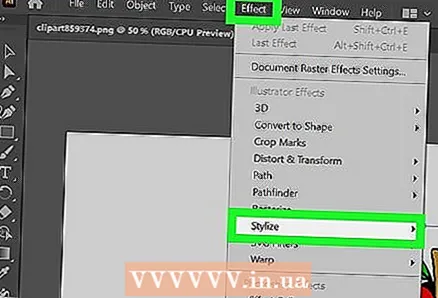 5 בחר בתפריט "אפקט" מסרגל הכלים האופקי העליון. בחר "סגנון" מהתפריט הנפתח תחת הכותרת "אפקטים של אילוסטרייטור". (יש גם אפשרות "סגנון" תחת "Photoshop Effects", אך היא לא תיצור צל).
5 בחר בתפריט "אפקט" מסרגל הכלים האופקי העליון. בחר "סגנון" מהתפריט הנפתח תחת הכותרת "אפקטים של אילוסטרייטור". (יש גם אפשרות "סגנון" תחת "Photoshop Effects", אך היא לא תיצור צל). 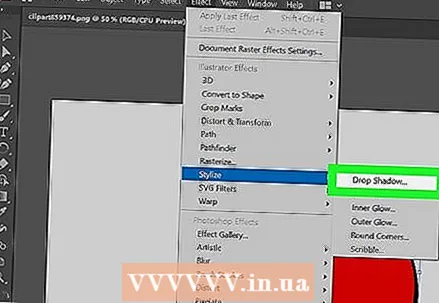 6 בחר "Drop Shadow" מהתפריט הנפתח. ניתן לרשום אותו גם כ"צלול או מסנן ". במקרה זה, עליך שוב לבחור "סגנון" ולאחר מכן "זרוק צל".
6 בחר "Drop Shadow" מהתפריט הנפתח. ניתן לרשום אותו גם כ"צלול או מסנן ". במקרה זה, עליך שוב לבחור "סגנון" ולאחר מכן "זרוק צל". - אם אתה משתמש בגירסה ישנה יותר של Illustrator, תוכל למצוא את תיבת הדו-שיח Drop Shadow על-ידי בחירת "אובייקט" מסרגל הכלים האופקי העליון ובחירה "Drop Shadow" מהתפריט הנפתח. תיבת הדו -שיח Drop Shadow אמורה להופיע.
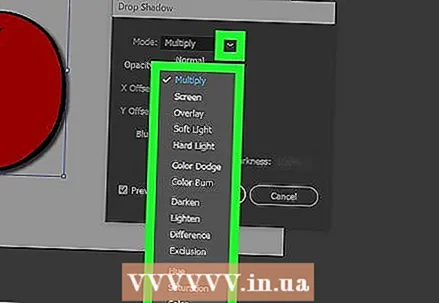 7 בחר "מצב" לצל הנפילה שלך. כך יתמזג הצל. זה כולל אפשרויות כגון "אור קשה, כפל, אור רך, צריבת צבעים, כיסוי" ועוד. התנסה במצבים אלה אם אינך יודע כיצד הצל שלך צריך להתמזג.
7 בחר "מצב" לצל הנפילה שלך. כך יתמזג הצל. זה כולל אפשרויות כגון "אור קשה, כפל, אור רך, צריבת צבעים, כיסוי" ועוד. התנסה במצבים אלה אם אינך יודע כיצד הצל שלך צריך להתמזג.  8 בחר אחוז עבור "אטימות". ככל שהאחוז גבוה יותר, הצל שלך יבלוט יותר.
8 בחר אחוז עבור "אטימות". ככל שהאחוז גבוה יותר, הצל שלך יבלוט יותר.  9 בחר קיזוז לאורך X ו- Y. הם קובעים כמה רחוק הצל ינוע, או מהתמונה עצמה. הם נמדדים בנקודות (pt), שהיא יחידת המדידה הסטנדרטית בחנות דפוס (נקודה אחת בערך ==> 0.035 ס"מ). לדוגמה, גודל הגופן נמדד באותו אופן במחשב, כלומר 12 נק '.
9 בחר קיזוז לאורך X ו- Y. הם קובעים כמה רחוק הצל ינוע, או מהתמונה עצמה. הם נמדדים בנקודות (pt), שהיא יחידת המדידה הסטנדרטית בחנות דפוס (נקודה אחת בערך ==> 0.035 ס"מ). לדוגמה, גודל הגופן נמדד באותו אופן במחשב, כלומר 12 נק '.  10 בחר את אזור הטשטוש. הדבר דומה לקיזוז לאורך ה- X ו- Y בכך שהוא קובע את המרחק מקצה הצל שבו היית רוצה שהטשטוש יתחיל. לדוגמה, אם יש לך 7 נק 'קיזוז לאורך X ו- Y, ערך הטשטוש שלך עשוי להיות 5 נק'.
10 בחר את אזור הטשטוש. הדבר דומה לקיזוז לאורך ה- X ו- Y בכך שהוא קובע את המרחק מקצה הצל שבו היית רוצה שהטשטוש יתחיל. לדוגמה, אם יש לך 7 נק 'קיזוז לאורך X ו- Y, ערך הטשטוש שלך עשוי להיות 5 נק'.  11 בחר את צבע הצל שלך. למרות שצללים רבים הם שחורים, אתה יכול לבחור צבע אחר מסולם הצבעים.
11 בחר את צבע הצל שלך. למרות שצללים רבים הם שחורים, אתה יכול לבחור צבע אחר מסולם הצבעים.  12 בחר כדי לשנות את חושך הצל במקום צבעו. אם תלחץ על העיגול שלצד "חושך", תוכל לבחור כמה שחור יופיע בצל. אם תבחר 100% חושך, יהיה צל שחור לגמרי. אם תבחר 0%, הצל יהיה באותו צבע כמו האובייקט עצמו.
12 בחר כדי לשנות את חושך הצל במקום צבעו. אם תלחץ על העיגול שלצד "חושך", תוכל לבחור כמה שחור יופיע בצל. אם תבחר 100% חושך, יהיה צל שחור לגמרי. אם תבחר 0%, הצל יהיה באותו צבע כמו האובייקט עצמו.  13 לחץ על כפתור "אישור", או הפעל את האפשרות "תצוגה מקדימה" כדי לראות מה עשית לפני ביצוע שינויים באובייקט.
13 לחץ על כפתור "אישור", או הפעל את האפשרות "תצוגה מקדימה" כדי לראות מה עשית לפני ביצוע שינויים באובייקט. 14 שנה את צל הנפילה שיצרת זה עתה על ידי בחירה בתפריט החלון מסרגל הכלים האופקי העליון ובחירת מראה מהתפריט הנפתח. יופיע חלון "לוח המראה", המפרט את האפקטים האפשריים לאובייקט זה. לחץ על "זרוק צל" כדי לבצע שינויים.
14 שנה את צל הנפילה שיצרת זה עתה על ידי בחירה בתפריט החלון מסרגל הכלים האופקי העליון ובחירת מראה מהתפריט הנפתח. יופיע חלון "לוח המראה", המפרט את האפקטים האפשריים לאובייקט זה. לחץ על "זרוק צל" כדי לבצע שינויים. - אם תחזור על השלבים ליצירת צל מתפריט האפקטים, ייווצר צל ירידה נוסף בחלק העליון של הצל הנוכחי שלך.
 15 שמור את המסמך כדי ש- Illustrator יכתוב את צל הנפילה שזה עתה הוספת לקובץ.
15 שמור את המסמך כדי ש- Illustrator יכתוב את צל הנפילה שזה עתה הוספת לקובץ.