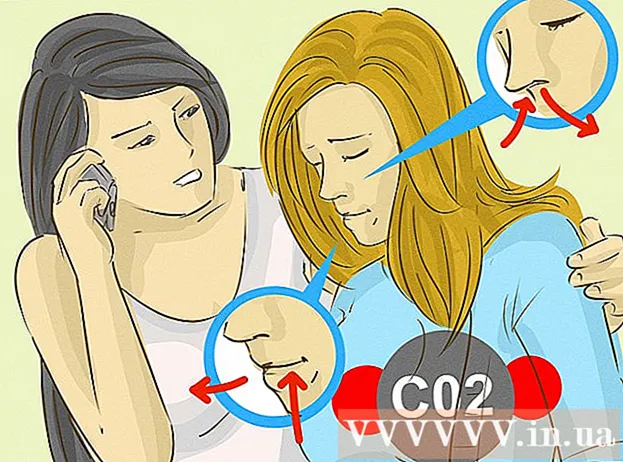מְחַבֵּר:
Marcus Baldwin
תאריך הבריאה:
20 יוני 2021
תאריך עדכון:
1 יולי 2024

תוֹכֶן
Adobe Photoshop היא התוכנית המשמשת לרוב ליצירת איורים ועריכת תצלומים, אם כי היא גם מאפשרת להוסיף טקסט לתמונות ולשנות את הגופן, הגודל או הצבע של הטקסט. בעזרת פונקציה זו תוכל ליצור הכרזות, עמודים וכריכות. זכור כי המטרה העיקרית של פונקציה זו היא להפוך את התמונה לאינפורמטיבית יותר עם טקסט קצר, ולא להדפיס פסקאות גדולות או ליצור מסמכי טקסט.
צעדים
שיטה 1 מתוך 2: כיצד להוסיף טקסט
 1 בחר בכלי Type מתוך לוח הכלים. הסמל נראה כמו האות "T". לחץ על הסמל או פשוט לחץ על מקש "T" במקלדת כדי להציג את הכלי הזה. כעת תוכל ללחוץ על כל נקודה בתמונה ולהוסיף לה טקסט.
1 בחר בכלי Type מתוך לוח הכלים. הסמל נראה כמו האות "T". לחץ על הסמל או פשוט לחץ על מקש "T" במקלדת כדי להציג את הכלי הזה. כעת תוכל ללחוץ על כל נקודה בתמונה ולהוסיף לה טקסט.  2 התאם את הגדרות הטקסט באמצעות התפריט בחלק העליון של המסך. לאחר קריאת הכלי "סוג" בחלק העליון של חלון הפוטושופ, יופיע לוח עם מבחר צבעים, גופן, יישור וגודל טקסט. תוכל גם להשתמש בפריטים "סמל" ו"פסקה ". הם דומים לפריטים בתוכניות כמו Microsoft Word. כדי לקרוא את הפריטים הרלוונטיים, מצא את הכרטיסייה "חלון" בחלק העליון של המסך ובחר "תו" ו"פסקה ".
2 התאם את הגדרות הטקסט באמצעות התפריט בחלק העליון של המסך. לאחר קריאת הכלי "סוג" בחלק העליון של חלון הפוטושופ, יופיע לוח עם מבחר צבעים, גופן, יישור וגודל טקסט. תוכל גם להשתמש בפריטים "סמל" ו"פסקה ". הם דומים לפריטים בתוכניות כמו Microsoft Word. כדי לקרוא את הפריטים הרלוונטיים, מצא את הכרטיסייה "חלון" בחלק העליון של המסך ובחר "תו" ו"פסקה ". - גוֹפָן: מאפשר לך לבחור אפשרויות גופנים שונות כמו Arial או Times New Roman.
- הגודל: התאם את גודל הגופן כך שהטקסט יהיה גדול או קטן יותר.
- יישור: יישר את הגופן למרכז, משמאל או לימין.
- צֶבַע: לחץ על בורר הצבעים כדי לשנות את צבע הטקסט שלך.
 3 לחץ על כל חלק בתמונה שבו ברצונך להוסיף טקסט בפוטושופ. במקרה זה, מופיע סמן להזנת תווים. פשוט התחל להקליד ופוטושופ תוסיף את המילים החל מאותה נקודה.
3 לחץ על כל חלק בתמונה שבו ברצונך להוסיף טקסט בפוטושופ. במקרה זה, מופיע סמן להזנת תווים. פשוט התחל להקליד ופוטושופ תוסיף את המילים החל מאותה נקודה. - אם אתה רוצה להוסיף טקסט רגיל, ייתכן שלא תצטרך לעשות שום דבר אחר.
- אם אתה יודע כיצד להשתמש בכלי העט, לחץ על עקום כדי לכתוב טקסט לאורך שורה זו.
 4 החזק וגרור את הכלי כדי למקם את הטקסט באזור מסוים בתמונה. אם ברצונך שהטקסט יתאים לאזור ספציפי, תוכל להחזיק את הכלי והחזק אותו לפני הזנת הטקסט. לא תראה את כל הטקסט שאינו מתאים לשדה הנתון אלא אם תשנה את גודל הגופן.
4 החזק וגרור את הכלי כדי למקם את הטקסט באזור מסוים בתמונה. אם ברצונך שהטקסט יתאים לאזור ספציפי, תוכל להחזיק את הכלי והחזק אותו לפני הזנת הטקסט. לא תראה את כל הטקסט שאינו מתאים לשדה הנתון אלא אם תשנה את גודל הגופן.  5 לחץ מחוץ לתיבת הטקסט או הקש Ctrl + Enter כדי לראות את הטקסט הסופי בתמונה. אם כלי מבקש ממך להזין טקסט חדש, פשוט לחץ על כלי אחר כדי לצאת מעורך הטקסט. לחץ פעמיים על הטקסט, או לחץ פעם אחת עם כלי הטקסט שנבחר, כדי לשנות את הגופן והגדרות אחרות בכל עת.
5 לחץ מחוץ לתיבת הטקסט או הקש Ctrl + Enter כדי לראות את הטקסט הסופי בתמונה. אם כלי מבקש ממך להזין טקסט חדש, פשוט לחץ על כלי אחר כדי לצאת מעורך הטקסט. לחץ פעמיים על הטקסט, או לחץ פעם אחת עם כלי הטקסט שנבחר, כדי לשנות את הגופן והגדרות אחרות בכל עת. - אם תלחץ על "Rasterize", לא תוכל עוד לערוך את הטקסט. אם בחרת בטעות בפעולה זו, אל תעשה כלום בינתיים.
- אם שכבת הטקסט נבחרה, הקש Ctrl + T או Cmd + T כדי לשנות את הגודל באופן ידני במקום להשתמש בגודל הגופן החדש.
שיטה 2 מתוך 2: כיצד לשנות את מראה הטקסט
 1 לחץ והחזק את סמל הטקסט בסרגל הכלים כדי לבחור אפשרויות קלט טקסט אחרות. סמל זה נראה כמו האות "T". לחץ לחיצה ארוכה על "T" כדי לראות את האפשרויות הבאות:
1 לחץ והחזק את סמל הטקסט בסרגל הכלים כדי לבחור אפשרויות קלט טקסט אחרות. סמל זה נראה כמו האות "T". לחץ לחיצה ארוכה על "T" כדי לראות את האפשרויות הבאות: - טקסט אופקי: בשימוש לרוב ומאפשר לך להקליד אותיות אופקיות משמאל לימין. אפשרות זו משמשת כאשר אתה בוחר בדרך כלל בכלי Type.
- טקסט אנכי: מאפשר לך לכתוב מילים מלמעלה למטה ולמטה למעלה.
- מסכת טקסט אופקית: הופך טקסט למסכה המאפשרת לך לעשות כל מיני דברים מהנים בפוטושופ. כברירת מחדל, אפשרות זו תפרש את השכבה מתחת לטקסט, בעזרתה תוכל לבצע פונקציות שונות כגון מילוי.
- מסכת טקסט אנכית: דומה לאפשרות האופקית, אך האותיות מוזנות מלמעלה למטה או מלמטה למעלה.
 2 השתמש בפריטים פיסקה ותו כדי לשנות את המרווח, הסימון ואפשרויות אחרות. אם אתה רוצה שליטה מלאה על הטקסט, התחל עם הנקודות האלה. סמל הפריט "סמל" נראה כמו האות "A" עם קו אנכי. סמל פריט הפסקה מזכיר את האות P עם קו כפול אנכי ומעגל מלא, אך תוכל גם ללחוץ על חלון → פסקה אם אינך יכול למצוא את הסמל.
2 השתמש בפריטים פיסקה ותו כדי לשנות את המרווח, הסימון ואפשרויות אחרות. אם אתה רוצה שליטה מלאה על הטקסט, התחל עם הנקודות האלה. סמל הפריט "סמל" נראה כמו האות "A" עם קו אנכי. סמל פריט הפסקה מזכיר את האות P עם קו כפול אנכי ומעגל מלא, אך תוכל גם ללחוץ על חלון → פסקה אם אינך יכול למצוא את הסמל. - לחץ וגרור סמלים בכל פריט כדי לבדוק את הפעולה. ניתן לראות את הפונקציה בזמן אמת. לרוב, המרווח משתנה.
- "תו" משפיע יותר על האיות, בעוד ש"פסקה "מאפשרת לך לשנות את כל תיבת הטקסט ואת הכיוון.
- אם אין לך גישה לפונקציונליות הפיסקה, לחץ באמצעות לחצן העכבר הימני על הטקסט כדי לבחור המרה לחסימת טקסט.
 3 לחץ לחיצה ימנית על הטקסט ובחר אפשרויות מיזוג כדי לגשת לאפקטים מקצועיים שונים. באפשרויות מיזוג, אתה יכול להוסיף צללים, קווי מתאר, זוהר ואפילו אפקטים תלת -ממדיים, שכל אחד מהם תוכל לצבוט כרצונך. אל תגביל את עצמך לתכונות אלה, אך הקפד לשים לב לדברים הבאים:
3 לחץ לחיצה ימנית על הטקסט ובחר אפשרויות מיזוג כדי לגשת לאפקטים מקצועיים שונים. באפשרויות מיזוג, אתה יכול להוסיף צללים, קווי מתאר, זוהר ואפילו אפקטים תלת -ממדיים, שכל אחד מהם תוכל לצבוט כרצונך. אל תגביל את עצמך לתכונות אלה, אך הקפד לשים לב לדברים הבאים: - הבלטה: להפוך את הטקסט לאובייקט תלת מימד. עקומות הסמלים יזכירו גלילים תלת מימדיים הדומים לצינורות.
- שבץ: בחר את הצבע, העובי והמרקם של קווי המתאר של הטקסט שלך.
- שכבות -על: יאפשר לך לשנות את צבע הגופן, להוסיף שיפוע, תבנית או צבע חדש על צורת הטקסט. אתה יכול אפילו להוריד את אטימות השכבה כדי לקבל צללים ומעברים יוצאי דופן.
- צֵל: הוסיפו צל זז קטן מאחורי הטקסט, כאילו יש קיר במרחק של כמה סנטימטרים ממנו.שנה את הזווית, האטימות והגודל של הצל.
 1 חפש באינטרנט והוסף גופנים חדשים בחינם. קל מאוד להוסיף גופנים חדשים בפוטושופ. פשוט הורד את הגופן הרצוי וגרור אותו לחלון התוכנית. על פי בקשת "גופנים בחינם" אתה יכול למצוא כל מה שאתה צריך.
1 חפש באינטרנט והוסף גופנים חדשים בחינם. קל מאוד להוסיף גופנים חדשים בפוטושופ. פשוט הורד את הגופן הרצוי וגרור אותו לחלון התוכנית. על פי בקשת "גופנים בחינם" אתה יכול למצוא כל מה שאתה צריך. - סיומת .ttf היא התקן עבור קבצי גופנים.
טיפים
- אם ברצונך להוסיף טקסט במהירות ב- Adobe Photoshop, הקש על מקש T במקלדת והכלי Type ייפתח.
- אם כלי הזנת הטקסט אינו פועל, צור שכבה חדשה ונסה שוב. אם זה לא עובד, פתח את הכלי Type. לחץ על הסמל בצורת "T" עם חץ הפונה כלפי מטה בפינה השמאלית העליונה, ולאחר מכן לחץ על גלגל השיניים הקטן ובחר "כלי תיקון".
אזהרות
- קיצורי המקשים אינם זמינים בעבודה עם הכלי Type. במצב זה, Photoshop מזהה רק לחיצות מקלדת ככלי קלט טקסט.