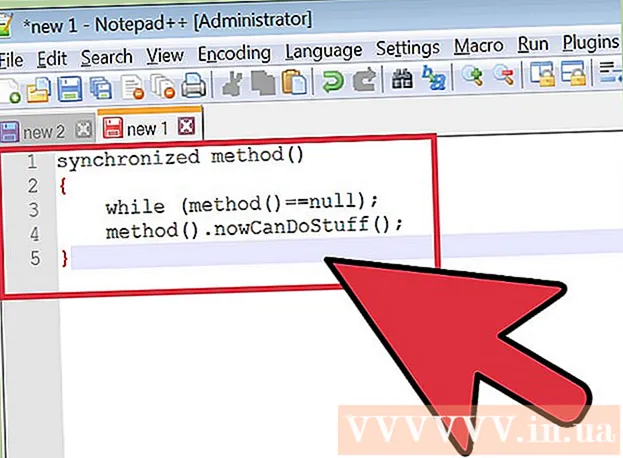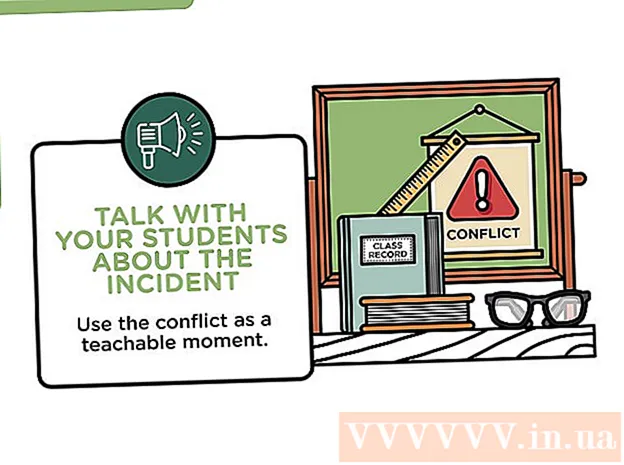מְחַבֵּר:
Marcus Baldwin
תאריך הבריאה:
17 יוני 2021
תאריך עדכון:
24 יוני 2024

תוֹכֶן
- צעדים
- חלק 1 מתוך 4: כיצד ליצור קובץ כתוביות ב- Windows
- חלק 2 מתוך 4: כיצד ליצור קובץ כתוביות ב- Mac OS X
- חלק 3 מתוך 4: כיצד להוסיף קובץ כתוביות ל- VLC
- חלק 4 מתוך 4: כיצד להוסיף קובץ כתוביות לבלם יד
- טיפים
- אזהרות
מאמר זה יראה לך כיצד ליצור ולהוסיף כתוביות לסרטון שהורדת. אם אתה יוצר קובץ כתוביות בעורך טקסט, תוכל להוסיף אותו לסרטון שלך באמצעות תוכנת VLC או HandBrake בחינם.
צעדים
חלק 1 מתוך 4: כיצד ליצור קובץ כתוביות ב- Windows
 1 פתח את תפריט ההתחלה
1 פתח את תפריט ההתחלה  . לחץ על הלוגו של Windows בפינה השמאלית התחתונה של המסך.
. לחץ על הלוגו של Windows בפינה השמאלית התחתונה של המסך.  2 להיכנס מחברת. פעולה זו תחפש את עורך הטקסט פנקס רשימות.
2 להיכנס מחברת. פעולה זו תחפש את עורך הטקסט פנקס רשימות.  3 לחץ על מחברת. תוכלו למצוא אותו בחלק העליון של תפריט התחל. עורך הטקסט ייפתח.
3 לחץ על מחברת. תוכלו למצוא אותו בחלק העליון של תפריט התחל. עורך הטקסט ייפתח.  4 הזן את הסימן לכותרת המשנה הראשונה. להיכנס 0ולאחר מכן לחץ על הזןכדי להתחיל קו חדש.
4 הזן את הסימן לכותרת המשנה הראשונה. להיכנס 0ולאחר מכן לחץ על הזןכדי להתחיל קו חדש. - עבור הכתובית השנייה, הזן 1, לשלישית 2 וכו '
 5 צור חותמת זמן עבור הטקסט של כתוביות. כל חותמת זמן חייבת להזין בתבנית HH: MM: SS.MM, עם רווח בין הסימנים, הסמלים -> ומרווח אחר, כלומר HH: MM: SS.MM -> HH: MM: SS.MM. ..
5 צור חותמת זמן עבור הטקסט של כתוביות. כל חותמת זמן חייבת להזין בתבנית HH: MM: SS.MM, עם רווח בין הסימנים, הסמלים -> ומרווח אחר, כלומר HH: MM: SS.MM -> HH: MM: SS.MM. .. - לדוגמה, כדי להציג את הכותרת הראשונה מ -5 עד 10 שניות של הסרטון, הזן 00:00:05.00 --> 00:00:10.00... במקרים מסוימים, חייב להיות פסיק, ולא נקודה, בין שניות לאלפיות השנייה.
 6 לחץ על הזן. תיווצר שורה חדשה שעליה עליך להזין את הטקסט של כתוביות.
6 לחץ על הזן. תיווצר שורה חדשה שעליה עליך להזין את הטקסט של כתוביות.  7 הזן את הטקסט של כתוביות. אם לא תלחץ הזן, כותרת המשנה תהיה בשורה אחת.
7 הזן את הטקסט של כתוביות. אם לא תלחץ הזן, כותרת המשנה תהיה בשורה אחת. - ליצירת כתובית בת שתי שורות, הזן חלק מהטקסט, הקש הזן ולהמשיך להקליד.
 8 הקשה כפולה הזן. שורה ריקה תוכנס בין הכתוביות הקודמות להבא.
8 הקשה כפולה הזן. שורה ריקה תוכנס בין הכתוביות הקודמות להבא.  9 צור את שאר הכתוביות. לשם כך, הזן סימן כתוביות, חותמת זמן, לפחות שורת טקסט אחת ושורה ריקה בין הטקסט לבין סימן הכתובית הבא.
9 צור את שאר הכתוביות. לשם כך, הזן סימן כתוביות, חותמת זמן, לפחות שורת טקסט אחת ושורה ריקה בין הטקסט לבין סימן הכתובית הבא.  10 פתח את התפריט קוֹבֶץ. זה בפינה השמאלית העליונה של פנקס הרשימות.
10 פתח את התפריט קוֹבֶץ. זה בפינה השמאלית העליונה של פנקס הרשימות.  11 לחץ על שמור כ. תוכל למצוא אפשרות זו בתפריט קובץ. חלון "שמור בשם" ייפתח.
11 לחץ על שמור כ. תוכל למצוא אפשרות זו בתפריט קובץ. חלון "שמור בשם" ייפתח.  12 הזן שם לסרטון. עבור שם קובץ הכתוביות בתיבת הטקסט שם קובץ, הזן את שם הסרטון שעבורו אתה יוצר כתוביות. שם קובץ הכתוביות חייב להיות זהה לשם הווידאו כפי שהוא מופיע על המסך (שימו לב לאותיות רישיות).
12 הזן שם לסרטון. עבור שם קובץ הכתוביות בתיבת הטקסט שם קובץ, הזן את שם הסרטון שעבורו אתה יוצר כתוביות. שם קובץ הכתוביות חייב להיות זהה לשם הווידאו כפי שהוא מופיע על המסך (שימו לב לאותיות רישיות). - לדוגמה, אם הסרטון נקרא Office Romance, הזן רומן אהבה בעבודה.
 13 פתח את התפריט סוג קובץ. זה בתחתית החלון.
13 פתח את התפריט סוג קובץ. זה בתחתית החלון.  14 לחץ על כל הקבצים. תוכלו למצוא אפשרות זו בתפריט.
14 לחץ על כל הקבצים. תוכלו למצוא אפשרות זו בתפריט.  15 שנה את סיומת הקובץ ל- SRT. להיכנס .srt אחרי שם הקובץ.
15 שנה את סיומת הקובץ ל- SRT. להיכנס .srt אחרי שם הקובץ. - בדוגמה שלנו, שם קובץ הכתוביות יקרא Office Romance.srt.
 16 שנה את הקידוד אם הכתוביות שלך אינן באנגלית. לזה:
16 שנה את הקידוד אם הכתוביות שלך אינן באנגלית. לזה: - פתח את תפריט הקידוד בפינה הימנית התחתונה של החלון.
- לחץ על "UTF-8" בתפריט.
 17 לחץ על להציל. לחצן זה נמצא בתחתית החלון. קובץ SRT יישמר בתיקייה שנבחרה. כעת הוסף את קובץ הכתוביות שנוצר לסרטון.
17 לחץ על להציל. לחצן זה נמצא בתחתית החלון. קובץ SRT יישמר בתיקייה שנבחרה. כעת הוסף את קובץ הכתוביות שנוצר לסרטון.
חלק 2 מתוך 4: כיצד ליצור קובץ כתוביות ב- Mac OS X
 1 פתח זרקור
1 פתח זרקור  . לחץ על סמל זכוכית המגדלת בפינה השמאלית העליונה של המסך. סרגל החיפוש ייפתח.
. לחץ על סמל זכוכית המגדלת בפינה השמאלית העליונה של המסך. סרגל החיפוש ייפתח.  2 להיכנס עריכת טקסט. פעולה זו תחפש את עורך הטקסט TextEdit.
2 להיכנס עריכת טקסט. פעולה זו תחפש את עורך הטקסט TextEdit.  3 לחץ פעמיים על עריכת טקסט. זה קרוב לראש תוצאות החיפוש. עורך TextEdit ייפתח.
3 לחץ פעמיים על עריכת טקסט. זה קרוב לראש תוצאות החיפוש. עורך TextEdit ייפתח.  4 הזן את הסימן לכותרת המשנה הראשונה. להיכנס 0ולאחר מכן לחץ על הזןכדי להתחיל קו חדש.
4 הזן את הסימן לכותרת המשנה הראשונה. להיכנס 0ולאחר מכן לחץ על הזןכדי להתחיל קו חדש. - עבור הכתובית השנייה, הזן 1, לשלישית 2 וכו '
 5 צור חותמת זמן עבור הטקסט של כתוביות. כל חותמת זמן חייבת להזין בתבנית HH: MM: SS.MM, עם רווח בין הסימנים, הסמלים -> ומרווח אחר, כלומר HH: MM: SS.MM -> HH: MM: SS.MM. ..
5 צור חותמת זמן עבור הטקסט של כתוביות. כל חותמת זמן חייבת להזין בתבנית HH: MM: SS.MM, עם רווח בין הסימנים, הסמלים -> ומרווח אחר, כלומר HH: MM: SS.MM -> HH: MM: SS.MM. .. - לדוגמה, כדי להציג את הכותרת הראשונה מ -5 עד 10 שניות של הסרטון, הזן 00:00:05.00 --> 00:00:10.00.
 6 לחץ על ⏎ חזור. תיווצר שורה חדשה שעליה עליך להזין את הטקסט של כתוביות.
6 לחץ על ⏎ חזור. תיווצר שורה חדשה שעליה עליך להזין את הטקסט של כתוביות.  7 הזן את הטקסט של כתוביות. אם לא תלחץ הזן, כותרת המשנה תהיה בשורה אחת.
7 הזן את הטקסט של כתוביות. אם לא תלחץ הזן, כותרת המשנה תהיה בשורה אחת. - ליצירת כתובית בת שתי שורות, הזן חלק מהטקסט, הקש ⏎ חזור ולהמשיך להקליד.
 8 הקשה כפולה ⏎ חזור. שורה ריקה תוכנס בין הכתוביות הקודמות להבא.
8 הקשה כפולה ⏎ חזור. שורה ריקה תוכנס בין הכתוביות הקודמות להבא.  9 צור את שאר הכתוביות. לשם כך, הזן סימן כתוביות, חותמת זמן, לפחות שורת טקסט אחת ושורה ריקה בין הטקסט לסימן הכותרת הבאה.
9 צור את שאר הכתוביות. לשם כך, הזן סימן כתוביות, חותמת זמן, לפחות שורת טקסט אחת ושורה ריקה בין הטקסט לסימן הכותרת הבאה.  10 פתח את התפריט פוּרמָט. הוא נמצא בחלק העליון של המסך.
10 פתח את התפריט פוּרמָט. הוא נמצא בחלק העליון של המסך.  11 לחץ על טֶקסט. זה בתפריט עיצוב.
11 לחץ על טֶקסט. זה בתפריט עיצוב.  12 פתח את התפריט קוֹבֶץ. זה בפינה השמאלית העליונה של המסך.
12 פתח את התפריט קוֹבֶץ. זה בפינה השמאלית העליונה של המסך.  13 לחץ על שמור כ. אפשרות זו נמצאת בחלון שנפתח. חלון "שמור" ייפתח.
13 לחץ על שמור כ. אפשרות זו נמצאת בחלון שנפתח. חלון "שמור" ייפתח.  14 הזן שם לסרטון. עבור שם קובץ הכתוביות, הזן את שם הסרטון שלשמו אתה יוצר כתוביות. שם קובץ הכתוביות חייב להיות זהה לשם הווידאו כפי שהוא מופיע על המסך (שימו לב לאותיות רישיות).
14 הזן שם לסרטון. עבור שם קובץ הכתוביות, הזן את שם הסרטון שלשמו אתה יוצר כתוביות. שם קובץ הכתוביות חייב להיות זהה לשם הווידאו כפי שהוא מופיע על המסך (שימו לב לאותיות רישיות).  15 שנה את סיומת הקובץ ל- SRT. להיכנס .srt במקום .טקסט.
15 שנה את סיומת הקובץ ל- SRT. להיכנס .srt במקום .טקסט.  16 לחץ על להציל. לחצן זה נמצא בתחתית החלון. קובץ SRT יישמר בתיקייה שנבחרה. כעת הוסף את קובץ הכתוביות שנוצר לסרטון.
16 לחץ על להציל. לחצן זה נמצא בתחתית החלון. קובץ SRT יישמר בתיקייה שנבחרה. כעת הוסף את קובץ הכתוביות שנוצר לסרטון.
חלק 3 מתוך 4: כיצד להוסיף קובץ כתוביות ל- VLC
 1 העתק את קובץ הכתוביות לתיקיית הווידאו שלך. לשם כך, בחר את קובץ הכתוביות, לחץ על Ctrl+ג (Windows) או פקודה+ג (Mac) כדי להעתיק אותו, עבור אל תיקיית הווידאו ולחץ על Ctrl+ו (Windows) או פקודה+ו (מק).
1 העתק את קובץ הכתוביות לתיקיית הווידאו שלך. לשם כך, בחר את קובץ הכתוביות, לחץ על Ctrl+ג (Windows) או פקודה+ג (Mac) כדי להעתיק אותו, עבור אל תיקיית הווידאו ולחץ על Ctrl+ו (Windows) או פקודה+ו (מק).  2 פתח את הסרטון ב- VLC. לזה:
2 פתח את הסרטון ב- VLC. לזה: - חלונות - לחץ לחיצה ימנית על הסרטון ובחר "פתח באמצעות"> "VLC" מהתפריט.
- מק - בחר את הסרטון ולחץ על קובץ> פתח באמצעות> VLC.
- אם אין לך נגן מדיה VLC במחשב שלך, הורד והתקן אותו.
 3 פתח את התפריט כתוביות. הוא נמצא בראש חלון ה- VLC.
3 פתח את התפריט כתוביות. הוא נמצא בראש חלון ה- VLC. - ב- Mac, תפריט זה נמצא בחלק העליון של המסך.
 4 בבקשה תבחר מסלול כתוביות. זה בתפריט כתוביות. ייפתח תפריט.
4 בבקשה תבחר מסלול כתוביות. זה בתפריט כתוביות. ייפתח תפריט.  5 לחץ על מסלול 1. אפשרות זו נמצאת בתפריט. כתוביות מוצגות בסרטון.
5 לחץ על מסלול 1. אפשרות זו נמצאת בתפריט. כתוביות מוצגות בסרטון.  6 הוסף את קובץ הכתוביות באופן ידני. אם לא יוצגו כתוביות בסרטון, הוסף אותן באופן ידני (אם תסגור VLC, יהיה עליך להוסיף כתוביות שוב):
6 הוסף את קובץ הכתוביות באופן ידני. אם לא יוצגו כתוביות בסרטון, הוסף אותן באופן ידני (אם תסגור VLC, יהיה עליך להוסיף כתוביות שוב): - לחץ על מסלול כתוביות.
- לחץ על הוסף קובץ כתוביות.
- בחר קובץ כתוביות.
- לחץ על פתח.
חלק 4 מתוך 4: כיצד להוסיף קובץ כתוביות לבלם יד
 1 בלם יד פתוח. לחץ על סמל זכוכית האננס.
1 בלם יד פתוח. לחץ על סמל זכוכית האננס. - אם אין לך HandBrake במחשב שלך, הורד אותו בחינם בכתובת https://handbrake.fr/.
 2 לחץ על קוֹבֶץ (קובץ) כאשר תתבקש. תפריט זה נמצא בצד שמאל של חלון בלם היד. ייפתח חלון סייר (Windows) או Finder (Mac).
2 לחץ על קוֹבֶץ (קובץ) כאשר תתבקש. תפריט זה נמצא בצד שמאל של חלון בלם היד. ייפתח חלון סייר (Windows) או Finder (Mac). - אם אינך מתבקש, לחץ על "קוד פתוח" בפינה השמאלית העליונה של החלון ולאחר מכן לחץ על "קובץ" מהתפריט.
 3 בחר סרטון. נווט לתיקייה עם הסרטון הרצוי ולאחר מכן לחץ עליו.
3 בחר סרטון. נווט לתיקייה עם הסרטון הרצוי ולאחר מכן לחץ עליו.  4 לחץ על לִפְתוֹחַ (לִפְתוֹחַ). זה בצד הימני התחתון של החלון.
4 לחץ על לִפְתוֹחַ (לִפְתוֹחַ). זה בצד הימני התחתון של החלון.  5 לחץ על לְדַפדֵף (סקירה כללית). זה באמצע הדף. ייפתח חלון.
5 לחץ על לְדַפדֵף (סקירה כללית). זה באמצע הדף. ייפתח חלון.  6 הזן שם לקובץ ובחר תיקייה לשמירתו. הזן שם לסרטון הכתוביות ולאחר מכן בחר את התיקיה שבה יישמר הסרטון.
6 הזן שם לקובץ ובחר תיקייה לשמירתו. הזן שם לסרטון הכתוביות ולאחר מכן בחר את התיקיה שבה יישמר הסרטון.  7 לחץ על בסדר. זה בפינה הימנית התחתונה של החלון.
7 לחץ על בסדר. זה בפינה הימנית התחתונה של החלון.  8 עבור לכרטיסייה כתוביות (כתוביות). תוכלו למצוא אותו בתחתית חלון בלם היד.
8 עבור לכרטיסייה כתוביות (כתוביות). תוכלו למצוא אותו בתחתית חלון בלם היד.  9 לחץ על ייבא SRT (יבוא SRT). זה בצד השמאלי של החלון.
9 לחץ על ייבא SRT (יבוא SRT). זה בצד השמאלי של החלון. - במחשב Windows, הסר תחילה את מסלול כתוביות ברירת המחדל; לשם כך, לחץ על ה- X האדום מימין למסלול.
- ב- Mac, פתח את תפריט Tracks ובחר הוסף SRT חיצוני.
 10 בחר את קובץ SRT. מצא את קובץ ה- SRT שנוצר ולחץ עליו.
10 בחר את קובץ SRT. מצא את קובץ ה- SRT שנוצר ולחץ עליו.  11 לחץ על לִפְתוֹחַ (לִפְתוֹחַ). קובץ SRT יתווסף ל- HandBrake.
11 לחץ על לִפְתוֹחַ (לִפְתוֹחַ). קובץ SRT יתווסף ל- HandBrake.  12 סמן את התיבה שליד "צריבה". זה מימין לשם קובץ הכתוביות. עכשיו הכתוביות תמיד יוצגו בסרטון, כלומר הסרטון יהיה תואם לנגני וידאו אחרים.
12 סמן את התיבה שליד "צריבה". זה מימין לשם קובץ הכתוביות. עכשיו הכתוביות תמיד יוצגו בסרטון, כלומר הסרטון יהיה תואם לנגני וידאו אחרים.  13 לחץ על התחל לקודד (התחל לקודד). הוא נמצא בחלקו העליון של חלון בלם היד. HandBrake יתחיל להוסיף את קובץ הכתוביות לסרטון.
13 לחץ על התחל לקודד (התחל לקודד). הוא נמצא בחלקו העליון של חלון בלם היד. HandBrake יתחיל להוסיף את קובץ הכתוביות לסרטון. - לאחר השלמת התהליך, הסרטון עם כתוביות יופיע בתיקייה שנבחרה.
טיפים
- השתמש ב- YouTube כדי להוסיף קובץ SRT לסרטון שלך אם אתה רוצה לפרסם את הסרטון שלך באינטרנט.
- לא קל ליצור קבצי כתוביות, אך הם הרבה יותר מדויקים מאשר תמלול אודיו (זיהוי קולי) שנעשה, למשל, על ידי YouTube או שירותים מיוחדים.
אזהרות
- זה יכול לקחת הרבה מאוד זמן להוסיף כתוביות לסרטון.