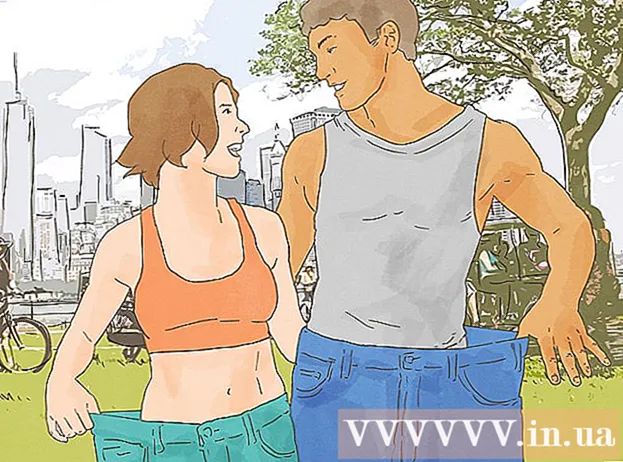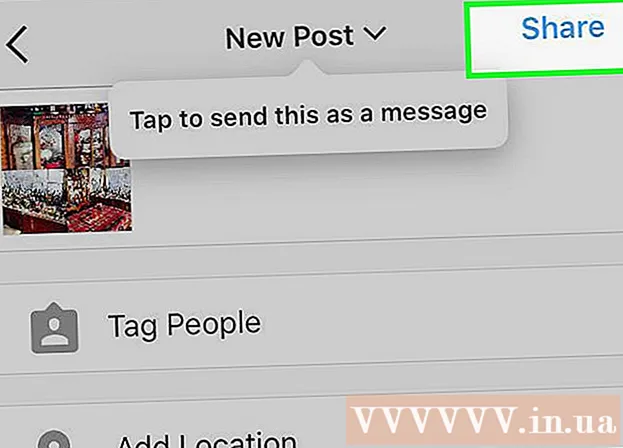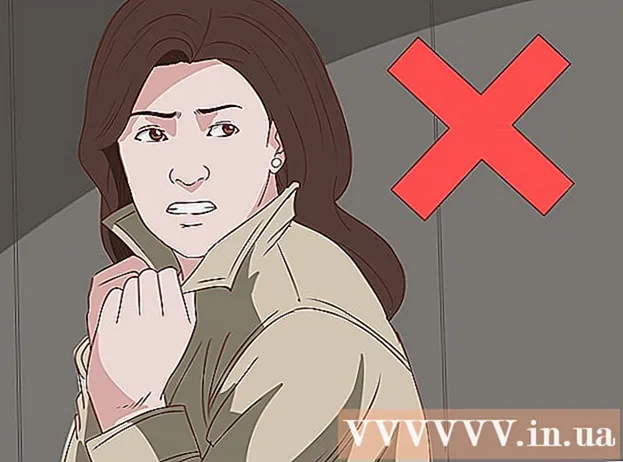מְחַבֵּר:
Eric Farmer
תאריך הבריאה:
12 מרץ 2021
תאריך עדכון:
26 יוני 2024

תוֹכֶן
- צעדים
- שיטה 1 מתוך 4: שימוש בכפתור העכבר הימני
- שיטה 2 מתוך 4: שימוש בתכונה תיקונים
- שיטה 3 מתוך 4: פתק בכתב יד
- שיטה 4 מתוך 4: השב להערה
- טיפים
מאמר זה יראה לך כיצד להוסיף הערות (הערות) במסמכי Microsoft Word.
צעדים
שיטה 1 מתוך 4: שימוש בכפתור העכבר הימני
 1 לחץ פעמיים על מסמך Word שבו ברצונך להוסיף הערה. המסמך ייפתח ב- Microsoft Word.
1 לחץ פעמיים על מסמך Word שבו ברצונך להוסיף הערה. המסמך ייפתח ב- Microsoft Word.  2 גרור את הסמן מעל הטקסט הרצוי. פעולה זו תבחר את הטקסט. בחר את כל הטקסט שברצונך להגיב עליו (למשל משפט או פסקה).
2 גרור את הסמן מעל הטקסט הרצוי. פעולה זו תבחר את הטקסט. בחר את כל הטקסט שברצונך להגיב עליו (למשל משפט או פסקה).  3 לחץ לחיצה ימנית (או עם שתי אצבעות על לוח המגע) על הטקסט שנבחר. יפתח תפריט הקשר.
3 לחץ לחיצה ימנית (או עם שתי אצבעות על לוח המגע) על הטקסט שנבחר. יפתח תפריט הקשר. 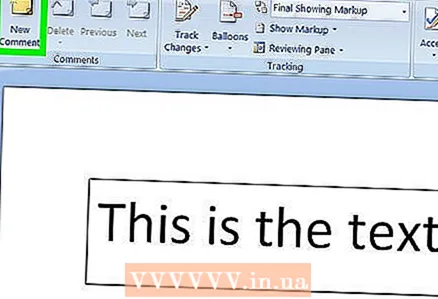 4 לחץ על צור הערה. זה קרוב לתחתית תפריט ההקשר.
4 לחץ על צור הערה. זה קרוב לתחתית תפריט ההקשר. 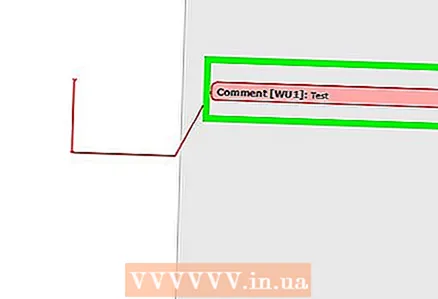 5 הזן את טקסט ההערה שלך. הוא יופיע בצד ימין של חלון Microsoft Word.
5 הזן את טקסט ההערה שלך. הוא יופיע בצד ימין של חלון Microsoft Word.  6 לחץ במקום כלשהו במסמך. פעולה זו סוגרת את מצב ההערות ומאפשרת להוסיף הערות לחלק נוסף של טקסט.
6 לחץ במקום כלשהו במסמך. פעולה זו סוגרת את מצב ההערות ומאפשרת להוסיף הערות לחלק נוסף של טקסט. - הקפד לשמור את המסמך לפני סגירתו; אחרת, ההערות לא יישמרו.
שיטה 2 מתוך 4: שימוש בתכונה תיקונים
 1 לחץ פעמיים על מסמך Word שבו ברצונך להוסיף הערה. המסמך ייפתח ב- Microsoft Word.
1 לחץ פעמיים על מסמך Word שבו ברצונך להוסיף הערה. המסמך ייפתח ב- Microsoft Word. 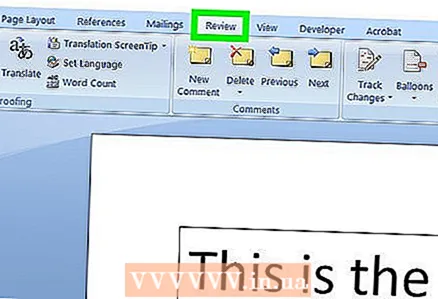 2 לחץ על הכרטיסייה סקירה. כרטיסיות נמצאות בחלק העליון של חלון Word. ייפתחו מספר אפשרויות המאפשרות לך לערוך את המסמך.
2 לחץ על הכרטיסייה סקירה. כרטיסיות נמצאות בחלק העליון של חלון Word. ייפתחו מספר אפשרויות המאפשרות לך לערוך את המסמך. 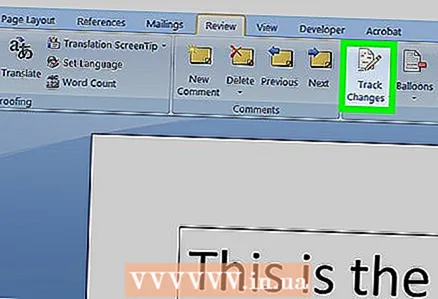 3 לחץ על תיקונים. הוא נמצא בחלק האמצעי העליון של חלון Word. פעולה זו תפעיל את הפונקציה "תיקונים".
3 לחץ על תיקונים. הוא נמצא בחלק האמצעי העליון של חלון Word. פעולה זו תפעיל את הפונקציה "תיקונים".  4 פתח את התפריט שליד תיקונים. בו תוכלו למצוא את האפשרויות הבאות:
4 פתח את התפריט שליד תיקונים. בו תוכלו למצוא את האפשרויות הבאות: - תיקוני באגים - קו אדום אנכי יופיע משמאל לטקסט שנוסף או נמחק, אך לא יוצגו תיקונים אחרים;
- כל התיקונים - משמאל, כל השינויים שבוצעו במסמך יוצגו בצורה של טקסט אדום ושדות הערה;
- אין תיקונים - המסמך יוצג עם השינויים שבוצעו במסמך המקורי, אך ללא הדגשה בצבע וללא הערות;
- מְקוֹרִי - המסמך המקורי ייפתח ללא שינוי.
 5 לחץ על כל התיקונים. בעזרת אפשרות זו תוכל להוסיף הערות.
5 לחץ על כל התיקונים. בעזרת אפשרות זו תוכל להוסיף הערות. 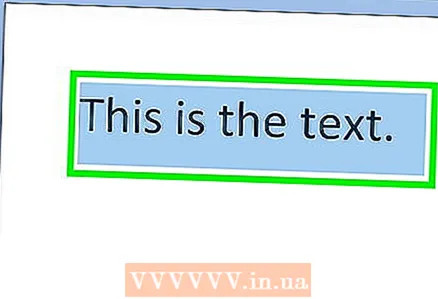 6 גרור את הסמן מעל הטקסט הרצוי. פעולה זו תבחר את הטקסט. בחר את כל הטקסט שברצונך להגיב עליו (למשל משפט או פסקה).
6 גרור את הסמן מעל הטקסט הרצוי. פעולה זו תבחר את הטקסט. בחר את כל הטקסט שברצונך להגיב עליו (למשל משפט או פסקה). 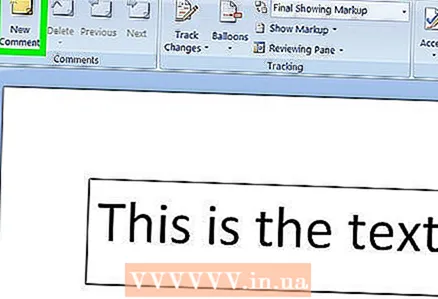 7 לחץ על צור הערה. הוא נמצא באמצע הכרטיסייה סקירה בחלק העליון של חלון Word.
7 לחץ על צור הערה. הוא נמצא באמצע הכרטיסייה סקירה בחלק העליון של חלון Word. 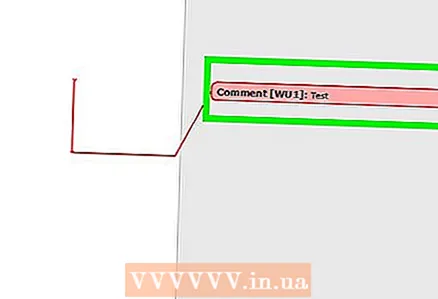 8 הזן את טקסט ההערה שלך. הוא יופיע בצד ימין של חלון Microsoft Word.
8 הזן את טקסט ההערה שלך. הוא יופיע בצד ימין של חלון Microsoft Word. 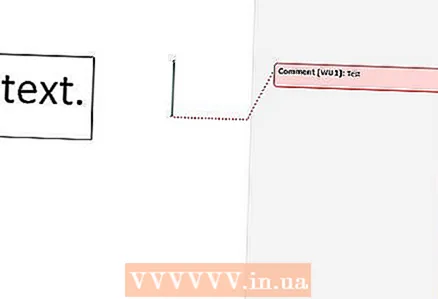 9 לחץ במקום כלשהו במסמך. פעולה זו סוגרת את מצב ההערות ומאפשרת להוסיף הערות לחלק נוסף של טקסט.
9 לחץ במקום כלשהו במסמך. פעולה זו סוגרת את מצב ההערות ומאפשרת להוסיף הערות לחלק נוסף של טקסט. - הקפד לשמור את המסמך לפני סגירתו; אחרת, ההערות לא יישמרו.
שיטה 3 מתוך 4: פתק בכתב יד
 1 לחץ פעמיים על מסמך Word בו ברצונך להוסיף הערה. המסמך ייפתח ב- Microsoft Word.
1 לחץ פעמיים על מסמך Word בו ברצונך להוסיף הערה. המסמך ייפתח ב- Microsoft Word. 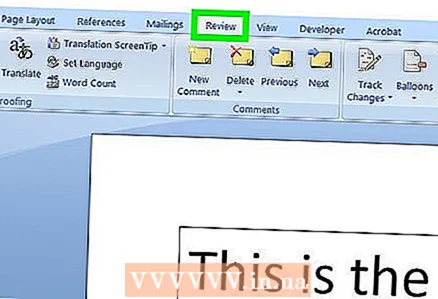 2 לחץ על הכרטיסייה סקירה. כרטיסיות נמצאות בחלק העליון של חלון Word. ייפתחו מספר אפשרויות המאפשרות לך לערוך את המסמך.
2 לחץ על הכרטיסייה סקירה. כרטיסיות נמצאות בחלק העליון של חלון Word. ייפתחו מספר אפשרויות המאפשרות לך לערוך את המסמך.  3 לחץ על תיקונים. הוא נמצא בחלק האמצעי העליון של חלון Word. פעולה זו תפעיל את הפונקציה "תיקונים".
3 לחץ על תיקונים. הוא נמצא בחלק האמצעי העליון של חלון Word. פעולה זו תפעיל את הפונקציה "תיקונים".  4 פתח את התפריט שליד תיקונים. בו תוכלו למצוא את האפשרויות הבאות:
4 פתח את התפריט שליד תיקונים. בו תוכלו למצוא את האפשרויות הבאות: - תיקוני באגים - קו אדום אנכי יופיע משמאל לטקסט שנוסף או נמחק, אך לא יוצגו תיקונים אחרים;
- כל התיקונים - משמאל, כל השינויים שבוצעו במסמך יוצגו בצורה של טקסט אדום ושדות הערה;
- אין תיקונים - המסמך יוצג עם השינויים שבוצעו במסמך המקורי, אך ללא הדגשה בצבע וללא הערות;
- מְקוֹרִי - המסמך המקורי ייפתח ללא שינוי.
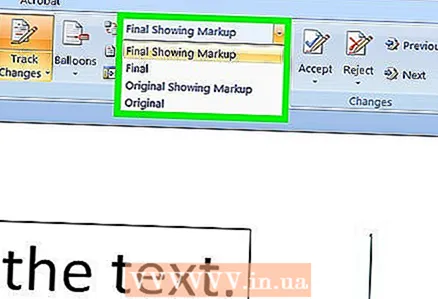 5 לחץ על כל התיקונים. בעזרת אפשרות זו תוכל להוסיף הערות.
5 לחץ על כל התיקונים. בעזרת אפשרות זו תוכל להוסיף הערות. 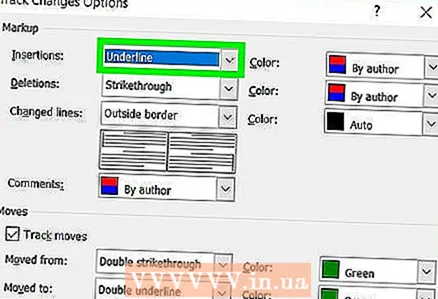 6 לחץ על כתב יד. הוא נמצא בפינה השמאלית העליונה של סעיף ההערות בסרגל הכלים בראש הדף.
6 לחץ על כתב יד. הוא נמצא בפינה השמאלית העליונה של סעיף ההערות בסרגל הכלים בראש הדף.  7 הכנס את ההערה שלך. בצע זאת בלוח בצד ימין של הדף.
7 הכנס את ההערה שלך. בצע זאת בלוח בצד ימין של הדף. - אם למחשב שלך אין מסך מגע, השתמש בעכבר כדי להזין את ההערה.
- הקווים האופקיים בלוח ייעלמו כאשר תסגור את מצב ההערה.
 8 לחץ במקום כלשהו במסמך. פעולה זו סוגרת את מצב ההערות ומאפשרת להוסיף הערות לחלק נוסף של טקסט.
8 לחץ במקום כלשהו במסמך. פעולה זו סוגרת את מצב ההערות ומאפשרת להוסיף הערות לחלק נוסף של טקסט. - הקפד לשמור את המסמך לפני סגירתו; אחרת, ההערות לא יישמרו.
שיטה 4 מתוך 4: השב להערה
 1 לחץ פעמיים על מסמך Word שבו ברצונך להוסיף הערה. המסמך ייפתח ב- Microsoft Word.
1 לחץ פעמיים על מסמך Word שבו ברצונך להוסיף הערה. המסמך ייפתח ב- Microsoft Word. 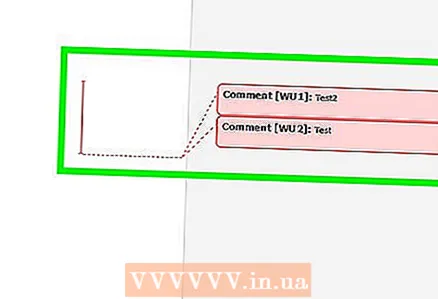 2 רחף מעל הפתק. מתחתיו יוצגו שתי אפשרויות.
2 רחף מעל הפתק. מתחתיו יוצגו שתי אפשרויות. 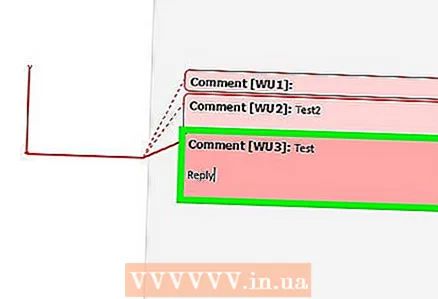 3 לחץ על השב. זוהי האפשרות השמאלית שתופיע מתחת לפתק.
3 לחץ על השב. זוהי האפשרות השמאלית שתופיע מתחת לפתק. 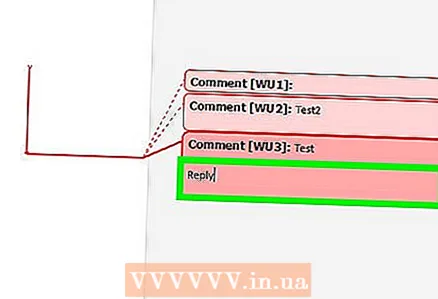 4 הכנס את התשובה שלך. הוא מופיע מתחת לביאור המקורי (בכניסה).
4 הכנס את התשובה שלך. הוא מופיע מתחת לביאור המקורי (בכניסה). 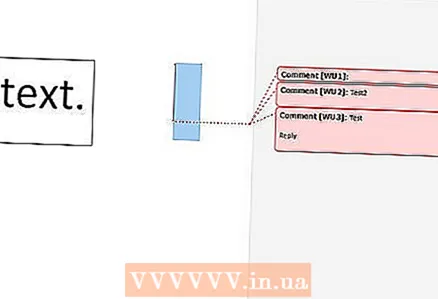 5 לחץ במקום כלשהו במסמך. פעולה זו תסגור את מצב ההערות.
5 לחץ במקום כלשהו במסמך. פעולה זו תסגור את מצב ההערות.
טיפים
- לחץ על "מחק" מתחת להערה כדי להסיר אותה.