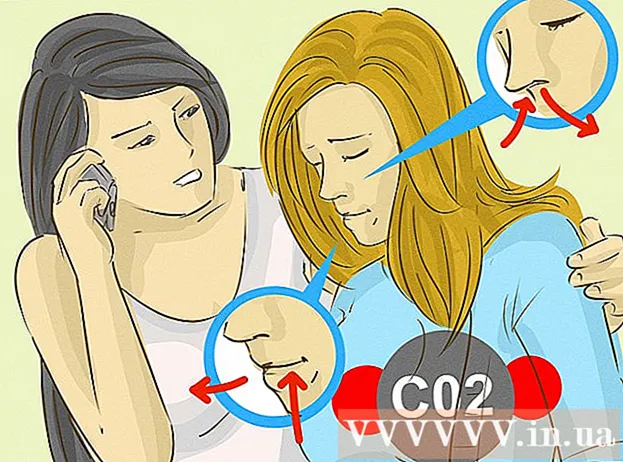מְחַבֵּר:
Eric Farmer
תאריך הבריאה:
3 מרץ 2021
תאריך עדכון:
1 יולי 2024

תוֹכֶן
- צעדים
- שיטה 1 מתוך 5: Chrome
- שיטה 2 מתוך 5: פיירפוקס
- שיטה 3 מתוך 5: Microsoft Edge
- שיטה 4 מתוך 5: ספארי
- שיטה 5 מתוך 5: אייפון
- טיפים
- אזהרות
במאמר זה, נראה לך כיצד להתקין ולהשתמש בחוסם המודעות של הדפדפן במחשב ובאייפון שלך; לא ניתן להוריד את חוסם המודעות באנדרואיד. חוסם המודעות הטוב ביותר תלוי בדפדפן. זכור כי אינך יכול לחסום לחלוטין את כל המודעות, כך שמדי פעם הן עדיין יופיעו.
צעדים
שיטה 1 מתוך 5: Chrome
 1 הפעל את Google Chrome
1 הפעל את Google Chrome  . לחץ על סמל העיגול הצהוב-ירוק-אדום-כחול.
. לחץ על סמל העיגול הצהוב-ירוק-אדום-כחול.  2 פתח את אתר uBlock. לשם כך, עבור אל https://www.ublock.org/.
2 פתח את אתר uBlock. לשם כך, עבור אל https://www.ublock.org/.  3 לחץ על הורד (הורד). לחצן זה נמצא באמצע הדף; תפריט יופיע מתחתיו.
3 לחץ על הורד (הורד). לחצן זה נמצא באמצע הדף; תפריט יופיע מתחתיו.  4 לחץ על כרום. זה בתפריט מתחת ללחצן הורד. דף התוסף uBlock ייפתח.
4 לחץ על כרום. זה בתפריט מתחת ללחצן הורד. דף התוסף uBlock ייפתח.  5 לחץ על להתקין. הוא בפינה השמאלית העליונה של דף התוסף.
5 לחץ על להתקין. הוא בפינה השמאלית העליונה של דף התוסף.  6 לחץ על התקן הרחבה בחלון הבקשות. התוסף uBlock יותקן ב- Google Chrome.
6 לחץ על התקן הרחבה בחלון הבקשות. התוסף uBlock יותקן ב- Google Chrome.  7 קליק ימני על סמל uBlock. הוא נראה כמו "U" לבן על רקע בורדו והוא בפינה הימנית העליונה של חלון Chrome. יופיע תפריט נפתח.
7 קליק ימני על סמל uBlock. הוא נראה כמו "U" לבן על רקע בורדו והוא בפינה הימנית העליונה של חלון Chrome. יופיע תפריט נפתח. - אם סמל זה אינו קיים, לחץ תחילה על "⋮" בפינה השמאלית העליונה של חלון Chrome. סמל uBlock יוצג בראש התפריט.
- אם אינך יכול ללחוץ לחיצה ימנית על הסמל, לחץ על ⋮> כלים נוספים> הרחבות ומצא את הקטע uBlock.
 8 לחץ על פרמטרים. אפשרות זו נמצאת בתפריט. תפריט הגדרות uBlock ייפתח.
8 לחץ על פרמטרים. אפשרות זו נמצאת בתפריט. תפריט הגדרות uBlock ייפתח. - אם נכנסת לדף התוספים, חפש את האפשרויות בקטע uBlock.
 9 לחץ על הכרטיסייה מסנני צד שלישי. תוכלו למצוא אותו בראש הדף.
9 לחץ על הכרטיסייה מסנני צד שלישי. תוכלו למצוא אותו בראש הדף.  10 לחץ על עדכן כעת. תוכל למצוא אפשרות זו בפינה השמאלית העליונה של הדף. כל מסנני uBlock יעודכנו. מעכשיו הדפדפן יחסום מודעות.
10 לחץ על עדכן כעת. תוכל למצוא אפשרות זו בפינה השמאלית העליונה של הדף. כל מסנני uBlock יעודכנו. מעכשיו הדפדפן יחסום מודעות. - אם תרצה, סמן את התיבות שליד המסננים שאתה רוצה בדף מסנני צד שלישי כדי להוסיף סוגים מסוימים של חסימה לדפדפן, אך הדבר יאט אותו.
שיטה 2 מתוך 5: פיירפוקס
 1 הפעל את Firefox. לחץ על סמל השועל הכתום על רקע כחול.
1 הפעל את Firefox. לחץ על סמל השועל הכתום על רקע כחול.  2 תפתח דף תוסף uBlock Origin. חוסם מודעות UBlock אינו זמין בגרסה העדכנית ביותר של Firefox, לכן התקן תוסף דומה של uBlock Origin.
2 תפתח דף תוסף uBlock Origin. חוסם מודעות UBlock אינו זמין בגרסה העדכנית ביותר של Firefox, לכן התקן תוסף דומה של uBlock Origin.  3 לחץ על הוסף ל- Firefox. לחצן זה נמצא בצד ימין של הדף.
3 לחץ על הוסף ל- Firefox. לחצן זה נמצא בצד ימין של הדף.  4 לחץ על לְהוֹסִיף בחלון הבקשות. הוא יופיע בחלק העליון של החלון. התוסף uBlock Origin יותקן בפיירפוקס.
4 לחץ על לְהוֹסִיף בחלון הבקשות. הוא יופיע בחלק העליון של החלון. התוסף uBlock Origin יותקן בפיירפוקס.  5 לחץ על בסדרכאשר תתבקש. הוא יופיע בפינה השמאלית העליונה של החלון.
5 לחץ על בסדרכאשר תתבקש. הוא יופיע בפינה השמאלית העליונה של החלון.  6 לחץ על ☰. סמל זה תמצא בפינה השמאלית העליונה של חלון Firefox. יופיע תפריט מוקפץ.
6 לחץ על ☰. סמל זה תמצא בפינה השמאלית העליונה של חלון Firefox. יופיע תפריט מוקפץ.  7 לחץ על תוספי תזונה. זה בתפריט המוקפץ. דף התוספות ייפתח.
7 לחץ על תוספי תזונה. זה בתפריט המוקפץ. דף התוספות ייפתח.  8 לחץ על הכרטיסייה הרחבות. תוכלו למצוא אותו בצד שמאל של דף התוספות.
8 לחץ על הכרטיסייה הרחבות. תוכלו למצוא אותו בצד שמאל של דף התוספות.  9 פתח את דף האפשרויות של התוסף uBlock Origin. מצא את הקטע "מקור uBlock" ולאחר מכן לחץ על "אפשרויות" מימין לו.
9 פתח את דף האפשרויות של התוסף uBlock Origin. מצא את הקטע "מקור uBlock" ולאחר מכן לחץ על "אפשרויות" מימין לו.  10 לחץ על מסנני צד שלישי. כרטיסייה זו נמצאת בראש הדף.
10 לחץ על מסנני צד שלישי. כרטיסייה זו נמצאת בראש הדף.  11 לחץ על עדכן כעת. אפשרות זו ממוקמת בפינה השמאלית העליונה של הדף.כל מסנני uBlock Origin יעודכנו, כלומר מעתה והלאה הדפדפן יחסום מודעות.
11 לחץ על עדכן כעת. אפשרות זו ממוקמת בפינה השמאלית העליונה של הדף.כל מסנני uBlock Origin יעודכנו, כלומר מעתה והלאה הדפדפן יחסום מודעות. - אם תרצה, סמן את התיבות שליד המסננים שאתה רוצה בדף מסנני צד שלישי כדי להוסיף סוגים מסוימים של חסימה לדפדפן, אך הדבר יאט אותו.
שיטה 3 מתוך 5: Microsoft Edge
 1 פתח את תפריט ההתחלה
1 פתח את תפריט ההתחלה  . לחץ על הלוגו של Windows בפינה השמאלית התחתונה של המסך.
. לחץ על הלוגו של Windows בפינה השמאלית התחתונה של המסך.  2 להיכנס חנות. פעולה זו מתחילה חיפוש אחר האפליקציה "חנות" (Microsoft App Store) במחשב שלך.
2 להיכנס חנות. פעולה זו מתחילה חיפוש אחר האפליקציה "חנות" (Microsoft App Store) במחשב שלך.  3 לחץ על חנות. אפשרות זו מסומנת בסמל תיק והיא נמצאת בחלק העליון של חלון התחל. אפליקציית החנות תושק.
3 לחץ על חנות. אפשרות זו מסומנת בסמל תיק והיא נמצאת בחלק העליון של חלון התחל. אפליקציית החנות תושק.  4 מצא את אפליקציית AdBlock. לחץ על סרגל החיפוש בפינה השמאלית העליונה של החלון והזן adblock.
4 מצא את אפליקציית AdBlock. לחץ על סרגל החיפוש בפינה השמאלית העליונה של החלון והזן adblock.  5 לחץ על Adblock. הסמל של יישום זה נראה כמו כף יד לבנה על רקע אדום; הסמל יופיע בתפריט הנפתח מתחת לשורת החיפוש. דף AdBlock ייפתח.
5 לחץ על Adblock. הסמל של יישום זה נראה כמו כף יד לבנה על רקע אדום; הסמל יופיע בתפריט הנפתח מתחת לשורת החיפוש. דף AdBlock ייפתח.  6 לחץ על לקבל. לחצן זה נמצא בצד שמאל של דף AdBlock. תהליך התקנת AdBlock במחשב שלך יתחיל.
6 לחץ על לקבל. לחצן זה נמצא בצד שמאל של דף AdBlock. תהליך התקנת AdBlock במחשב שלך יתחיל. - אם כבר הורדת את AdBlock, לחצן זה ייקרא התקן.
 7 לחץ על לָרוּץ. כפתור זה יופיע במקום כפתור קבל כאשר מותקן AdBlock.
7 לחץ על לָרוּץ. כפתור זה יופיע במקום כפתור קבל כאשר מותקן AdBlock.  8 בחר Microsoft Edge כשתתבקש לעשות זאת. לחץ על Microsoft Edge בחלון המוקפץ ולאחר מכן לחץ על אישור בתחתית החלון.
8 בחר Microsoft Edge כשתתבקש לעשות זאת. לחץ על Microsoft Edge בחלון המוקפץ ולאחר מכן לחץ על אישור בתחתית החלון. - אם Microsoft Edge נפתח ללא בקשה, דלג על שלב זה.
 9 לחץ על להדליק בחלון הבקשות. הוא יופיע בפינה הימנית העליונה של חלון Edge.
9 לחץ על להדליק בחלון הבקשות. הוא יופיע בפינה הימנית העליונה של חלון Edge. - Edge יפתח את דף התרומה עבור AdBlock. אין צורך לשלם כדי להשתמש ב- AdBlock, אך תוכל לתרום סכום קטן למפתחי יישום זה.
 10 קליק ימני על סמל AdBlock. הוא בפינה הימנית העליונה של חלון Edge. יופיע תפריט נפתח.
10 קליק ימני על סמל AdBlock. הוא בפינה הימנית העליונה של חלון Edge. יופיע תפריט נפתח.  11 לחץ על למשול. זה בתפריט הנפתח. דף התוסף AdBlock ייפתח.
11 לחץ על למשול. זה בתפריט הנפתח. דף התוסף AdBlock ייפתח.  12 לחץ על פרמטרים. אפשרות זו נמצאת תחת "AdBlock". דף ההגדרות של AdBlock ייפתח.
12 לחץ על פרמטרים. אפשרות זו נמצאת תחת "AdBlock". דף ההגדרות של AdBlock ייפתח.  13 בטל את הסימון בתיבה שליד "אפשר מודעות שאינן פולשניות". תוכל למצוא אפשרות זו בראש הדף. מודעות לא בולטות יוסרו מרשימת ההיתרים של AdBlock.
13 בטל את הסימון בתיבה שליד "אפשר מודעות שאינן פולשניות". תוכל למצוא אפשרות זו בראש הדף. מודעות לא בולטות יוסרו מרשימת ההיתרים של AdBlock.  14 לחץ על הכרטיסייה מסננים. הוא נמצא בראש הדף.
14 לחץ על הכרטיסייה מסננים. הוא נמצא בראש הדף.  15 בטל את הסימון בתיבה שליד מודעות מקובלות. הוא נמצא בראש הדף. בהתאם לגירסת AdBlock, ייתכן שבאפשרות זו אין תיבת סימון.
15 בטל את הסימון בתיבה שליד מודעות מקובלות. הוא נמצא בראש הדף. בהתאם לגירסת AdBlock, ייתכן שבאפשרות זו אין תיבת סימון.  16 לחץ על עדכן כעת. לחצן זה נמצא בראש הדף. מסנני AdBlock יעודכנו, כלומר הדפדפן יחסום כעת מודעות.
16 לחץ על עדכן כעת. לחצן זה נמצא בראש הדף. מסנני AdBlock יעודכנו, כלומר הדפדפן יחסום כעת מודעות. - אם תרצה, סמן את התיבות שליד המסננים שברצונך להוסיף סוגים מסוימים של חסימה לדפדפן, אך הדבר יאט אותו.
שיטה 4 מתוך 5: ספארי
 1 הפעל את Safari. לחץ על סמל המצפן הכחול; הסמל ממוקם ברציף.
1 הפעל את Safari. לחץ על סמל המצפן הכחול; הסמל ממוקם ברציף.  2 לך ל דף תוסף AdGuard. למרות ש- AdGuard הוא שירות בתשלום, הרחבת הדפדפן ניתנת לשימוש בחינם.
2 לך ל דף תוסף AdGuard. למרות ש- AdGuard הוא שירות בתשלום, הרחבת הדפדפן ניתנת לשימוש בחינם.  3 לחץ על הורד. לחצן זה נמצא בפינה השמאלית העליונה של חלון הדפדפן. תהליך ההורדה של התוסף AdGuard יתחיל.
3 לחץ על הורד. לחצן זה נמצא בפינה השמאלית העליונה של חלון הדפדפן. תהליך ההורדה של התוסף AdGuard יתחיל.  4 לחץ על "הורדות". אפשרות זו מסומנת בסמל חץ וממוקמת בפינה השמאלית העליונה של Safari. ייפתח תפריט.
4 לחץ על "הורדות". אפשרות זו מסומנת בסמל חץ וממוקמת בפינה השמאלית העליונה של Safari. ייפתח תפריט.  5 לחץ פעמיים על "AdGuard". אפשרות זו נמצאת בתפריט.
5 לחץ פעמיים על "AdGuard". אפשרות זו נמצאת בתפריט.  6 המתן להתקנת AdGuard ב- Safari. ייתכן שתצטרך לבצע כמה מההוראות שעל המסך כדי לעשות זאת. לאחר התקנת AdGuard, אינך צריך לשנות את ההגדרות שלה.
6 המתן להתקנת AdGuard ב- Safari. ייתכן שתצטרך לבצע כמה מההוראות שעל המסך כדי לעשות זאת. לאחר התקנת AdGuard, אינך צריך לשנות את ההגדרות שלה. - ייתכן שיהיה עליך לאשר את התקנת AdGuard תחילה.
- כדי לשנות את העדפות AdGuard שלך, לחץ על Safari> העדפות> תוספים> AdGuard.
שיטה 5 מתוך 5: אייפון
 1 התקן את אפליקציית AdGuard. הוא חוסם מודעות בספארי לנייד. פתח את חנות האפליקציות
1 התקן את אפליקציית AdGuard. הוא חוסם מודעות בספארי לנייד. פתח את חנות האפליקציות  , ואז:
, ואז: - לחץ על חפש.
- הקש על סרגל החיפוש בחלק העליון של המסך.
- להיכנס adguard.
- לחץ על מצא.
- הקש על הורד.
- הקש על חיישן מזהה המגע או הזן את סיסמת מזהה Apple שלך.
 2 סגור את חנות האפליקציות. לשם כך, לחץ על כפתור הבית באייפון.
2 סגור את חנות האפליקציות. לשם כך, לחץ על כפתור הבית באייפון.  3 הפעל את אפליקציית ההגדרות
3 הפעל את אפליקציית ההגדרות  . לחץ על הסמל בצורת גלגל השיניים.
. לחץ על הסמל בצורת גלגל השיניים.  4 גלול למטה והקש על ספארי. אפשרות זו ממוקמת בתחתית העמוד.
4 גלול למטה והקש על ספארי. אפשרות זו ממוקמת בתחתית העמוד.  5 לחץ על חוסמי תוכן. האפשרות הזו תמצא באמצע הדף.
5 לחץ על חוסמי תוכן. האפשרות הזו תמצא באמצע הדף.  6 הקש על המחוון הלבן
6 הקש על המחוון הלבן  מאת AdGuard. זה יהפוך לירוק
מאת AdGuard. זה יהפוך לירוק  ... מעתה והלאה, דפדפן Safari ישתמש במסנני AdGuard כדי לחסום מודעות.
... מעתה והלאה, דפדפן Safari ישתמש במסנני AdGuard כדי לחסום מודעות. - כדי לערוך מסנני AdGuard, הפעל את אפליקציית AdGuard, לחץ על מסננים בדף הראשי וסמן או בטל את הסימון בתיבות המסננים שאתה רוצה.
טיפים
- אתרים רבים מייצרים הכנסות ממודעות, כך שאולי לא תרצה לחסום מודעות באתרים שאתה אוהב.
- בדרך כלל חוסמי מודעות יעילים יותר בדפדפנים שאינם Internet Explorer. לכן, התקן את Chrome או Firefox להגנה טובה יותר על המודעות.
- שקול להשתמש בדפדפן אינטרנט בחינם לחלוטין. דפדפנים כאלה מוצגים ברשימה זו. הם עובדים בערך באותו אופן כמו עמיתיהם, אך עם דגש נוסף על פרטיות:
- IceCat במקום Firefox;
- כרום במקום גוגל כרום;
- Gnuzilla במקום SeaMonkey.
אזהרות
- אף חוסם מודעות אינו יעיל במאה אחוז. אפילו כאשר חוסם מודעות מופעל, הוא עדיין יופיע.
- חלק מהאתרים אינם מאפשרים צפייה בתוכן שלהם אם מופעל חוסם מודעות.