מְחַבֵּר:
Judy Howell
תאריך הבריאה:
6 יולי 2021
תאריך עדכון:
1 יולי 2024
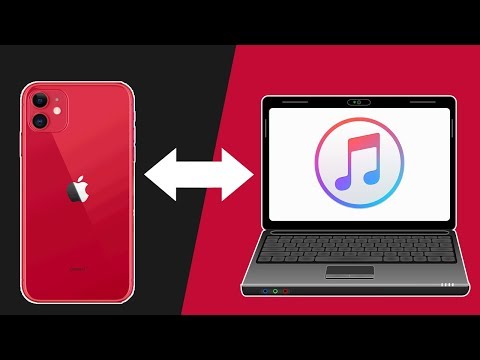
תוֹכֶן
- לדרוך
- שיטה 1 מתוך 5: חלק 1: הוספת מוסיקה וסרטונים
- שיטה 2 מתוך 5: חלק 2: קנו מוזיקה ווידאו מחנות iTunes
- שיטה 3 מתוך 5: חלק 3: צור רשימות השמעה
- שיטה 4 מתוך 5: חלק 4: צריבת תקליטורים
- שיטה 5 מתוך 5: חלק 5: סנכרן את ה- iPhone, ה- iPad או ה- iPod שלך
כיום, iTunes הוא הרבה יותר מסתם נגן מוזיקה פשוט. זו הדרך העיקרית לנהל את המוסיקה והסרטונים במכשיר שלך באמצעות iOS, זו חנות המוסיקה הגדולה בעולם ואתה יכול אפילו לצרוב איתה תקליטורים. קרא מאמר זה כדי להבין ולהשתמש הן בתכונות הבסיסיות והן בתכונות הנסתרות של iTunes.
לדרוך
שיטה 1 מתוך 5: חלק 1: הוספת מוסיקה וסרטונים
- לחץ על תפריט "קובץ". משתמשי מקינטוש ואז לוחצים על "הוסף לספריה. משתמשי Windows לחץ על" הוסף קובץ לספריה "או" הוסף תיקיה לספריה ", תלוי מה ברצונך להוסיף. עיין במחשב שלך אחר קובץ המוסיקה או הווידאו שברצונך להוסיף.
- ניתן להוסיף קבצי שמע בפורמטים AAC, MP3, WAV, AIFF, Apple Lossless או Audible.com (.aa). בנוסף, iTunes תומכת וממירה קבצי WMA לא מוגנים.
- iTunes יכולה לייבא קבצי וידאו עם התוספים MP4 ו- MOV.
- המתן לייבוא הקבצים. זה עשוי להימשך זמן מה, תלוי בגודל הקבצים.
- גרור קבצים ל- iTunes כדי לייבא אותם. אפשר גם לאסוף קבצים ותיקיות ולגרור אותם לחלון iTunes.
- ייבא מוסיקה מתקליטור. אתה יכול להעתיק את התקליטורים שלך ל- iTunes, כך שתוכל לנגן את המוסיקה האהובה עליך בכל המכשירים הניידים שלך. פתח את iTunes והכנס את התקליטור שברצונך לייבא למגש התקליטורים.
- תופיע תיבת דו-שיח השואלת אם ברצונך לייבא את התקליטור. אם ברצונך לייבא את כל השירים מהתקליטור לספריית iTunes, פשוט לחץ על "כן". אם אינך רוצה לייבא את כל השירים מהתקליטור, לחץ על "לא", בטל את הסימון בתיבה לצד השירים שאינך מעוניין לייבא, ואז לחץ על כפתור "ייבא תקליטור" בפינה השמאלית התחתונה של חלון iTunes.
- ב- iTunes מוצגת התקדמות הייבוא עבור כל שיר שנבחר ותוכן מיובא מתקליטורי שמע מקודד בפורמט AAC ב 128 kbps. פורמט זה מספק צליל באיכות גבוהה בקבצים קטנים. ניתן לשנות זאת על ידי לחיצה על iTunes (Mac) או עריכה (Windows) ואז לחיצה על העדפות.
- בדוק אם קיימים חלקים כפולים. בחר תצוגה> הצג פריטים כפולים להצגת פריטים כפולים (התוצאות מבוססות על שם השיר והאמן).
- אל תשליך את כל התוצאות ברשימת הפריטים הכפולים. ואז אתה זורק גם את המקור.
שיטה 2 מתוך 5: חלק 2: קנו מוזיקה ווידאו מחנות iTunes
- צור מזהה Apple. אתה צריך מזהה Apple כדי לבצע רכישות באמצעות iTunes.
- בחר באפשרות "צור מזהה אפל" בתפריט "חנות". לחץ על "המשך" בחלון הבא.
- אם ברצונך להמשיך, עליך לקבל את התנאים וההגבלות. לאחר שקראת והסכמת לתנאים וההגבלות, לחץ על תיבת הסימון "קראתי ומסכים לתנאים וההגבלות". לחץ על "מסכים".
- הזן את המידע שלך. עליך לספק כתובת דוא"ל שתהיה מזהה Apple שלך. עליכם לספק סיסמא טובה וחזקה בת לפחות 8 תווים, המורכבת מאותיות ומספרים.
- עליך גם ליצור שאלת אבטחה ולהזין את תאריך הלידה שלך. זה משמש לאימות הזהות שלך אם שכחת את הסיסמה שלך.
- ציין כי אינך מעוניין לקבל מיילים מאפל. אם אינך מעוניין לקבל מידע על עדכונים ועלוני מידע, אל תשכח לבדוק את האפשרויות המסומנות.
- הזן את פרטי החיוב שלך. בחר את סוג כרטיס האשראי, מלא את הפרטים וציין כתובת לחיוב. זה הכרחי כדי לבצע רכישות ב- iTunes או ב- App Store. אין צורך באפליקציות או ספרים בחינם.
- אמת את חשבונך. כעת תועבר לדף מזהה Apple המאובטח כדי לאמת את כתובת הדוא"ל שלך. הזן את כתובת הדוא"ל והסיסמה שבה השתמשת ליצירת מזהה Apple שלך. לאחר מכן לחץ על "אמת כתובת".
שיטה 3 מתוך 5: חלק 3: צור רשימות השמעה
- צור רשימות השמעה. רשימת השמעה היא רשימה של שירים מהספרייה שלך. לדוגמה, תוכל ליצור רשימת השמעה לחופשה הקרובה שלך או ליום ראשון בבוקר. אתה יכול להכניס כמה שירים לפלייליסט שתרצה.
- לחץ על "ארכיב" ואז על "רשימת השמעה חדשה".
- תן שם לפלייליסט שלך.
- הוסף מוסיקה לפלייליסט על ידי גרירת שירים לרשימה, או על ידי לחיצה ימנית על שיר ובחירה באפשרות "הוסף לפלייליסט". לאחר מכן תוכל לבחור את רשימת ההשמעה אליה ברצונך להוסיף את השירים.
- צור "רשימת השמעה חכמה". רשימת השמעה חכמה היא רשימת השמעה שנוצרה על ידי הגדרת קריטריוני תוכן ולא בחירת תוכן בודד. ל- iTunes יש כמה רשימות השמעה חכמות כאשר אתה מתקין אותה לראשונה, כגון "25 המושחקים ביותר" ו"מועדפים שלי ". כדי ליצור רשימת השמעה חכמה, בחר "רשימת השמעה חכמה חדשה" מתפריט "קובץ".
- מערבבים קריטריונים שונים כדי ליצור רשימות השמעה חכמות חדשות.
- ניתן גם ליצור קריטריונים לאי הכללת שירים מרשימת השמעה חכמה. לדוגמא, תוכלו ליצור קריטריון לפיו שיר לא יכול להיות מז'אנר מסוים.
- אתה יכול לתת לפלייליסט חכם להיות מספר מסוים של שירים, או שאתה יכול להגדיר אותו כך שלא תהיה מגבלת אורך.
- ניתן לעדכן אוטומטית רשימות השמעה חכמות כשאתה מוסיף מוסיקה ל- iTunes. ואז סמן את תיבת הסימון "עדכן מיד".
- צור "פלייליסט גאוני". בעזרת Genius תוכלו להשמיע שירים מספריית iTunes שלכם המשתלבים היטב. העבר את הסמן מעל שיר, לחץ על החץ ובחר "צור רשימת השמעה גאונית". רשימת ההשמעה החדשה שלך תופיע בעמודה השמאלית ולצידה סמל הגאון.
- אתה צריך מזהה Apple עבור התכונה Genius.
- ניתן לכוונן את מספר השירים ברשימת ההשמעה על ידי לחיצה על החץ לצד מספר השירים ובחירת ערך חדש.
שיטה 4 מתוך 5: חלק 4: צריבת תקליטורים
- בחר את רשימת ההשמעה שברצונך לצרוב לתקליטור. תחילה עליך ליצור רשימת השמעה של המוסיקה שברצונך לצרוב לפני שתוכל לצרוב.
- רק 80 דקות של מוזיקה נכנסות לתקליטורים. אם הפלייליסט שלך ארוך מ- 80 דקות, רק השירים שמתאימים לתקליטור יישרפו.
- לחץ על "קובץ" ואז על "צריבת רשימת השמעה לתקליטור". הנח תקליטור ריק במגש התקליטורים של המחשב שלך. בחר CD Audio מתוך האפשרויות. אתה יכול להשאיר את ההגדרות האחרות כפי שהן.
- לחץ על "צריבה" לצריבת התקליטור. אתה יכול לפקוח עין עד כמה התהליך התקדם באמצעות סרגל ההתקדמות. לאחר סיום הצריבה, התקליטור ייפלט אוטומטית.
שיטה 5 מתוך 5: חלק 5: סנכרן את ה- iPhone, ה- iPad או ה- iPod שלך
- חבר את המכשיר למחשב באמצעות כבל ה- USB. iTunes צריך להיפתח מעצמו. אחרת, פתח את iTunes באופן ידני.
- לחץ על כפתור "התקנים". בחר את המכשיר שלך.
- בחר את מה שברצונך לסנכרן. לאחר בחירת המכשיר שלך, תראה ב- iTunes מספר כרטיסיות לכל סוג מדיה. לחץ על לשונית המדיה שברצונך להוסיף וסמן את התיבה "סנכרן".
- אתה יכול לציין שאתה רוצה לסנכרן הכל מסוג מסוים של מדיה או סתם קבצים מסוימים.
- בדוק את השטח הפנוי במכשיר שלך. כשתבחר מדיה תראה את הסרגל בתחתית החלון מלא. אתה יכול לראות כמה מקום פנוי נשאר לך בסרגל זה. הזז את העכבר מעל הסרגל כדי לראות פרטים נוספים על כל סוג מדיה.
- סנכרן אוטומטית. לחץ על "החל" בתחתית החלון לאחר שתסיים להגדיר את אפשרויות הסנכרון. כעת iTunes יתחיל לסנכרן את המכשיר שלך. אם תחבר מעתה את המכשיר למחשב שלך, הסינכרון יתחיל אוטומטית.
- אם יתווספו קבצים נוספים לפריטים בספרייה המסונכרנים על פי ההגדרות, התוכן החדש יועבר אוטומטית למכשיר שלך לאחר חיבור ההתקן.
- אם תמחק קובץ מ- iTunes הוא יימחק גם מהמכשיר שלך.
- סנכרן ידנית. אם אתה מעדיף להוסיף ולמחוק קבצים באופן ידני במכשיר שלך, לחץ על הכרטיסייה "סקירה כללית" ובחר "ניהול ידני של מוסיקה ווידאו".
- לחץ על "במכשיר זה" כדי להציג את הקבצים הנמצאים כעת במכשיר שלך.
- לאחר מכן בחר "הוסף ל" בפינה השמאלית העליונה.
- כשאתה צופה במדיה בספריית iTunes, סרגל צד מופיע מימין בעת גרירת שיר, וידאו, תוכנית טלוויזיה או סרט. אתה יכול לגרור חומר למכשיר. ניתן גם ליצור ולערוך רשימות השמעה ישירות במכשיר.
- סנכרן אקראי מוסיקה למכשיר ה- iOS שלך. כאשר אתה מפעיל את אפשרות הניהול הידני, "מילוי אוטומטי" מאפשר לך לסנכרן במהירות תוכן שמע מספריית המוסיקה או מרשימת השמעה שנבחרה.
- iTunes תשים שירים שונים במכשיר שלך בכל פעם לאחר שתלחץ על "מילוי אוטומטי".
- באמצעות הגדרות "מילוי אוטומטי" תוכלו להתאים את אופן בחירת השירים לסינכרון וכן להקצות מקום לשימוש לדיסק.



