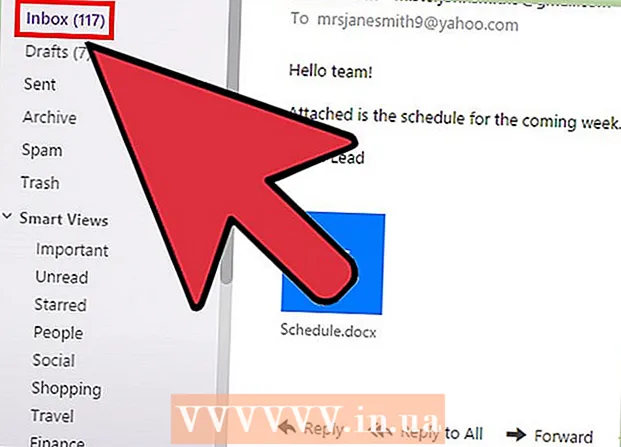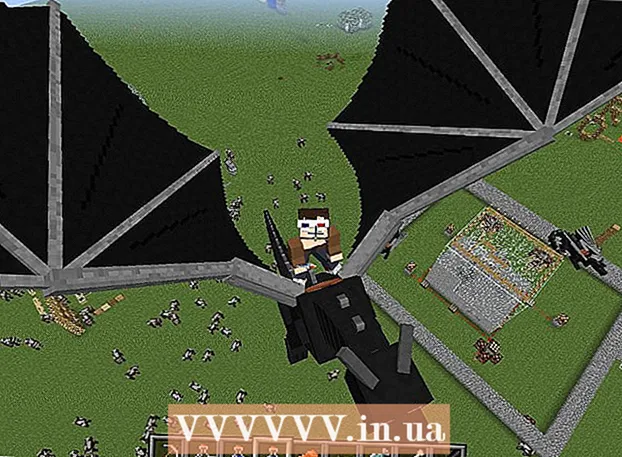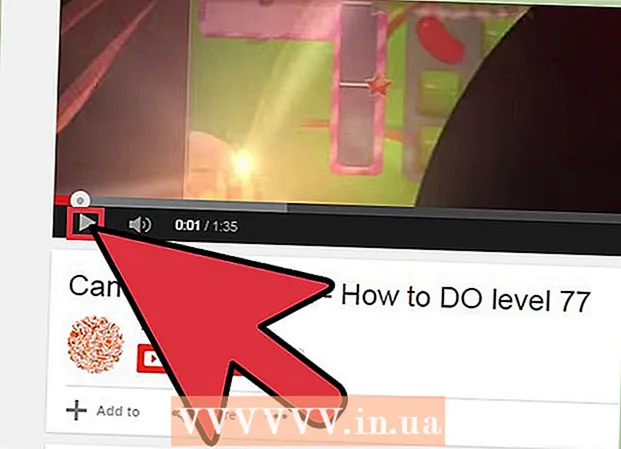מְחַבֵּר:
Lewis Jackson
תאריך הבריאה:
7 מאי 2021
תאריך עדכון:
1 יולי 2024
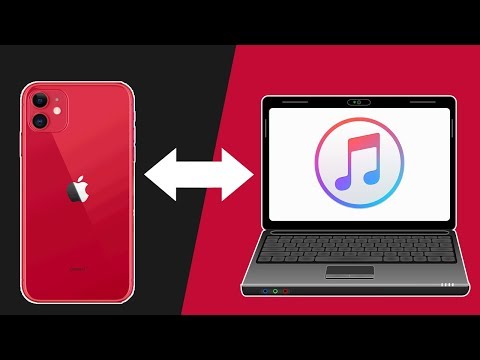
תוֹכֶן
חשבון iCloud מאפשר לנו לשמור על מכשירי Apple מחוברים ומסונכרנים, אך ניתן גם לגשת לתוכן iCloud ממחשב Windows. באמצעות אתר iCloud או כלי השירות iCloud עבור Windows, תוכל לגשת לתמונות בתמונות iCloud ונתוני iCloud אחרים מכל מחשב.
צעדים
שיטה 1 מתוך 2: השתמש באתר iCloud
התחבר. עם מזהה Apple שלך. אתה יכול לגשת לספריית התמונות של iCloud מכל מחשב באמצעות אתר iCloud. הקפד להיכנס עם אותו חשבון מזהה Apple שבו אתה משתמש בספריית התמונות של iCloud.

לחץ על האפשרות "תמונות". ספריית התמונות של iCloud תועלה. בפעם הראשונה, ייתכן שתצטרך לחכות זמן מה.
עיין בתמונות בספריית התמונות של iCloud. לאחר סיום ההורדה של תמונות, תוכל למצוא תמונות מכל המכשירים התומכים ב- iCloud. תמונה שצילמת זה עתה במכשיר שלך עשויה שלא להופיע עד שהמכשיר מעלה אותה, שלרוב לוקח מספר דקות.
- הכרטיסייה רגעים מציגה את התמונות האחרונות שלך, ממוינות לפי תאריך.
- כרטיסיית האלבומים מאפשרת לך להציג קבוצות שונות של תמונות.

לחץ על תמונה כדי להציג אותה בגודל מלא. הדפדפן פותח את התמונה ותוכל לראות את התמונה בגודל בפועל.- לחץ על הלחצנים "<" ו- ">" כדי למחוק תמונה קודמת או הבאה באלבום.

מחק תמונות על ידי לחיצה על כפתור פח האשפה. האפשרות נמצאת בפינה השמאלית העליונה לאחר פתיחת התמונה. לאחר שתמחק את התמונה, היא גם נמחקת מכל המכשירים המסונכרנים.
לחץ על הלחצן "בחר תמונות" כדי לבחור מספר תמונות. כפתור זה נמצא בפינה השמאלית העליונה כשאתה צופה באלבום. לאחר לחיצה על "בחר תמונות", לחץ על כל תמונה שתרצה לבחור. זה יאפשר לך להוריד או למחוק מספר תמונות בו זמנית.
לחץ על "הורד" כדי להוריד את התמונה שנבחרה. התמונה תורד לספריית ההורדות של ברירת המחדל של הדפדפן שלך, בדרך כלל "הורדות".
לחץ על כפתור "מחק" כדי למחוק את התמונה שנבחרה. התמונה שתבחר תימחק מכל המכשירים המסונכרנים.
לחץ על כפתור "הוסף ל" כדי להוסיף את התמונה שנבחרה לאלבום. אתה יכול לבחור מכל אחד מהאלבומים הקיימים, או ליצור אחד חדש בתפריט הנפתח.פרסומת
שיטה 2 מתוך 2: השתמש ב- iCloud ב- Windows
הורד את תוכנית ההתקנה של iCloud עבור Windows. על ידי התקנת iCloud למחשב Windows, תמונות iCloud שלך מסונכרנות עם תיקיה נפרדת במחשב שלך. זה יאפשר לך לגשת בקלות לתמונות אלה כמו לכל קובץ במחשב שלך.
- ניתן להוריד את תוכנית ההתקנה בכתובת
הפעל את תוכנית ההתקנה וקבל את האישור. לאחר שתקרא ותקבל את האישור, iCloud עבור Windows יתחיל להתקין.
- המתקין ממוקם בתיקיית ההורדות המוגדרת כברירת מחדל של הדפדפן, בדרך כלל "הורדות".
המתן לסיום ההתקנה של iCloud ל- Windows. תהליך זה קורה בדרך כלל די מהר.
הפעל את iCloud עבור Windows והיכנס למזהה Apple שלך. תתבקש להיכנס בפעם הראשונה שתפעיל את התוכנית.
- תוכל להפעיל במהירות את iCloud עבור Windows על ידי לחיצה על המקש ⊞ לזכות והזן "iCloud".
סמן את התיבה "תמונות". iCloud תסנכרן את ספריית התמונות של iCloud עם מחשב Windows על ידי יצירת תיקיה נפרדת עבור תמונות iCloud. אתה יכול לגשת בקלות לתמונות ב- iCoud באמצעות סייר Windows.
- אתה יכול לסמן בתיבות תוכן אחר של iCloud שברצונך גם לסנכרן עם מחשב Windows שלך.
לחץ על "החל" כדי לשמור את השינויים. iCloud תיצור תיקיית תמונות iCloud במחשב שלך ותתחיל להוריד שם את ספריית התמונות של iCloud. זה בדרך כלל לוקח לא מעט זמן אם בספרייה שלך יש הרבה נתונים.
מצא את התיקיה "תמונות iCloud". תוכל לגשת במהירות לתיקיית תמונות iCloud באמצעות סייר Windows (שילוב מקשי קיצור ⊞ לזכות+ה). חפש את "תמונות iCloud" בקטע המועדפים בסרגל הצד, או בחלון "מחשב" / "מחשב זה".
הוסף תמונות לספריית התמונות של iCloud לצפייה במכשירים אחרים. כל תמונות שתוסיף לתיקיית תמונות iCloud במחשב Windows שלך יועלו לספריית התמונות של iCloud וניתן לגשת אליהם מכל המכשירים המחוברים ל- iCloud. ייקח כמה דקות עד שהתמונה תופיע במכשיר אחר.
מחק תמונות בתיקיית תמונות iCloud למחיקה במכשירים אחרים. כל תמונות שיימחקו בתיקיית "תמונות iCloud" יימחקו לצמיתות גם מספריית התמונות של iCloud במכשירים אחרים. פרסומת