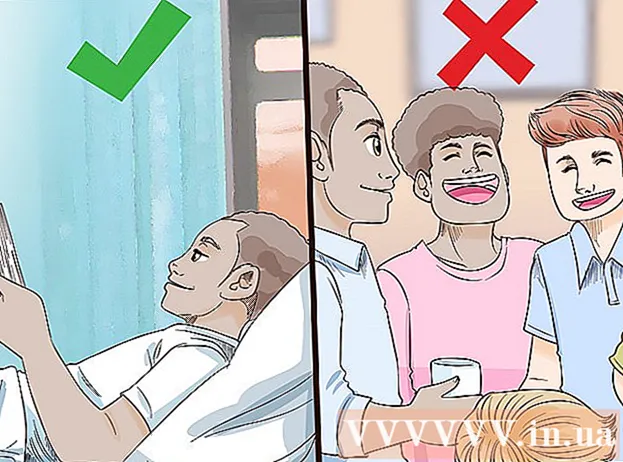מְחַבֵּר:
Peter Berry
תאריך הבריאה:
12 יולי 2021
תאריך עדכון:
1 יולי 2024

תוֹכֶן
האם אתה רוצה לשנות את מכשיר האתחול שלך או להגדיר את זמן המערכת? ה- BIOS הוא המקום אליו אתה צריך ללכת. ה- BIOS שולט בכל התכונות הנמוכות במחשב שלך ואתה צריך לגשת לתוכנית אם ברצונך לבצע שינויים כלשהם. תהליך הגישה ל- BIOS ישתנה בהתאם למחשב, אך הוא נשאר זהה במהותו.
צעדים
שיטה 1 מתוך 2: גישה ל- BIOS
לאתחל את המחשב. מכיוון שה- BIOS שולט ברוב התכונות הבסיסיות של המערכת, עליך לגשת לתוכנית לפני ש- Windows נטען.

לחץ על מקש ההתקנה. ברגע שמופיע סמל היצרן, לחץ על המקש שצוין כדי לגשת להתקנה או ל- BIOS. המקשים הנפוצים הם F1, F2 ו- Delete.- אם לא תלחץ על המקש בזמן, Windows יטען ותצטרך להפעיל מחדש לפני שתוכל לגשת ל- BIOS.
נווט ב- BIOS. לאחר טעינת ה- BIOS, תוכלו להשתמש במקלדת כדי לנווט בתפריטים. העכבר בקושי יעבוד כאן. אתה יכול להשתמש ב- BIOS כדי לשנות הגדרות בסיסיות לחומרה. פרסומת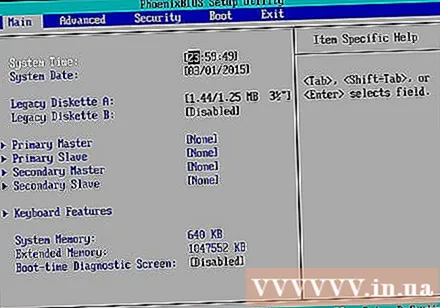
שיטה 2 מתוך 2: גישה להגדרות UEFI ב- Windows 8

פתח את סרגל הקסמים ולחץ על כפתור ההגדרות. ניתן לגשת לסרגל הקסמים על ידי העברת העכבר מעל מצביע העכבר מעל הפינה השמאלית העליונה / התחתונה של המסך.- ב- Windows 8, תגלה שרצף האתחול מהיר מדי מכדי ללחוץ על מקש ההתקנה בזמן. מסיבה זו, Windows 8 מאפשר לך לאתחל לתפריט מתקדם. עליך לבצע משימה זו ב- Windows.
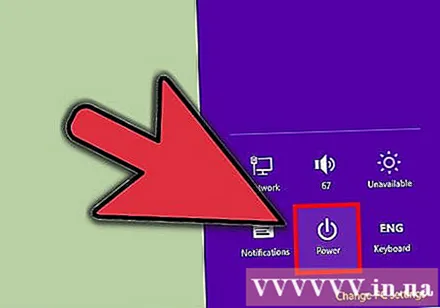
לחץ על לחצן ההפעלה (הפעלה).
החזק את המקש לחוץ.הקש Shift ולחץ על "הפעל מחדש".
לחץ על "פתרון בעיות" ובחר "אפשרויות מתקדמות".
לחץ על "הגדרות קושחת UEFI". ייתכן שיהיה עליך ללחוץ על "הפעל מחדש" שוב.
- כעת תוכלו לשנות את הגדרות ה- UEFI, התהליך דומה בעת הגדרת ה- BIOS.
אַזהָרָה
- אל תשנה הגדרות ב- BIOS אלא אם כן אתה בטוח מה אתה עושה.