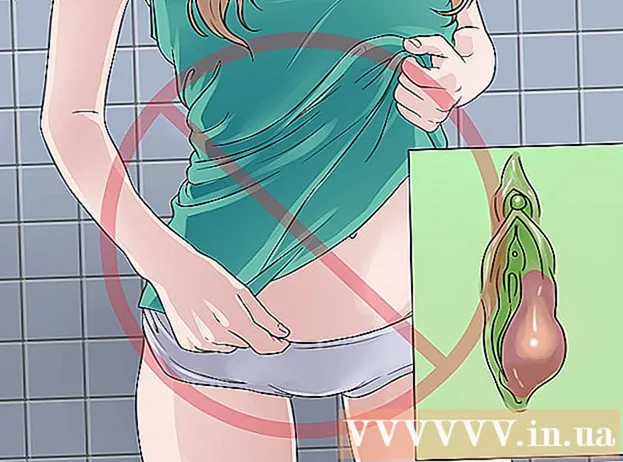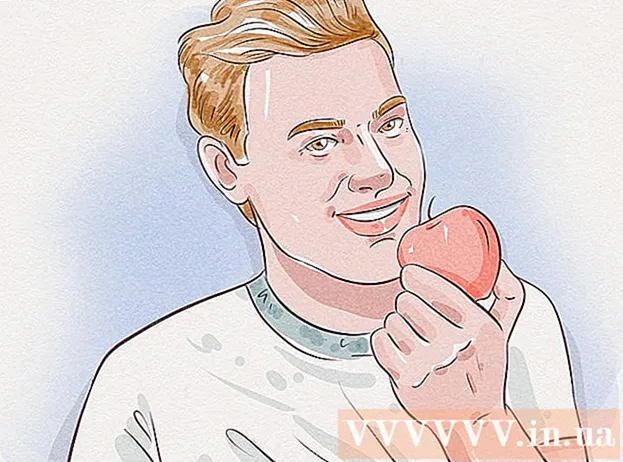מְחַבֵּר:
Randy Alexander
תאריך הבריאה:
2 אַפּרִיל 2021
תאריך עדכון:
1 יולי 2024

תוֹכֶן
WikiHow זה מלמד כיצד ליצור שרת Minecraft בחינם. ישנם שרתים רבים המארחים את שירותי Minecraft שאתה יכול להירשם אליהם. Minehut הוא אחד ממספר השירותים המאפשרים למשתמשים לארח שרתי Minecraft בחינם. שים לב ששרת Minehut עובד רק עם Minecraft: Java Edition. מאמר זה ידריך אותך כיצד ליצור שרת Minecraft בחינם באמצעות Minehut.
צעדים
חלק 1 מתוך 4: צור חשבון Minehut
גִישָׁה https://minehut.com/ באמצעות דפדפן האינטרנט של המחשב שלך. Minehut הוא אחד משירותי אירוח השרתים של Minecraft. אתר זה קל לשימוש, אחד השירותים בו המאפשר לארח שרתי Minecraft בחינם. Minehut מאפשר למשתמשים לארח 2 שרתי Minecraft בחינם ועד 10 שחקנים. אתה יכול לרכוש זיכויים אם אתה רוצה לאפשר יותר מ -10 נגנים או ב -2 שרתים.
- לחלופין, אתה יכול לארח שרתי Minecraft בחינם במחשב שלך, שיטה זו חלה על כל הגרסאות של Minecraft. הערה: תהליך ההתקנה מורכב יחסית, תוך שימוש בזיכרון RAM רב רוחב פס באינטרנט (מלבד המשאבים הדרושים להפעלת משחקים ולהפעלת מערכת ההפעלה של המחשב).
- שרת Minehut פועל רק עם Minecraft: מהדורת Java. אם ברצונך ליצור שרת עבור גרסת Minecraft: Windows 10 / מכשיר נייד / קונסולת משחקים, תוכל להמשיך עם Realms או Aternos. בנוסף, תוכלו לארח גם שרתי Minecraft במחשב שלכם. תוכנת שרת עבור Minecraft: מהדורת סלע ניתן להוריד בכתובת https://www.minecraft.net/en-us/download/server/bedrock/

נְקִישָׁה הירשם (הַרשָׁמָה). כפתור זה ירוק ובאמצע הדף.- אם כבר יש לך חשבון Minehut, לחץ התחברות בפינה השמאלית העליונה והיכנס באמצעות כתובת הדוא"ל והסיסמה המשויכים לחשבון Minehut שלך כדי לגשת למרכז השליטה של לוח המחוונים.

הזן את כתובת הדוא"ל שלך. הזן את כתובת הדוא"ל שבה אתה משתמש בתיבת הטקסט "הזן את הדוא"ל שלך". זו השורה הראשונה בראש העמוד.- הערה: זו צריכה להיות כתובת הדוא"ל שאליה יש לך גישה, מכיוון שתצטרך להיכנס כדי לאמת מידע זה כעת.

הכנס תאריך לידה. לכניסה ליום ההולדת שלך לחץ על השורה השנייה בעמוד. לחץ על שנת הלידה שלך מהתפריט הנפתח. לאחר מכן בחר את התאריך מתוך לוח השנה שצץ.
לחץ על תיבת הסימון בתחתית הטופס. זאת על מנת להבטיח שתקבל את תנאי השירות ומדיניות הפרטיות של Minehut. תוכלו לקרוא את שתי המדיניות על ידי לחיצה על הטקסט הכחול במשפט שבתחתית הטופס.
נְקִישָׁה tiếp tục (המשך) בפינה הימנית התחתונה של הטופס.
לאמת כתובת מייל. פתח את תיבת הדואר הנכנס שלך וחפש את דוא"ל אימות חשבון Minehut. ייתכן שיהיה עליך לחפש בתיקיית דואר זבל או זבל. לאחר שנמצא, בצע את הצעדים הבאים לאימות כתובת הדוא"ל שלך:
- פתח את תיבת הדואר הנכנס של כתובת הדוא"ל.
- לחץ על הדוא"ל אימות חשבון Minehut מגיע מ"מידע ".
- מצא את הקוד בן 8 התווים בגוף הדוא"ל.
- הזן את הקוד בן 8 התווים בתיבת הטקסט "אמת" באתר Minehut.
נְקִישָׁה tiếp tục. קוד אימות יוחל ואם הוא נכון, דף יצירת הסיסמאות יופיע.
צור סיסמה. בתיבת הטקסט "בחר סיסמה" בחר את הסיסמה שברצונך להגדיר. לאחר מכן, הזן מחדש את הסיסמה הנכונה בשורה השנייה כדי לאשר אותה.
נְקִישָׁה tiếp tục. חשבון Minehut ייווצר ותעבור לדף יצירת השרת. פרסומת
חלק 2 מתוך 4: הגדרת השרת
הזן שם לשרת. הזן שם פשוט עבור שם הדומיין המארח בשדה הטקסט באמצע הדף.
- שם המארח לא יכול לכלול יותר מ -10 תווים.
- שמות מארח אינם יכולים להכיל תווים או רווחים מיוחדים.
נְקִישָׁה לִיצוֹר (לִיצוֹר). הכפתור הכחול הזה נמצא בפינה הימנית התחתונה. השרת ייווצר ולוח המחוונים יופיע.
נְקִישָׁה לְהַפְעִיל (מוּפעָל). כפתור ירוק זה נמצא מימין למצב השרת בלוח המחוונים. זה יכול לקחת עד דקה עד שהשרת שלך מתחבר לשרת מוגן DDoS בעל ביצועים גבוהים.
- אם השרת מנותק בכל עת במהלך ההתקנה או ההתקנה, לחץ לְהַפְעִיל להתחבר מחדש.
נְקִישָׁה tiếp tục (לְהַמשִׁיך). לאחר שהשרת עבר למיקום חדש, כפתור "המשך" ירוק יופיע לצד כפתור "מקוון". פרסומת
חלק 3 מתוך 4: שינוי הגדרות השרת
קבע את כתובת השרת. אפשרות זו נמצאת בפינה השמאלית העליונה של המסגרת הראשונה בחלקה העליון. מתחת לאפשרויות יש סמל מגן כחול.
עצור או הפעל מחדש את השרת. אם אתה צריך לעצור או להפעיל מחדש את השרת, לחץ על הלחצן תפסיק אוֹ איתחול אדום בראש הדף.
שנה את שם השרת. כדי לשנות את שם השרת, לחץ על הלחצן שנה שם הצבע הירוק נמצא מתחת לכתובת השרת. הזן שם חדש לשרת ולחץ להגיש מועמדות (להגיש מועמדות).
שנה את הגדרות התצוגה של השרת. כדי לשנות את הגדרות השרת, לחץ על הכרטיסייה מראה חיצוני (ממשק) בחלק העליון. השתמש בשדות הבאים כדי לשנות את הגדרות התצוגה של השרת:
- פקודת שרת (פקודת שרת) - אם ברצונך לשלוח את הפקודה לשרת, הזן אותה בשורה "פקודת שרת" ואז לחץ לִשְׁלוֹחַ (לשלוח).
- נראות השרת (הצג שרתים) - לחץ על כפתור הבחירה שליד האפשרות "גלוי" או "לא גלוי" כדי לבחור בפומבי או להסתיר את השרת. ואז לחץ עדכון (עדכון).
- שרת MOTD (שרת MOTD) - הזן תיאור לשרת מתחת לשורה "שרת MOTD" בתחתית הדף. ואז לחץ עדכון.
שנה את תוכן ההגדרות. כדי לשנות את הגדרות השרת, לחץ על הכרטיסייה הגדרות בראש הדף ובצע את הפעולות הבאות:
- מקסימום שחקנים (מספר שחקנים מרבי) - לחץ על כפתור הבחירה לצד המספר המרבי של השחקנים שתרצה לאפשר בשרת, ואז לחץ להציל (להציל). יהיה עליך לרכוש זיכויים אם תרצה לאפשר יותר מ -10 שחקנים.
- סוג רמה (סוג רמה) - כדי לשנות את סוג הרמה, לחץ על כפתור הבחירה לצד "ברירת מחדל", "שטוח", מוגבר "," ביומס גדול " או "התאמה אישית". ואז לחץ להציל.
- שם רמה (שם רמה) - לשם שם העולם, תוכלו להזין שם בשדה הנתון וללחוץ להציל.
- הגדרות גנרטור (הגדרות Builder) - הזן כל מחוללי הרמה שהוגדרו מראש ברשותך ולחץ להציל. יש להגדיר את סוג הרמה ל"שטוח "עבור הגדרת העולם השטוחה המוגדרת מראש ו"התאמה אישית" לכל ההגדרות הנתונות.
- מצב משחק (מצב משחק) - לבחירת מצב משחק, לחץ על כפתור הבחירה לצד "הישרדות", "קריאייטיב", "הרפתקה" או "צופה". ואז לחץ להציל.
- כוח משחק (Force game mode) - כדי לאלץ את מצב המשחק שנבחר לשרת, לחץ על המתג שמתחת לכותרת "Force Gamemode" ולחץ להציל.
- PVP - כדי להפעיל / להשבית מצב לחימה ב- PVP (Player לעומת Player), אתה יכול ללחוץ על המתג שנמצא מתחת לכותרת "PVP" ולבחור להציל.
- שרצת מפלצת (שרצת מפלצת) - לחץ על המתג שמתחת לכותרת "השרצת מפלצת" כדי להפעיל / להשבית שרצים של מפלצות. ואז לחץ להציל.
- שרצים של בעלי חיים (גידול בעלי חיים) - לחץ על המתג מתחת ל"השרצה של בעלי חיים "להפעלה / כיבוי של השרצה של בעלי חיים. ואז תלחץ להציל.
- טִיסָה (מסלולים) - לחץ על המתג שמתחת לקטע "טיסה" כדי לאפשר או למנוע מנגנים לטוס בשרת. ואז תלחץ להציל.
- קושי (קושי) - כדי לשנות את הקושי בשרת, לחץ על כפתור הבחירה לצד "שלווה", "קל", "רגיל" או "קשה" מתחת לכותרת "קושי". ואז לחץ להציל לשמור.
- הארדקור (קשה מאוד) - לחץ על כפתור המתג מתחת לכותרת "הארדקור" בכדי לאפשר או להשבית את מצב המשחק בקושי קיצוני בשרת. ואז תלחץ להציל לשמור.
- חסימות פיקוד (בלוק ביצוע פקודה) - לחץ על כפתור המתג שמתחת לכותרת חסימות פיקוד כדי לאפשר או לא לאפשר חסימת ביצוע פקודות בשרת. ואז לחץ להציל לשמור.
- הודיעו על הישגי שחקן (הודעה על הישג שחקן) - לחץ על כפתור המתג שמתחת לכותרת "הודיע על הישגי שחקן" כדי להפעיל או להשבית את תכונת הודעת ההישג עבור שחקנים אחרים בשרת. ואז לחץ להציל לשמור.
- העולם התחתון (עולם תחתון) - לחץ על כפתור המתג שמתחת לכותרת "העולם התחתון" כדי להפעיל או להשבית את הגיהינום בשרת. ואז לחץ להציל לשמור.
- מבנים (מבנים) - לחץ על כפתור המתג שמתחת לכותרת "מבנים" כדי לאפשר או לא לאפשר יצירת מבנים אקראיים בשרת. ואז לחץ להציל לשמור.
- חבילת משאבים (חבילת משאבים) - אם יש לך כתובת URL של חבילת משאבים, הזן אותה בשורה שסופקה ולחץ להציל.
- חבילת משאבים Hash כדי להוסיף חבילת hash של משאב, הזן את קוד ה- SHA-1 בשורה הנתונה ולחץ להציל.
- מרחק ראיה (מרחק צפייה) - כדי להגדיל או להקטין את מרחק הצפייה בשרת, לחץ וגרור את המחוון מתחת לכותרת "הצג מרחק". ואז לחץ להציל לשמור.
- הגנת שרצים (הגנת שרצים) - כדי להגדיל או להקטין את רדיוס הגנת השרצים בשרת, הזן מספר גדול או שווה ל- 0 בשורה הנתונה (ברירת המחדל הנוכחית היא 16). ואז לחץ להציל לשמור.
הוסף את התוסף לשרת. אם ברצונך להוסיף את התוסף לשרת:
- לחץ על הכרטיס תוספים (פלאגין) בפינה הימנית העליונה.
- גלול מטה ועיין, או הזן את שם התוסף בסרגל החיפוש.
- לחץ על שם התוסף.
- נְקִישָׁה התקן את התוסף (התקנת פלאגין).
נהל קבצי שרת (משתמשים מתקדמים בלבד). אם ברצונך לבצע שינויים בקבצי השרת שלך, בצע את הפעולות הבאות:
- לחץ על הכרטיס מנהל קבצים (מנהל הקבצים) בפינה השמאלית העליונה.
- לחץ על הקובץ שברצונך לערוך מהרשימה. ואז לחץ להציל כדי לשמור את הקובץ.
- לחץ על סמל הענן כדי להעלות קבצים מהמחשב שלך.
- לחץ על סמל העמוד כדי ליצור קובץ חדש.
שנה הגדרות עולם. כדי לשנות את הגדרות העולם שלך, לחץ על הכרטיסייה עוֹלָם בפינה השמאלית העליונה והשתמש באפשרויות הבאות:
- להציל את העולם (להציל את העולם) - לחץ להציל את העולם להציל את העולם באופן מיידי לשרת.
- אפס את העולם (אפס עולם) - לחץ אפס את העולם למחוק ולאפס את העולם בשרת.
- זרע העולם (קואורדינטות עולמיות) - כדי לשנות את הקואורדינטות העולמיות, הזן את מספר הקואורדינטות לבחירתך בשורה שמתחת לכותרת "זרעי עולם" ואז לחץ עדכון.
- העלה עולם (העלאת עולם) - כדי להעלות את העולם לשרת, עליך לשמור את נתוני העולם בקובץ zip. לחץ על סמל המהדק מתחת לכותרת "העלה עולם" ובחר את קובץ ה- zip המכיל את העולם ששמרת ואז לחץ לִפְתוֹחַ (לִפְתוֹחַ). ואז תלחץ העלה להעלות.
גש להגדרה "אזור הסכנה". הגדרת אזור הסכנה מכילה כמה אמצעי חירום שתוכלו לנקוט. כדי לגשת להגדרות אזור הסכנה, לחץ על הכרטיסייה אזור סכנה בפינה הימנית העליונה. לאחר מכן המשך באופן הבא:
- כפה על שרת שינה (לאלץ את השרת למצב שינה) - כדי להכריח את השרת לעבור למצב שינה, לחץ על הלחצן כוח שינה באדום נמצא מתחת לכותרת "כוח שרת שינה".
- אפס שרת - כדי לאפס את השרת, לחץ על הלחצן אפס שרת באדום נמצא מתחת לכותרת "אפס שרת".
- תיקון קבצים (תיקון קבצים) - כדי לתקן קובץ פגום שגרם לתקלה בשרת, עליך ללחוץ על כפתור תיקון קבצים באדום נמצא מתחת לכותרת "תיקון קבצים".
חלק 4 מתוך 4: חיבור לשרת
השאר את קונסולת השרת פתוחה. בדרך זו תוכל לכוון את השרת במהירות על ידי מזעור חלון Minecraft ומקסום חלון הדפדפן.
פתח את מיינקראפט. ל- Minecraft: ל- Java Edition יש סמל גוש דשא. לחץ על סמל זה כדי לפתוח את משגר Minecraft.
לחץ על הכפתור לְשַׂחֵק גרין נמצא על משגר Minecraft. מיינקראפט יתחיל להשיק.
נְקִישָׁה רב משתתפים (רב משתתפים). אפשרות זו נמצאת בסמוך למרכז עמוד השער של Minecraft.
נְקִישָׁה חיבור ישיר (חיבור ישיר). אפשרות זו נמצאת בתחתית התפריט המרובה משתתפים במרכז העמוד.
הזן את כתובת השרת. הזן את כתובת השרת שלך בתיבה לצד הכותרת "התחבר" המוצגת במרכז הדף.
נְקִישָׁה הצטרף לסרבר (הצטרף לסרבר). אפשרות זו נמצאת בתחתית העמוד. תתחיל להתחבר לשרת ותכנס אליו לעולם. פרסומת