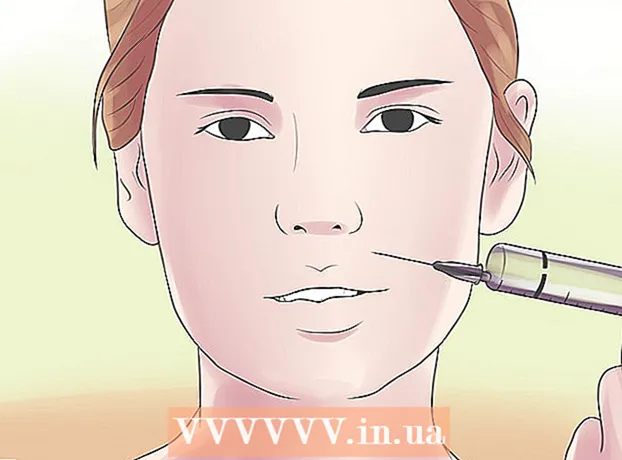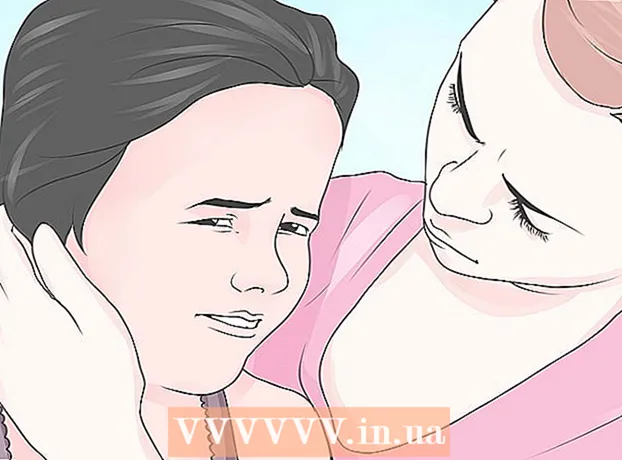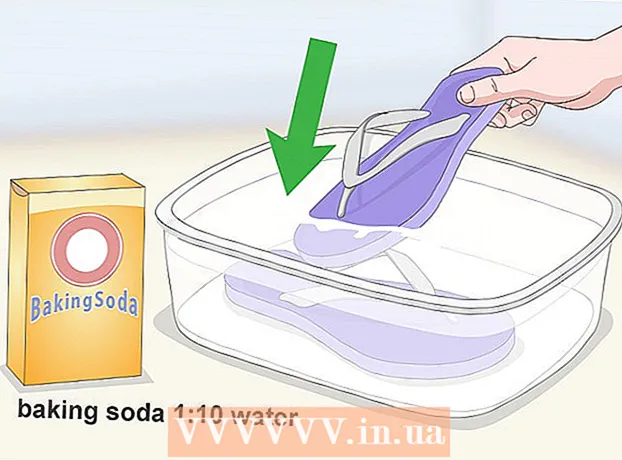מְחַבֵּר:
Robert Simon
תאריך הבריאה:
21 יוני 2021
תאריך עדכון:
1 יולי 2024

תוֹכֶן
אמנם Excel אינו בדיוק תוכנית לוח שנה, אך אתה יכול להשתמש בה ליצירה ולניהול היומנים שלך. במקום להתאים אישית את לוח השנה שלך, זה הרבה יותר מהיר להשתמש בתבניות היומן המובנות השונות ולהתאים אותן לטעמך. ניתן גם לייבא רשימות אירועים מגיליון אלקטרוני ליומן Outlook.
צעדים
שיטה 1 מתוך 2: השתמש בתבנית Excel
התחל את מסמך Excel. לחץ על הכרטיסייה "קובץ" או על כפתור Office ובחר "חדש" ומגוון של תבניות יופיעו לבחירתך.
- בגירסאות מסוימות של Excel, כגון Excel 2011 עבור Mac, יהיה עליך לבחור "חדש מתבנית" בתפריט קובץ במקום "חדש".
- כשאתה יוצר לוח שנה מתבנית, יהיה לך לוח שנה ריק למלא את האירוע. אם ברצונך להעביר את רשימת הנתונים שלך ב- Excel ליומן Outlook שלך, עיין בסעיף הבא.

מצא תבנית לוח שנה. תלוי באיזו גרסת Office אתה משתמש, יכול להיות שקיים "יומנים", או פשוט הזן "לוח שנה" בשדה החיפוש. גרסאות מסוימות של Excel יציגו את תבניות היומן שנבחרו מראש בדף הראשי. אם תבניות אלה תואמות את הקריטריונים שלך, תמיד תוכל להשתמש בהן, אחרת תוכל למצוא ולבחור מבין תבניות היומן הזמינות באופן מקוון.- אתה יכול לחפש מילות מפתח ספציפיות יותר בהתאם לצרכים שלך. לדוגמא, אם אתם זקוקים ללוח השנה האקדמי, תוכלו לחפש את מילת המפתח "לוח שנה אקדמי".

אפס את התאריך בטופס הנכון. לאחר טעינת התבנית יופיע לוח שנה ריק חדש. אם התאריך אינו נכון, תוכלו לשנות אותו באמצעות התפריט שמופיע בבחירת התאריך.- התהליך ישתנה מעט בהתאם לדגם שבו אתה משתמש. בדרך כלל תוכלו לבחור את החודש או השנה המוצגים ואז ללחוץ על הכפתור ▼ שמופיע לצד אותה שעה. האפשרויות הזמינות מופיעות, ולוח השנה יסתגל אוטומטית.
- ניתן גם לקבוע את תאריך ההתחלה של השבוע על ידי לחיצה עליו ובחירת תאריך חדש.

ראה טיפים. בתבניות רבות תהיה מסגרת עם טיפים המדריכים כיצד לשנות תאריכים או להתאים הגדרות אחרות לתבנית לוח השנה. יהיה עליך למחוק מסגרות אלה אם אינך רוצה שיופיעו בלוח הזמנים להדפסה.
התאם כל מראה שאתה רוצה. באפשרותך להתאים כל אחד מאלה על ידי בחירה וביצוע שינויים בכרטיסיה בית. כמו כל אובייקט ב- Excel, אתה יכול לשנות גופנים, צבעים, גדלים ועוד.
היכנסו לאירוע. לאחר הגדרת לוח השנה כהלכה, תוכלו להתחיל לייבא אירועים ומידע. בחר את התא שאליו ברצונך להוסיף את האירוע והזן את הנתונים. אם אתה צריך להוסיף יותר מתוכן אחד באותו יום, אתה יכול להיות יצירתי על ידי רווח. פרסומת
שיטה 2 מתוך 2: ייבא את רשימת Excel ליומן Outlook
צור גיליון אלקטרוני חדש ב- Excel. באפשרותך לייבא נתונים מ- Excel ללוח השנה של Outlook. זה יקל על ייבוא נתונים כגון לוחות זמנים לעבודה.
הוסף את הכותרת המתאימה לגיליון האלקטרוני. יהיה לך קל יותר לייבא את הרשימות שלך ל- Outlook אם הגיליון האלקטרוני מעוצב עם כותרות מתאימות. הזן את הכותרות הבאות בשורה הראשונה:
- נושא
- תאריך התחלה
- שעת התחלה
- תאריך סיום
- זמן סיום
- תיאור
- מיקום (מיקום)
הזן כל פריט לוח שנה בשורה חדשה. השדה "נושא" הוא שם האירוע שיופיע בלוח השנה. אינך צריך להזין את כל הנושא לעיל בכל תחום, אך לפחות עליך להיות "תאריך התחלה" ו"נושא ".
- עליך להזין תאריך בפורמט MM / DD / YY רגיל או DD / MM / YY כדי ש- Outlook יוכל להבין.
- ניתן ליצור אירוע רב-יומי באמצעות השדות "תאריך התחלה" ו"תאריך סיום ".
פתח את התפריט "שמור בשם". לאחר הוספת האירוע לרשימה, שמור עותק של הרשימה בפורמט ש- Outlook יכול לקרוא.
בחר "CSV (פסיק מופרד)" (פסיק מופרד) מתפריט סוג הקובץ (סוג הקובץ). זהו פורמט פופולרי שניתן לייבא למגוון תוכניות כולל Outlook.
שמור את הקובץ. תן שם לרשימת ההשמעה ושמור את הקובץ בפורמט CSV. לחץ על "כן" כאשר Excel שואל אם ברצונך להמשיך.
פתח את לוח השנה שלך ב- Outlook. Outlook הוא חלק מערכת הכלים של Office ובדרך כלל מגיע מותקן מראש אם כבר יש לך Excel. כאשר Outlook נפתח, לחץ על כפתור "לוח שנה" בפינה השמאלית התחתונה כדי להציג את לוח השנה.
לחץ על הכרטיסייה "קובץ" ובחר "פתח וייצא". תראה אפשרויות רבות לעיבוד נתונים ב- Outlook.
בחר "יבוא ויצוא". יופיע חלון חדש לייבוא וייצוא נתונים ב- Outlook.
בחר "ייבא מתוכנית או קובץ אחר" ואז לחץ "ערכים מופרדים בפסיק". תתבקש לבחור את הקובץ שברצונך לטעון.
לחץ על "עיון" ואתר את קובץ ה- CSV שיצרת ב- Excel. בדרך כלל הקובץ נמצא בתיקיית המסמכים אם לא שינית את מיקום השמירה המוגדר כברירת מחדל ב- Excel.
עליך לוודא כי "לוח שנה" נבחר כתיקיית היעד. מכיוון שאתה נמצא בתצוגת לוח השנה של Outlook, "לוח שנה" ייבחר.
לחץ על "סיום" כדי לייבא את הקובץ. לאחר עיבוד התוכנית של הרשימה, האירועים מתווספים ליומן Outlook. תוכל למצוא אירועים במיקום התואם את הזמן שנקבע על ידי הרשימה. אם תכלול תיאור, זה יופיע עם בחירת האירוע. פרסומת