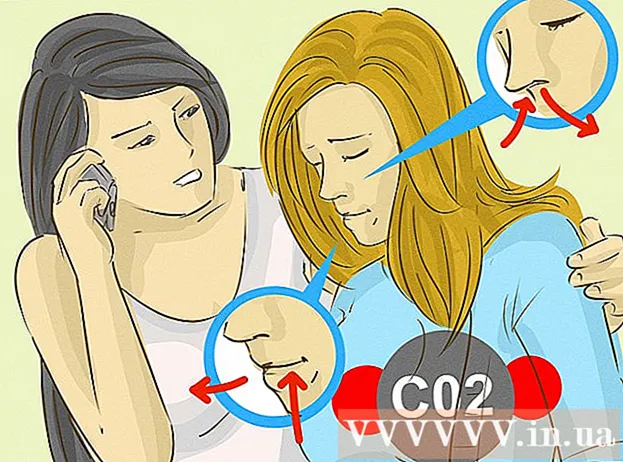מְחַבֵּר:
John Stephens
תאריך הבריאה:
27 יָנוּאָר 2021
תאריך עדכון:
1 יולי 2024

תוֹכֶן
מאמר זה מראה כיצד ליצור חוברת עם Microsoft Word במחשבי Windows ו- Mac. עלונים הם מסמכי מידע מתקפלים. כדי להכין חוברת ב- Microsoft Word תוכלו להשתמש בתבנית או בעיצוב כרצונכם.
צעדים
שיטה 1 מתוך 2: השתמש בתבנית קיימת
פתח את Microsoft Word עם סמל "W" לבן על רקע כחול.

סוּג חוֹבֶרֶת את סרגל החיפוש בחלקו העליון של המסך, ואז לחץ על ↵ היכנסו. זה יחפש בתבניות החוברות בבסיס הנתונים.- ב- Mac, אם אינך רואה את דף התבנית, לחץ קוֹבֶץ בחלק העליון של המסך ובחר חדש מהתבנית ... ברשימת הבחירות.

בחר תבנית חוברת. מצא ולחץ על תבנית החוברת שאתה אוהב. המסך יציג את דף התצוגה המקדימה של החוברת.- לרוב תבניות החוברות יש כמעט אותו פורמט, כך שתבחרו חוברת בהתאם לעיצוב.

נְקִישָׁה לִיצוֹר בצד ימין של דף התצוגה המקדימה של החוברת. זה יגיד ל- Word להתחיל בתהליך טעינת החוברת, שלרוב לוקח מספר שניות בלבד.
הזן מידע לחוברת. שלב זה ישתנה בהתאם לדגם שתבחר; עם זאת, ברוב העלונים ניתן להחליף את הטקסט לדוגמה בכל מסגרת במידע של החברה.
- ברוב העלונים יש דפי מידע רבים, כולל הערות.
- ניתן להחליף את התמונה בעלון על ידי לחיצה על התמונה ואז לחיצה על התג פוּרמָט, בחר לשנות תמונה, בחר מתוך קובץ ובחר את הקובץ מהמחשב.

שמור את החוברת שלך באופן הבא:- חלונות נְקִישָׁה קוֹבֶץ, בחר שמור כ, לחץ לחיצה כפולה מחשב זה, בחר תיקיית שמור בצד שמאל של החלון, תן לחוברת שלך שם בשדה "שם קובץ" ובחר להציל.
- מק נְקִישָׁה קוֹבֶץלחץ שמור כ ..., שם את החוברת שלך בשדה "שמור בשם", לחץ על "איפה" ואז בחר תיקיית שמור ובחר להציל.
שיטה 2 מתוך 2: תכנן את החוברת שלך כרצונך

פתח את Microsoft Word עם סמל "W" לבן על רקע כחול.
נְקִישָׁה מסמך ריק עם סמל דף ריק בפינה השמאלית העליונה של החלון כדי לפתוח דף Word חדש.
- דלג על שלב זה ב- Mac.
לחץ על הכרטיס מַעֲרָך בחלק העליון של חלון Word. המסך יציג סרגל כלים חדש מתחת ללשוניות.
נְקִישָׁה שוליים בצד שמאל של סרגל הכלים מַעֲרָך כדי לפתוח רשימת בחירות.
נְקִישָׁה שוליים מותאמים אישית ... מתחת לרשימת הבחירות שוליים כדי לפתוח חלון חדש.
צמצם את השוליים. בחלק "שוליים" בראש החלון, תראה מגוון אפשרויות יישור (כגון "שמאל"), עם ערכים 1 בתיבה מימין. שנה את הערך בתא זה ל- 0.1 כדי לוודא ששולי החוברת מצטמצמת כדי להכיל את כל התוכן.

נְקִישָׁה נוֹף באמצע החלון.
נְקִישָׁה בסדר בתחתית החלון כדי לשמור את השינויים שלך ולעצב מחדש את מסמך Word שלך.

הוסף עמודות למסמך שלך באופן הבא:- וודא שהכרטיס שלך עדיין פתוח מַעֲרָך.
- נְקִישָׁה עמודות
- בחר את מספר העמודות ברשימת הבחירות.

הוסף מפריד עמודות. זה מבטיח שכל עמודה (מסגרת) בחוברת תציג פיסות מידע בודדות. אתה עושה את זה בדרך הבאה:- וודא שהכרטיס שלך עדיין פתוח מַעֲרָך.
- נְקִישָׁה הפסקות
- בחר טור ברשימת הבחירות.
הזן מידע עלונים. ישנם שני סוגים עיקריים של מידע שתוכל להוסיף למסמך:
- מסמך - הקלד את המידע בעמודת החוברות. ניתן לערוך את הטקסט שהוזן על ידי לחיצה על התג בית ובחר את האפשרויות בקטע "גופן" לאחר שסימנת את הטקסט לעריכה.
- תְמוּנָה ודא שמצביע העכבר ממוקם במקום שבו ברצונך להוסיף את התמונה, ואז לחץ לְהַכנִיס, בחר תמונותבחר את התמונה ולחץ לְהַכנִיס אוֹ לִפְתוֹחַ.
שמור את החוברת שלך באופן הבא:
- חלונות נְקִישָׁה קוֹבֶץ, בחר שמור כ, לחץ לחיצה כפולה מחשב זה, בחר תיקיית שמור בצד שמאל של החלון, תן לחוברת שלך שם בשדה "שם קובץ" ובחר להציל.
- מק נְקִישָׁה קוֹבֶץלחץ שמור כ ..., שם את החוברת שלך בשדה "שמור בשם", לחץ על "איפה" ואז בחר תיקיית שמור ובחר להציל.
עֵצָה
- עדיף לעצב את פריסת החוברת על נייר לפני שעובדים ב- Word.
- זכור לבחור במצב דופלקס בעת הדפסת עלונים.
אַזהָרָה
- עיצוב חוברת לפי רצונכם ייקח יותר זמן ומאמץ מאשר יצירת חוברת לפי תבנית.