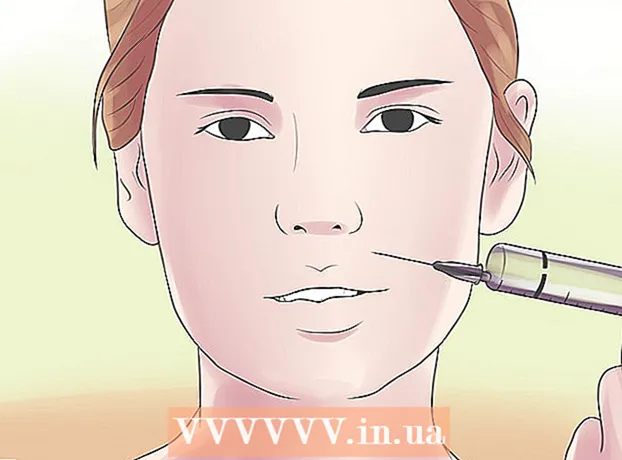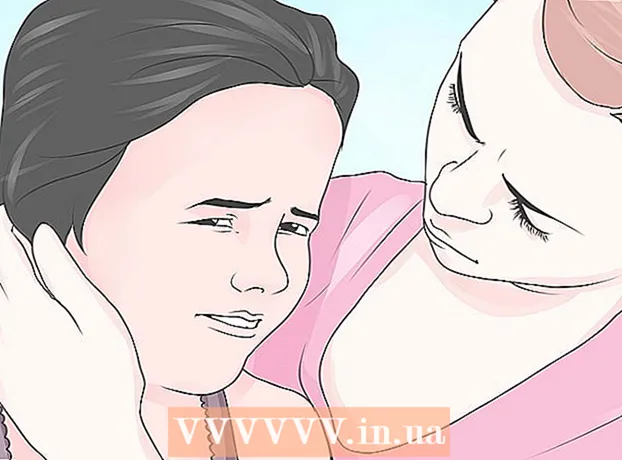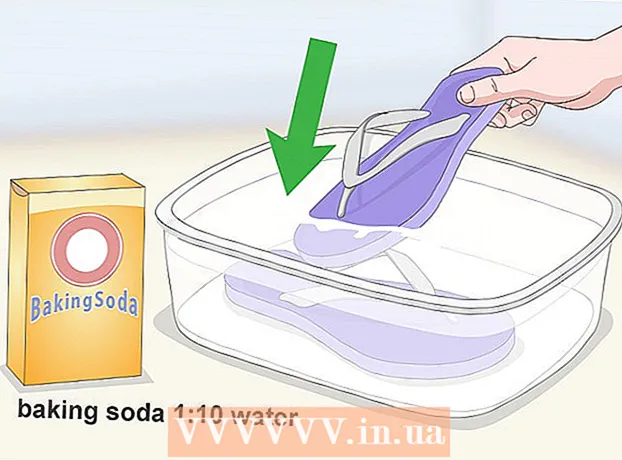מְחַבֵּר:
Louise Ward
תאריך הבריאה:
9 פברואר 2021
תאריך עדכון:
1 יולי 2024

תוֹכֶן
WikiHow זה מלמד כיצד למצוא הודעות דואר אלקטרוני ישנות או קשות למציאת Gmail במחשב, בטלפון או בטאבלט. תוכל למצוא מיילים לפי תאריך, שולח או גוף ההודעה.
צעדים
שיטה 1 מתוך 5: מצא לפי תאריך בטלפון
נמצא מימין לסרגל החיפוש. אפשרויות סינון החיפוש יופיעו.
לחץ על התפריט "תאריך בתוך" בתחתית אפשרות סינון החיפוש.

בחר טווח תאריכים. תוכל לבחור את טווחי תאריכי ההתחלה והסיום. ל"תאריך בתוך "יש אפשרויות רבות, בין יום אחד (יום אחד) לשנה אחת (שנה אחת).
לחץ על השורה לצד השורה "תאריך בתוך". מימין לפריט זה יש סמל לוח שנה. יופיע לך לוח שנה לבחירת תאריך.

בחר תאריך. לחץ על התאריך בלוח השנה שברצונך לבחור. לחץ על כפתור התמונה "<"אוֹ">"בראש לוח השנה כדי לעבור לחודש הבא או הקודם.- אתה צריך לוודא שה- "כל הדואר"(כל ההודעות) נמצא בשורה הבאה, לצד הכותרת" חיפוש "בתחתית מסנן החיפוש שנבחר.
- תוכל לשפר את החיפוש שלך עוד יותר על ידי הזנת שם הנמען / שולח או כתובת הדוא"ל בשורות "אל:" או "מאת:" בתוך אפשרויות סינון החיפוש. לחיפוש לפי משפט או מילה בדוא"ל או בשורת הנושא, הזן את הטקסט בשורה "יש את המילים".

נְקִישָׁה לחפש. כפתור כחול זה נמצא בתחתית אפשרויות סינון החיפוש. הודעות דוא"ל בטווח הזמן לפני ואחרי התאריך שבחרת יופיעו.- לחלופין, תוכל למצוא הודעות דוא"ל לפני תאריך ספציפי על ידי הקלדת "לפני:" ותאריך לפי פורמט YYYY / MM / DD בסרגל החיפוש. לדוגמה, תוכל למצוא הודעות דוא"ל ישנות על ידי הקלדה לפני: 2018/04/08 לסרגל החיפוש.
- תוכל גם למצוא הודעות דוא"ל בטווח תאריכים על ידי הקלדת "after:" עם תאריך התחלה בפורמט YYYY / MM / DD, ואחריו "לפני:", ותאריך הסיום גם בפורמט YYYY / MM /. DD בסרגל החיפוש. לדוגמה, תוכל למצוא הודעות דוא"ל במאי 2019 על ידי הקלדה אחרי: 2019/05/01 לפני: 2019/05/31 לסרגל החיפוש.
- באפשרותך לצמצם את החיפוש על ידי הזנת שם / כתובת הדוא"ל של הנמען / השולח לאחר התאריך, או מילות מפתח / משפטים בגוף הדוא"ל.
שיטה 3 מתוך 5: חיפוש לפי שולח או תוכן
גִישָׁה https://www.gmail.com. אם אינך מחובר לחשבונך, המשך כעת.
- אם אתה משתמש ב- Gmail בטלפון או בטאבלט, הקש על סמל המעטפה האדום-לבן עם התווית "Gmail" במסך הבית או במגירת היישום.
- שיטה זו תמצא את כל ההודעות בחשבון Gmail שלך, כולל הודעות דוא"ל שארכית.
לחץ או הקש על סרגל החיפוש בחלקו העליון של המסך.
הזן מילות מפתח בסרגל החיפוש בחלק העליון של Gmail. להלן מספר דרכים שונות בהן אתה יכול לחפש לפי מילות מפתח, נמענים ספציפיים ושולחים:
- חיפוש לפי שולח: הזן את התחביר מ:שׁוֹלֵחַ לסרגל החיפוש, שם "השולח" הוא השם או כתובת הדוא"ל של האדם ששלח את ההודעה.
- חפש לפי נמען: הזן את התחביר גָדוֹל:מקבל, כאשר "מקבל" הוא שם או כתובת הדוא"ל של האדם שאליו שלחת את ההודעה.
- חפש לפי מילה או משפט: הזן את התחביר "מילה או ביטוי", כאשר "מילה או ביטוי" היא המילה או המשפט שאתה מחפש.
- חפש לפי נושא: הזן את התחביר נושא:מִלָה, כאשר "מילה" היא המילה בנושא שאתה זוכר.
- ניתן גם לשלב מילות מפתח לחיפוש. לדוגמה, אם ברצונך למצוא דוא"ל מ- [email protected] עם נושא המילה "למד", הזן: מאת: [email protected] נושא: ללמוד.
- ראה גם את שיטת חיפוש התאריכים כדי ללמוד כיצד לסקור הודעות דוא"ל שהגיעו לפני, אחרי או בין טווח זמנים ספציפי.
ללחוץ ↵ היכנסו אוֹ ⏎ לחזור. תוצאות החיפוש יופיעו לפי סדר חדש לחדש.
- אם אתה נמצא במחשב, מספר הדוא"ל שתואם את פרטי החיפוש יוצג בפינה השמאלית העליונה של התוצאות. המספר יציג משהו כזה: "1-50 מתוך 133" (המספר ישתנה בהתאם לעובדה), אתה יכול להשתמש בכפתורי החץ בצד ימין כדי לראות את דף התוצאה הבא.
- אם יש מאות תוצאות חיפוש ומעלה, תוכל לסדר מחדש את התוצאות מהישנות לחדשות. לחץ על מספר התוצאה ובחר ישן ביותר.
שיטה 4 מתוך 5: הצגת הודעות דוא"ל שנמחקו במחשב
גִישָׁה https://www.gmail.com. אם אינך מחובר לחשבונך, המשך כעת.
- החל שיטה זו אם ברצונך לבדוק או לשחזר הודעות דוא"ל שנמחקו מ- Gmail בעבר.
- הודעות דוא"ל שנמחקו נשארות בתיקיית האשפה למשך 30 יום לפני שנעלמות לנצח. לאחר 30 יום לא ניתן לשחזר הודעות דוא"ל אלה.
לחץ על תיקיה אַשׁפָּה ממוקם בתפריט האנכי בצד שמאל של המסך. תופיע רשימה של כל ההודעות שלא נמחקו לצמיתות.
- אם אתה רואה רק סמלים במקום שם אפשרות התפריט, לחץ על סמל פח האשפה.
- יתכן שתצטרך ללחוץ יותר (הוסף) בתחתית התפריט כדי להרחיב את הרשימה.
פתח את הדוא"ל. לחץ על נושא הדוא"ל כדי לפתוח אותו. תוכן הדואר האלקטרוני המקורי יופיע.
לחץ על סמל התיקייה עם חץ שמצביע ימינה. סמל זה נמצא בחלק העליון של המסך, מתחת לסרגל החיפוש. זוהי האפשרות "עבור אל". התפריט של תיקיות Gmail וחשבון Google ייפתח.
נְקִישָׁה תיבת הדואר הנכנס (תיבת הדואר הנכנס). אפשרות זו נמצאת בתפריט הנפתח שמופיע בעת לחיצה על סמל "העבר אל". הודעת הדוא"ל שתבחר תועבר מתיקיית האשפה לתיקיית תיבת הדואר הנכנס. פרסומת
שיטה 5 מתוך 5: הצג הודעות דוא"ל שנמחקו בטלפון או בטאבלט
פתח את Gmail בטלפון או בטאבלט שלך. אפליקציה זו עם סמל מעטפה אדום ולבן ממוקמת בדרך כלל במסך הבית (אייפון / אייפד) או במגירת האפליקציות (אנדרואיד).
- השתמש בשיטה זו אם ברצונך לבדוק או לשחזר הודעות דוא"ל שנמחקו מ- Gmail בעבר.
- הודעות דוא"ל שנמחקו יישארו בתיקיית האשפה למשך 30 יום לפני שייעלמו לנצח. לאחר 30 יום לא ניתן לשחזר הודעות דוא"ל אלה.
לחץ על התפריט ≡ בפינה השמאלית העליונה.
נְקִישָׁה אַשׁפָּה. בהתאם לגודל המסך שלך, ייתכן שיהיה עליך לגלול מטה כדי למצוא אותו. רשימת דוא"ל שלא נמחקה לצמיתות תופיע.
לחץ על דוא"ל כדי לפתוח אותו. תוכן הדואר האלקטרוני המקורי יופיע. אם ברצונך לשחזר את הודעת האימייל הזו ממחקה לנצח, המשך בשלבים הבאים.
לחץ על התפריט ⋮ בפינה הימנית העליונה של המסך, מימין לסמל המעטפה הקטן.
נְקִישָׁה לעבור ל נמצא קרוב לראש התפריט. תופיע רשימה של תיקיות ותיבת דואר נכנס.
בחר יעד. אם ברצונך להעביר דוא"ל זה לתיבת הדואר הנכנס הרגיל שלך, בחר ראשי. לאחר שתלחץ, הדוא"ל יישלח לשם.
- אם הדואר האלקטרוני לא נמצא תוך 30 יום מאז שנמחק, ייתכן שהדואר האלקטרוני הועבר לארכיון. השתמש באחת משיטות החיפוש במאמר זה כדי למצוא שוב הודעות דוא"ל.
עֵצָה
- אם אינך מוצא את הדוא"ל בתיבת הדואר הנכנס הראשי שלך, בדוק את התיקיות שלך ספאם (ספאם), חֶברָתִי (חֶברָה), מבצעים (פרסום) או אַשׁפָּה.
- כדי להבטיח שאתה מחפש את כל הדוא"ל, פריט כל הדואר יש לבחור ברשימת תיבות הדואר הנכנס.
- תוכלו למצוא מיילים ישנים יותר קלים על ידי מיון לפי נושא ותאריך קבלה.