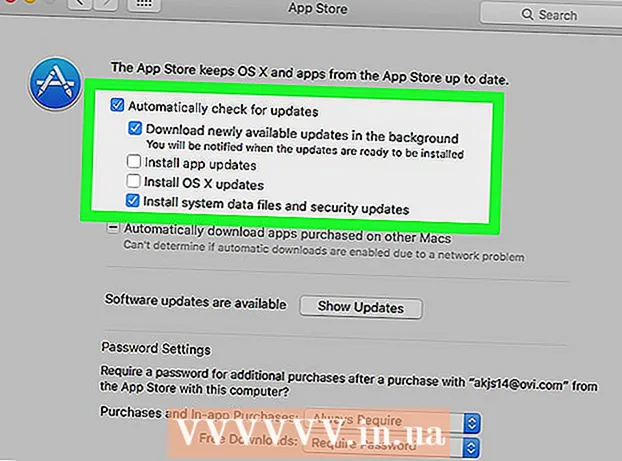מְחַבֵּר:
Randy Alexander
תאריך הבריאה:
28 אַפּרִיל 2021
תאריך עדכון:
1 יולי 2024

תוֹכֶן
במאמר זה, wikiHow ידריך כיצד להוריד קטעי וידאו מ- Netflix כדי שתוכלו לצפות בהם בכל עת, או להשתמש בפונקציה Watch Offline המובנית באפליקציית Netflix הניידת, או לשמור את המסך. מסך מחשב
צעדים
שיטה 1 מתוך 2: צפה בסרטונים במצב לא מקוון (iPhone / Android)
התחבר לרשת אלחוטית במידת האפשר. כשאתה מוריד תוכניות או סרטים מאפליקציית Netflix, עליך להוריד נתונים רבים. אז התחבר לרשת האלחוטית כדי לא לאבד חיובי נתונים ניידים.

התקן ועדכן את אפליקציית Netflix. אם יש לך iPhone, iPad, iPod Touch או מכשיר אנדרואיד, אתה יכול להשתמש באפליקציית Netflix כדי לשמור תוכן לצפייה לא מקוונת. באפשרותך להתקין את האפליקציה בחינם מחנות האפליקציות של המכשיר שלך.- אם Netflix מותקן, חפש עדכון בחנות האפליקציות שלך. עליך לעדכן לגרסה האחרונה כדי לשמור קטעי וידאו לצפייה לא מקוונת.

פתח את אפליקציית Netflix. לאחר התקנת או עדכון האפליקציה, לחץ על כפתור פתח בחנות האפליקציות או הקש על סמל Netflix בשולחן העבודה או ברשימת היישומים.
היכנס באמצעות חשבונך (במידת הצורך). אם הרגע התקנת את האפליקציה, עליך להיכנס באמצעות חשבון Netflix שלך.
- אם עדיין אין לך חשבון, אתה יכול להירשם לניסיון בחינם.

לחץ על הכפתור ☰. תראה סמל זה בפינה השמאלית העליונה של המסך.
לחץ על הכפתור זמין להורדה (יכול להוריד). אם אינך רואה אפשרות זו, אתה משתמש בגרסה ישנה של Netflix או שאין סרטונים שנצפו במצב לא מקוון בארצך.
מצא את הסרט או התוכנית שאתה רוצה להוריד. קטגוריות ההורדות יהיו מוגבלות יותר מאשר ברשת. אתה יכול לגשת לאותו סרט או להראות כותרים כפי שהיית עושה באינטרנט.
לחץ על הכפתור הורד (הורד) בסרט או בדף התוכנית. כפתור זה כולל סמל חץ המפנה מטה לשורה. תראה סמל זה לאחר לחיצה על כותרת הסרט ורשימה של כל פרק שניתן להוריד. אם אינך רואה זאת, לא ניתן לצפות במצב לא מקוון של הסרט או התוכנית שתבחר.
המתן להורדת התוכן. אתה יכול לראות את התקדמות ההורדה בפינה התחתונה של המסך.
לחץ על הכפתור ☰.
לחץ על הכפתור ההורדות שלי (ההורדות שלי). זה החלק המציג את כל הסרטונים שהורדתם וצילמתם.
לחץ על קובץ ההורדה כדי להתחיל לצפייה. לאחר ההורדה תוכלו לצפות בסרטון בכל עת ללא חיבור לרשת. פרסומת
שיטה 2 מתוך 2: הקלטת סרטים עם OBS (Windows / Mac)
פתח את אתר האינטרנט שלך תוכנת שידור פתוחה (OBS). זו תוכנת קוד פתוח בחינם המאפשרת לך להקליט תוכן המוצג על מסך המחשב שלך, אתה יכול להקליט קטעי וידאו שצופים בנטפליקס.
- OBS הוא לגמרי בחינם וללא מודעות, שפותח על ידי הקהילה הפתוחה. אף אחד לא מרוויח כשאתה מתקין ומשתמש בתוכנה זו.
לחץ על הכפתור הורד את OBS Studio (הורד את OBS).
לחץ על מערכת הפעלה תואמת. תמיכה ב- OBS ב- Windows, Mac ו- Linux דומה יחסית.
לחץ על המתקין לאחר ההורדה. אתה יכול להסתכל ברשימת ההורדות בדפדפן אינטרנט או בתיקיית ההורדות.
עקוב אחר ההוראות להתקנת OBS. כל עוד אתה מוריד את התוכנה ישירות מאתר OBS, אין צורך לדאוג לתוכנית הזדונית.
הפעל את OBS לאחר ההתקנה. תישאל אם ברצונך להפעיל את התוכנית באופן אוטומטי לאחר ההתקנה.
לחץ על הכפתור הגדרות (הגדרה). כפתור זה תמצא בפינה הימנית התחתונה של חלון OBS.
לחץ על הכרטיסייה מקשי קיצור (מקש חם). זוהי לשונית בשבילך ליצור קיצור דרך להתחיל ולהפסיק את ההקלטה מבלי לפתוח את תוכנית OBS. קיצורי דרך שימושיים ביותר מכיוון שתקליט את כל התוכן על המסך.
לחץ על השדה התחל להקליט (התחל להקליט).
לחץ על שילוב המקשים שבו ברצונך להשתמש. אל תשתמש בהקשות מקשים שתואמות פונקציות בדפדפן.
לחץ על השדה הפסק להקליט (הפסק להקליט).
לחץ על שילוב המקשים שבו ברצונך להשתמש. בחר את שילוב המקשים ממש ליד התחל הקלטה לזכירה קלה. לדוגמה, אם אתה מגדיר את קיצור הדרך של התחל הקלטה ל- Ctrl+⇧ משמרת+F11 ניתן להגדיר עצירת הקלטה ל Ctrl+⇧ משמרת+F12.
לחץ על הכרטיסייה תְפוּקָה (תְפוּקָה). זוהי לשונית בה תוכלו להגדיר את איכות הסרט המוקלט ואת המיקום לשמירתו.
נְקִישָׁה לְדַפדֵף (גישה) בבית הספר נתיב הקלטה (קו שיא). זוהי הפעולה לבחירת היכן לשמור את הסרטון המוגמר. כברירת מחדל, הסרטון נשמר בתיקיית הסרטונים.
לחץ על התפריט פורמט הקלטה (פורמט הקלטה).
נְקִישָׁה mp4. זהו פורמט פופולרי וניתן לצפות בו ברוב המכשירים. אם ברצונך להשתמש בפורמט ספציפי, תוכל לבחור משלב זה.
נְקִישָׁה להגיש מועמדות (החל) ואז לחץ בסדר. זוהי פעולת שמירת השינויים.
לחץ על הכפתור + בסוף הרשימה מקורות (מָקוֹר).
נְקִישָׁה לכידת תצוגה (הקלטת מסך).
נְקִישָׁה בסדר.
לא בדוק לכידת הסמן (רשומת הסמן העכבר). לפיכך התוכנית לא תתעד את סמן העכבר המופיע על המסך.
לחץ על הכפתור בסדר. אם אתה מוכן להקליט את מה שמוצג על המסך.
השתק את המיקרופון. אם יש לך מיקרופון מחובר, לחץ על כפתור ההשתקה לצד קטע המיקסר בחלון OBS.
כבה תוכניות מיותרות. עליכם להגביל את הסיכוי שההודעה תופיע באופן ספונטני או יופרע על ידי צליל. כבה את כל התוכניות שאינן בשימוש למעט OBS.
פתח את Chrome או Firefox. אתה יכול להקליט את תצוגת המסך תוך שימוש בדפדפנים אלה ו- Explorer או Edge לא יכולים.
היכנס לאתר נטפליקס והתחבר. היכנס באמצעות חשבון Netflix שלך בדפדפן שלך.
בחר את הסרטון שברצונך לצפות בו. אתה יכול להקליט כל סרט או תוכנית טלוויזיה ב- Netflix.
השהה מיד. אם ברצונך לעבור לתצוגת מסך מלא ולהתחיל להקליט. תוכלו לצפות בתכנית מההתחלה ..
לחץ על הכפתור מסך מלא (מסך מלא). תוכלו למצוא כפתור זה בצד ימין של סרגל הבקרה.
לחץ על שילוב המקשים התחל הקלטה. OBS החל להקליט. אינך רואה שום הודעה.
לחץ על הפעל ב- Netflix. הסרטון מתחיל להתנגן.
הפעל את הסרטון עד הסוף. אל תכבה וידאו או החלף חלונות. אתה יכול לכבות את המסך או את הרמקולים אם אתה לא רוצה לחכות בזמן ההקלטה.
לחץ על שילוב המקשים עצור הקלטה כאשר הסרטון מסתיים. הסרטון שהוקלט נשמר בתיקיה שבחרת בעבר.
גזור סרטונים באמצעות תוכנית עריכה בחינם. ישנן תוכנות רבות בחינם שתוכלו לערוך את הסרטונים שלכם ולהיפטר מהקטעים המיותרים.
- ניתן להוריד את Avidemux, שהיא גם תוכנת קוד פתוח כמו OBS.
עֵצָה
- ניתן להוריד את רוב התוכן ב- Netflix באמצעות Torrent, אך במדינות רבות אין אפשרות להוריד תוכן שאינו בבעלותך.