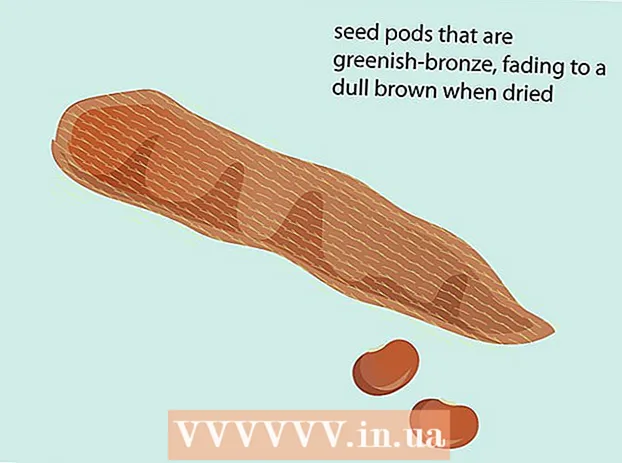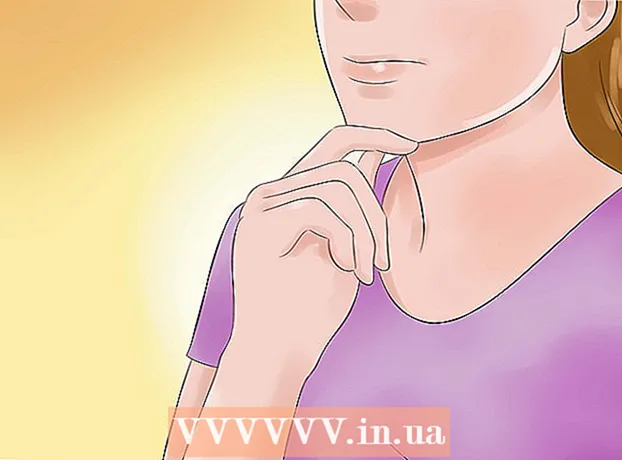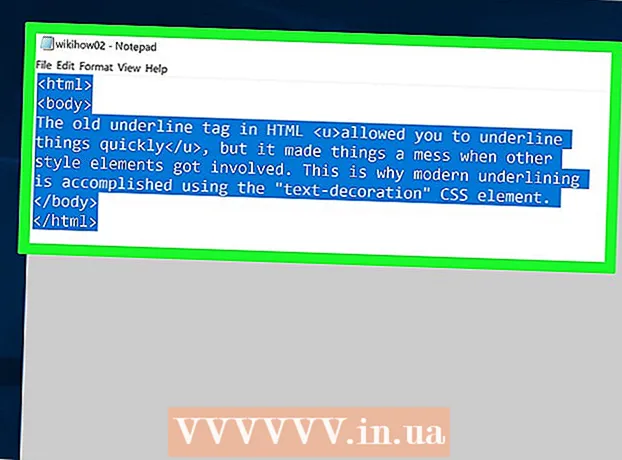מְחַבֵּר:
Laura McKinney
תאריך הבריאה:
8 אַפּרִיל 2021
תאריך עדכון:
1 יולי 2024

- תהליך הוספת יעדים מרובים ב- iOS וב- Android זהה.

- לחץ על "בחר במפה" כדי לסמן את המיקום שברצונך להשתמש בו כנקודת ההתחלה במפה. גרור והתקרב למפה כדי לסמן את המיקום.

הקש על "בחר יעד" והזן את היעד הראשון שלך. ניתן להזין כתובת, למצוא שם עסק או כתובת, או ללחוץ על "בחר במפה". אם תבחר באפשרות "בחר במפה", תוכל לגרור ולהתקרב למפה כדי לסמן את מיקום היעד.


לחץ על כפתור ⋮ בפינה השמאלית העליונה של המסך. כפתור זה מופיע לאחר כניסה למיקום ההתחלתי, תראה מסלול המוצג על המפה.

- אם אינך רואה אפשרות זו, ייתכן שהמכשיר שלך ישן מכדי שלא יתמוך בתכונה זו.

הזן את היעד השני שלך. אתה יכול לחפש לפי מיקום או כתובת, או ללחוץ על "בחר במפה" כדי לתייג את המיקום.

שיטה 2 מתוך 2: השתמש במפות Google באינטרנט
פתח את אתר מפות Google במחשב שלך. אתר גוגל מפות מאפשר לכם ליצור מפות של עד 9 יעדים.
לחץ על כפתור הוראות בצד ימין של תיבת החיפוש. פעולה זו פותחת את סרגל הצד כך שתזין את נקודת ההתחלה והיעד הראשונים שלך.
בחר מצב נסיעה. השתמש בכפתורים בסרגל הצד כדי לבחור את התנועה שלך. אתה יכול להגדיר יעדים מרובים לנהיגה, הליכה או רכיבה על אופניים, ולא ניתן להגדיר אותך כאשר אתה צריך להחליף רכב או לטוס.
הזן את נקודת ההתחלה שלך. אתה יכול להזין כתובת, עסק או ציון דרך ולחץ על מיקום במפה. לחץ על "המיקום שלי" בחלק העליון של תוצאות החיפוש כדי להשתמש במיקום הנוכחי של המחשב שלך. יתכן שהדפדפן שלך יבקש ממך לתת למפות Google הרשאה לקבוע את המיקום הנוכחי.
- עליך להזין נקודת התחלה לפני שתוסיף יעדים נוספים.
הזן את היעד הראשון שלך. לחץ על תיבת הדו-שיח "בחר יעד" והזן את אותו יעד בו נקודת המוצא שלך.
לחץ על כפתור "+" מתחת ליעד. כפתור זה מאפשר לך להוסיף נתיב יעד מתחת ליעד השני.
- אל תשכח להגדיר גם נקודת התחלה וגם יעד, אחרת לא תראה לחצן "+".
- אם אינך רואה את כפתור "+", תצטרך לסגור את "אפשרויות מסלול". יתכן ובחרת בשיטת הנסיעה הלא נכונה, מכיוון שמטוסים או רכבים מתחלפים אינם תומכים ביעדים נוספים.
הוסף יעד שני. לאחר לחיצה על כפתור "+", הזן את אותו יעד שני כמו הראשון. תראה את המסלול שלך מותאם, ותועבר ליעד השני לאחר שתגיע ליעד הראשון.
חזור על השלבים שלעיל כדי להוסיף את היעדים הנותרים. אתה יכול להמשיך להוסיף יעדים עד שתשלים את הנסיעה. מותר לבחור רק אמצעי תחבורה אחד במהלך הטיול שלך.
- ניתן להגדיר עד 10 מיקומים, כולל נקודת ההתחלה. אם לטיול שלך יש יעדים נוספים, עליך ליצור מפות נוספות.
גרור את הנקודות ליד היעד כדי לסדר מחדש. אתה יכול לגרור ולשחרר את הנקודות ליד היעד אם אתה צריך לסדר את הנסיעה מחדש. המסלול החדש יחשב מחדש.
לחץ על המסלול שבו ברצונך להשתמש. אם ישנם מספר מסלולים לטיול, הם מופיעים מתחת ליעדים, יחד עם זמן הנסיעה הכולל. לחץ על המסלול כדי לראות כל יעד בתורו.
- אינך יכול לשלוח מספר יעדים למכשיר הנייד שלך, ולכן אפשרות זו אפורה.
לחץ על כפתור "הדפס" כדי להדפיס את המפה. יש לך שתי אפשרויות: הדפס עם מפות או הדפס רק מדריכי טקסט.
- אתה יכול ללחוץ על כפתור השיתוף ולשלוח קישור למפה לאחרים באמצעות דוא"ל.