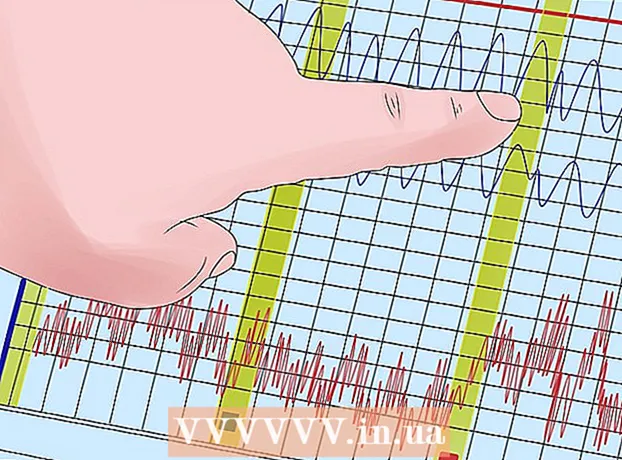מְחַבֵּר:
Peter Berry
תאריך הבריאה:
11 יולי 2021
תאריך עדכון:
23 יוני 2024

תוֹכֶן
הנה מאמר שמראה לך כיצד להוסיף כתובת של מקום חסר למפות Google. תוכל לעשות זאת בגרסאות הניידות והשולחנות של מפות Google. אם ברצונך להוסיף עסק למפות Google, רישום עסק בגוגל יעזור לך לעשות זאת.
צעדים
שיטה 1 מתוך 2: בטלפון
פתח את מפות Google. הקש על אפליקציית מפות Google עם סמל הסיכה במפה. פעולה זו תפתח את מסך המפה.
- בחר חשבון או הזן את כתובת הדוא"ל והסיסמה שלך לפני שתמשיך, אם תתבקש לעשות זאת.
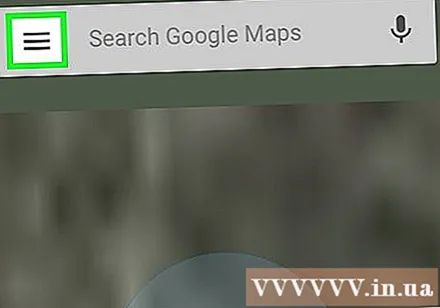
לגעת ☰. זה הסמל בפינה השמאלית העליונה של המסך. תפריט יופיע כאן.
לגעת הוסף מקום חסר (הוסף מיקומים חסרים). אפשרות זו מוצגת בסמוך לתחתית התפריט. לאחר הלחיצה תועבר לדף "הוסף מקום".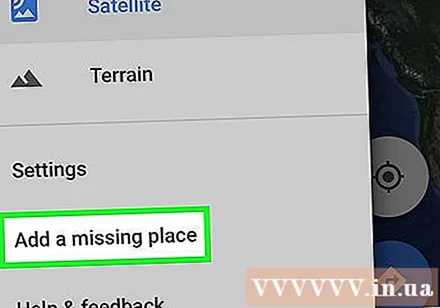
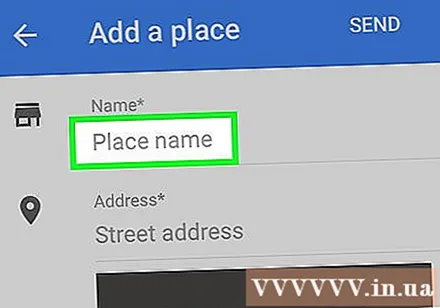
הוסף את שם המקום. הקש על השדה "שם" בחלק העליון של המסך והזן את שם המקום.- עליך להזין את שם התצוגה הנכון של המקום.
הכנס כתובת. גע בשדה "כתובת" והזן את מספר הרחוב ושם הרחוב של המיקום. ודא שהעיר, המחוז והמיקוד מוזנים במלואם.
- ככל שתזין יותר פרטים, כך גוגל תוודא את קיומו של אותו מקום מוקדם יותר.
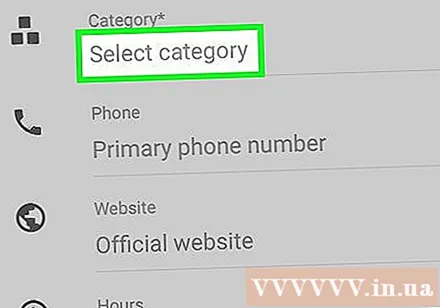
בחר את הקטגוריה עבור המקום. פשוט הקש על השדה "קטגוריה" ואז הקש על הקטגוריה שקשורה למיקום.- תוכל למצוא קטגוריות ספציפיות על ידי הזנת מידע בשדה הזנת הנתונים.
הזן מידע אופציונלי. אנא הוסף מידע אופציונלי עבור אותו מקום:
- מספר טלפון לגעת בבית הספר טלפון (טלפון) והזן את מספר הטלפון של המקום.
- עמוד אינטרנט לגעת בבית הספר אתר אינטרנט (אתר) והזן את כתובת האינטרנט של המקום.
- שעות פעילות נוספות גע בתיבה הוסף שעות (הוסף שעות פעילות), בחר את מספר ימי הפעילות ולאחר מכן הוסף שעות פתיחה וסגירה על ידי נגיעה הגדר שעות פתיחה וסגירה (קבעו שעות פתיחה וסגירה) ובחרו זמן מדויק. לאחר שהוספת שעות פעילות לפחות ביום אחד בשבוע, תוכל להוסיף שעות פעילות לימים אחרים על ידי הקשה על הקישור. הוסף שעות.
לגעת לִשְׁלוֹחַ (לשלוח). זהו הכפתור בפינה השמאלית העליונה של המסך. פעולה זו תשלח את בקשתך ל- Google. תקבל אימייל המסביר לך אם בקשתך התקבלה תוך שבועיים.
- בחלק מטלפוני Android, הקש במקום זאת על סמל מטוס הנייר בפינה השמאלית העליונה לִשְׁלוֹחַ.
שיטה 2 מתוך 2: במחשב
פתח את מפות Google. עבור אל https://www.google.com/maps מהדפדפן שלך. אם אתה מחובר למפות Google, תוכל להוסיף מיקומים מאתר זה.
- אם אינך מחובר לחיצה להתחבר (היכנס) בפינה השמאלית העליונה של הדף והזן את כתובת הדוא"ל והסיסמה שלך ב- Google לפני שתמשיך.
נְקִישָׁה ☰. אפשרות זו מוצגת בפינה השמאלית העליונה של הדף. תפריט יופיע בצד שמאל של החלון.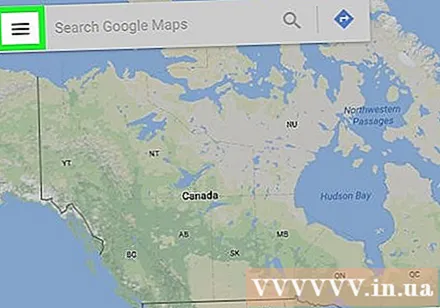
נְקִישָׁה הוסף מקום חסר (הוסף מיקומים חסרים). זהו הקישור קרוב לתחתית התפריט המוצג כעת. לאחר הלחיצה, המסך יציג בפניך את חלון "הוסף מקום" בפינה השמאלית העליונה של הדף.
הזן שם למקום. לחץ על השדה "שם" מעל לחלון "הוסף מקום" והזן את שם המקום שתרצה להוסיף.
הוסף את כתובת המקום. תזין את מספר הבית ואת שם הרחוב בשדה "כתובת". אל תשכח להזין עיר, מחוז ומיקוד (אם רלוונטי).
בחר קטגוריה. לחץ על השדה "קטגוריה", ואז לחץ על קטגוריית המקום (למשל מִסעָדָה (מסעדות)) בתפריט המוצג כעת.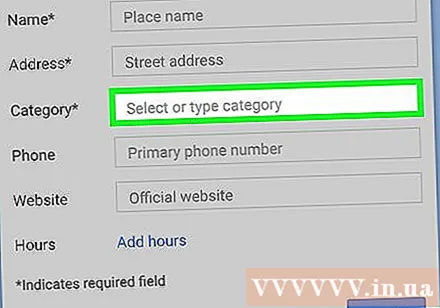
- תוכל למצוא קטגוריות ספציפיות על ידי הזנת מידע לתיבת הזנת הנתונים.
הוסף מידע נוסף על המקום. הנה כמה מידע אופציונלי שתוכל להוסיף:
- מספר טלפון לחץ על השדה טלפון (טלפון) והזן את מספר הטלפון של המקום.
- עמוד אינטרנט לחץ על התא אתר אינטרנט (אתר), ואז הזן את כתובת האתר של המקום.
- שעות פעילות לחץ על הקישור הוסף שעות (הוסף שעות פעילות) בחר את מספר ימי הפעילות ואז הוסף שעות פתיחה וסגירה. אתה יכול ללחוץ הוסף שעות שוב לשעות פעילות נוספות לימים אחרים במידת הצורך.
נְקִישָׁה שלח (לשלוח). זהו הכפתור הכחול בפינה השמאלית התחתונה של חלון "הוסף מקום". אם המקום שהזנת עדיין לא נמצא במפות Google, הדבר ישלח ל- Google בקשה למיקומים נוספים. תקבל אימייל המאשר שהמיקום התווסף תוך שבועיים.
- אם המיקום כבר קיים, המסך יציג חלון התראות עם הכתובת הנוכחית של אותו מיקום.
- אם חלון ההודעה המראה שכתובת המיקום הקיים אינה נכונה, תוכל ללחוץ הגש בכל מקום (המשך שליחה).