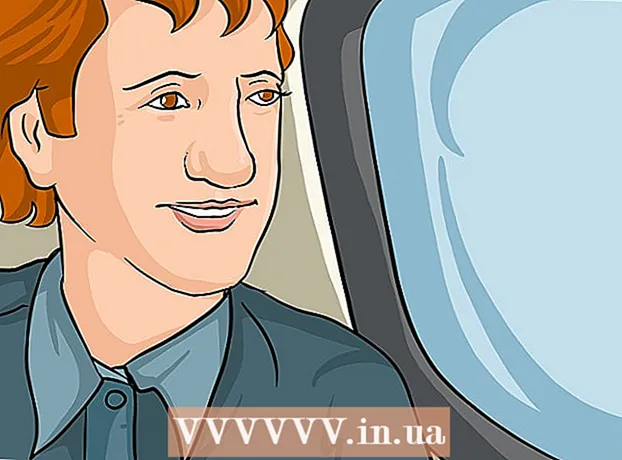מְחַבֵּר:
John Stephens
תאריך הבריאה:
24 יָנוּאָר 2021
תאריך עדכון:
1 יולי 2024

תוֹכֶן
WikiHow זה מלמד כיצד ליצור מסמכים בגודל פוסטר באמצעות Microsoft Word ב- Windows או ב- MacOS. לפני שתתחיל, ודא שיש לך נייר בגודל הרצוי ושהמדפסת תהיה מסוגלת להדפיס פורמטים גדולים. אם אינכם יכולים (או לא רוצים) להדפיס כרזה בבית, תוכלו לשלוח או להביא את הקובץ לשירות הדפסה מקצועי.
צעדים
פתח את Microsoft Word. הפעל את Microsoft Word מתפריט התחל (Windows) או מתיקיית היישומים שלך (macOS). היישום יפתח מיד את העמוד "חדש".

לחץ על אפשרות מסמך ריק (המסמך ריק). זו האפשרות הראשונה ברשימת סוגי הקבצים החדשים.
לחץ על הכרטיס מַעֲרָך (פריסה) או פריסת דף (פריסת דף). שם התג עשוי להשתנות לפי הגרסה, אך אחת מהאפשרויות הללו נמצאת תמיד בראש האפליקציה.

לחץ על הכפתור גודל (גודל) בסרגל הכלים. אפשרות זו נמצאת בסמוך לפינה השמאלית העליונה של האפליקציה. אפשרויות גודל שונות למסמך מופיעות.
בחר גודל לפוסטר שלך. הערה: ייתכן שמדפסות ביתיות אינן תומכות בפורמטים גדולים. כדי להתאים אישית את הגודל, עליך ללחוץ עוד גדלי נייר (גודל נייר שונה) בתחתית התפריט ובחר בפרמטר המתאים.
- אם אתה צריך להדפיס פוסטר גדול, אתה יכול ליצור קובץ, לשמור אותו בכונן הבזק מסוג USB ולקחת אותו לחנות דפוס מקצועית.
- גודל הפוסטר הפופולרי הנתמך על ידי רוב המדפסות הביתיות הוא 11x17 אינץ '(279 x 432 מ"מ). אתה יכול למצוא נייר של 279 x 432 מ"מ בכל חנות דפוס.

בחר את כיוון הכרזה. אם ברצונך להדפיס את הפוסטר במצב נוף (נוף), עליך ללחוץ על התפריט נטייה (כיוון) בכרטיס פריסת דף ולבחור נוֹף. אם אתה מרוצה ממצב דיוקן, תוכל לדלג על שלב זה.
צור כותרת. בכרזות פוסטר רבות יש כותרת גדולה בכותרת העליונה. אם ברצונך להוסיף כותרת, בצע את הפעולות הבאות:
- לחץ על הכרטיס לְהַכנִיס (הכנס) בחלק העליון.
- נְקִישָׁה תיבת טקסט (תיבת הטקסט) נמצאת בסמוך לפינה השמאלית העליונה של Word.
- בחר תיבת טקסט פשוטה (תיבת טקסט פשוטה) להכנסת תיבת טקסט.
- הזן כמה מילים שתרצה להציג בפורמט גדול על הכרזה.
- הדגש טקסט בשורות נושא.
- לחץ על הכרטיס בית כדי לחזור לאפשרויות הגופן, ואז לבחור משהו שקל לקרוא בגודל גדול. אתה יכול גם לבחור צבע אם אתה רוצה פוסטר צבעוני.
- גרור את הגבול של מסגרת הטקסט כדי להתאים את הגודל הרצוי. ניתן גם להעביר את תיבת הטקסט למיקום אחר על ידי ריחוף מעל אחת השורות וגרירה.
- דרך נוספת להכניס את שורת הנושא היא ללחוץ אמנות מילים (אמנות מילים) בכרטיס לְהַכנִיס ואז בחר סגנון. זו דרך מהירה אם ברצונך ליצור טקסט אמנותי מבלי לציין את צבע הגופן וגודלו. ראה מידע מקוון נוסף על יצירת אמנות טקסט כדי ללמוד על תכונה זו.
הכנס גרפיקה לפוסטרים לקידום מכירות. אם יש לך תמונה או איור ספציפי להכניס לפוסטר שלך, לחץ על התג לְהַכנִיס ולבחור תמונות. אם ברצונך שהתמונה תופיע מתחת לכותרת, תוכל לגרור את תיבת הטקסט של הכותרת מעל התמונה.
- ניתן גם להוסיף ולהתאים אישית צורות. כדי להוסיף צורה, לחץ על הכרטיס לְהַכנִיס ולבחור צורות. לאחר מכן בחר את הצורה והשתמש בעכבר כדי לצייר במיקום הרצוי. ניתן להוסיף טקסט לגיאומטריה על ידי לחיצה כפולה עליו להפעלת מצביע העכבר.
הוסף טקסט רגיל. כדי להוסיף טקסט לפוסטר שלך, הוסף מסגרת טקסט נוספת הדומה לאופן שבו היית יוצר את הכותרת שלך עם תגים לְהַכנִיסואז הזן את התוכן שלך. לאחר מכן תוכל להמשיך לעצב את הטקסט על פי הגופן והכיוון הרצוי על ידי חזרה ללשונית בית.
- אם ברצונך להוסיף טקסט ליותר ממקום אחד בכרזה, הזן כל גוש טקסט בתיבה נפרדת. בדרך זו תוכלו לעצב בקלות כל אזור טקסט בנפרד, וכן להעבירו למיקום אחר במידת הצורך.
- כדי לשנות את כיוון הטקסט, לחץ על אחת מאפשרויות ההכוונה בקטע "פסקה" בכרטיס בית.
- ראה באופן מקוון יותר כיצד לעטוף טקסט בשורה אחת באמצעות האפשרות גלישת טקסט.
- ראה גם שנה את כיוון הטקסט במאמר של Microsoft Word ולמד כמה טיפים להפניית טקסט בכרזות.
שמור את הכרזה המוגמרת. כדי להמשיך, לחץ על התפריט קוֹבֶץ (קובץ) בפינה השמאלית העליונה, בחר שמור כ (שמור בשם) ואז שמור את הקובץ במיקום הרצוי.
הדפיסו כרזות. אם אתם מתכננים להדפיס כרזות בבית, המשיכו באופן הבא:
- הכנס את הנייר בגודל המתאים למדפסת. וודא כי זה תואם לגודל הכרזה שהוצבה.
- לחץ על התפריט קוֹבֶץ בפינה השמאלית העליונה.
- נְקִישָׁה הדפס (הדפס).
- בחר מדפסות, התאם אישית צבעים והגדרות אחרות.
- נְקִישָׁה הדפס.
עֵצָה
- כדי להוסיף גבול סביב הפוסטר, תוכלו ללחוץ על התג Thiết kế (תכנן) ובחר גבולות העמודים (גבול העמוד).