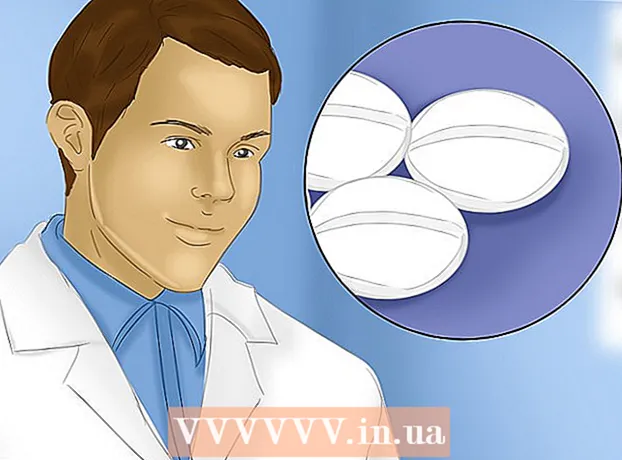מְחַבֵּר:
John Stephens
תאריך הבריאה:
22 יָנוּאָר 2021
תאריך עדכון:
28 יוני 2024
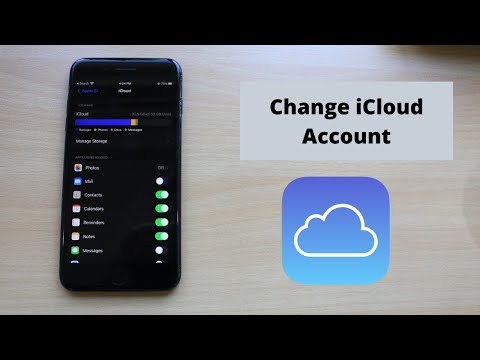
תוֹכֶן
מאמר זה ידריך כיצד לשנות את חשבון iCloud המשויך למכשיר Apple לחשבון אחר.
צעדים
שיטה 1 מתוך 3: באייפון או באייפד
פתח את הגדרות המכשיר. זו אפליקציה שיש לה סמל גלגל שיניים אפור (⚙️) ומוצגת בדרך כלל על מסך הבית.
- לחץ כאן ↓, אם ברצונך לשנות את חשבון iCloud שלך ב- iPhone או ב- iPad משומשים.

הקש על מזהה Apple. זה החלק בחלק העליון של המסך שמציג את השם והתמונה שהוספת קודם.- אם אתה משתמש בגרסה ישנה יותר של iOS, הקש על iCloud.
גלול מטה ובחר התנתק (התנתק) בתחתית התפריט הנפתח.

הכנס את הסיסמה שלך. הקלד את סיסמת ה- Apple ID שלך בשדה קלט המידע.
בחר לכבות (כבוי) בתחתית תיבת הדו-שיח. פעולה זו תשבית את התכונה "מצא את האייפון שלי" של חשבון iCloud הנוכחי במכשיר.

בחר את הנתונים שברצונך לשמור במכשיר. כדי לשמור עותק של נתוני iCloud ישנים, כגון אנשי קשר במכשיר שלך, תלחץ על המחוון לצד שם האפליקציה הרלוונטית כדי לעבור למצב "פועל" (ירוק).- כדי למחוק את כל נתוני iCloud במכשיר שלך, עליך לוודא שכל המחוונים "כבוי" (לבן).
בחר התנתק (התנתק) בפינה השמאלית העליונה של המסך.
בחר התנתק (להתנתק). זה יאשר שברצונך לצאת מחשבון iCloud הנוכחי שלך במכשיר.
פתח את הגדרות המכשיר. זו אפליקציה עם סמל גלגל שיניים אפור (⚙️) המוצג בדרך כלל על מסך הבית.
בחר היכנס אל (המכשיר) שלך (התחבר (המכשיר שלך)) בראש התפריט.
- אם ברצונך ליצור מזהה אפל חדש, בחר אין לך מזהה אפל או שכחת את זה? (אין לך מזהה Apple או שכחת?) מתחת לשדה הסיסמה על המסך ופעל לפי ההנחיות ליצירת מזהה Apple בחינם ו- iCloud.
- אם יש לך גרסה ישנה יותר של iOS, תבחר ב- iCloud.
הזן את מזהה ה- Apple והסיסמה שלך.
בחר להתחבר (התחברות) בפינה השמאלית העליונה של המסך.
- המסך יציג הנחיה "כניסה ל- iCloud" כשאתה ניגש לנתונים שלך במהלך תהליך הכניסה.
הזן את קוד הגישה של המכשיר שלך. זהו קוד הנעילה שנוצר בעת התקנת ההתקן.
איחוד נתונים. אם ברצונך למזג לוחות שנה, תזכורות, אנשי קשר, הערות ונתונים אחרים שנשמרו במכשיר שלך עם חשבון iCloud שלך, בחר לְמַזֵג (איחוד); אם אתה לא רוצה, אתה בוחר דון ומתמזגים (אל תתמזג).
בחר icloud בחלק השני של התפריט.
בחר את סוגי הנתונים שברצונך לשמור ב- iCloud. בקטע "אפליקציות המשתמשות ב- ICLOUD", דחף את המחוון ליד כל סוג נתונים שברצונך לשמור ל"אוף "(ירוק) או" כבוי "(לבן).
- הנתונים שנבחרו יופיעו ב- iCloud ובכל המכשירים שאליהם נכנסת באמצעות חשבון iCloud הקיים שלך.
- גלול מטה כדי לראות את הרשימה המלאה של אפליקציות שיכולות לגשת ל- iCloud.
שיטה 2 מתוך 3: במחשב מק
לחץ על תפריט Apple עם סמל התפוח השחור בפינה השמאלית העליונה של המסך.
נְקִישָׁה העדפות מערכת (אופציונלי) בחלק השני של הרשימה הנפתחת.
נְקִישָׁה icloud בצד שמאל של החלון.
נְקִישָׁה התנתק (התנתק) בפינה השמאלית התחתונה של החלון.
- כל נתוני iCloud שלך, כולל מידע על לוח השנה ותמונות iCloud, מוסרים מה- Mac שלך.
- אם מתקבלת הודעת שגיאה בעת יציאתך, הבעיה נגרמת ככל הנראה ממכשיר iPhone או מכשיר iOS אחר שאינו תקין. במקרה זה, תפתח את הגדרות המכשיר שלך, בחר Apple ID ואז בחר icloud, אז בא מחזיק מפתחות ודחף את המחוון לצד "מחזיק מפתחות iCloud" למצב "פועל" (ירוק).
לחץ על תפריט Apple עם סמל התפוח השחור בפינה השמאלית העליונה של המסך.
נְקִישָׁה העדפות מערכת (אופציונלי) בחלק השני של רשימת הבחירות.
בחר icloud בצד שמאל של החלון.
נְקִישָׁה להתחבר (כניסה) בראש תיבת הדו-שיח.
- אם ברצונך ליצור מזהה חדש של Apple, לחץ צור מזהה אפל ... (צור Apple ID ...) מתחת לשדה Apple ID המוצג על המסך ואז עקוב אחר הבקשה ליצור מזהה Apple ו- iCloud בחינם.
הזן את מזהה ה- Apple והסיסמה שלך. הקלד את כתובת הדוא"ל והסיסמה שלך מזהה Apple בשדות המתאימים בצד ימין של תיבת הדו-שיח.

נְקִישָׁה להתחבר (התחברות) בפינה השמאלית התחתונה של תיבת הדו-שיח.
אפשר להעדפות iCloud (העדפות iCloud) לבצע שינויים על ידי הזנת שם מנהל המערכת והסיסמה של ה- Mac.
- כשתתבקש, הזן את קוד הגישה של מכשיר אחר מכיוון שאימות דו-שלבי מופעל.

בחר נתוני סנכרון. סמן את התיבה מעל תיבת הדו-שיח אם ברצונך למזג את לוח השנה, התזכורות, אנשי הקשר, ההערות ונתונים אחרים השמורים בהתקן עם חשבון iCloud שלך. סמן את התיבה למטה כדי לאפשר את התכונה של מציאת המכשיר שלך במקרה של אובדן או גניבה.
נְקִישָׁה הַבָּא (המשך) בפינה השמאלית העליונה של תיבת הדו-שיח.
- נְקִישָׁה להתיר (מותר) כדי לאפשר סיוע בניווט עבור התכונה "מצא את ה- Mac שלי".

סמן את התיבה שליד "כונן iCloud" אם ברצונך לשמור קבצים ומסמכים ב- iCloud.- בחר לאילו אפליקציות תהיה גישה לכונן iCloud על ידי לחיצה על הכפתור אפשרויות (אופציונלי) לצד "כונן iCloud" בתיבת הדו-שיח.
בחר את סוגי הנתונים לסינכרון עם iCloud על ידי סימון התיבות שלמטה "כונן iCloud". לדוגמה, סמן את התיבה "תמונות" אם ברצונך לגבות ולגשת לאחסון התמונות שלך ב- iCloud. כעת, הנתונים שנבחרו נגישים ב- iCloud ובכל מכשיר שנכנס לחשבון iCloud הקיים שלך.
- עליך לגלול מטה כדי לראות את כל האפשרויות.
שיטה 3 מתוך 3: במכשיר iOS משומש
צרו קשר עם הבעלים הישן. אם קניתם iPhone משומש ממישהו אחר וחשבון ה- iCloud שלו עדיין מחובר למכשיר, תצטרכו ליצור איתו קשר כדי שייצאו מהחשבון במכשיר זה. אין דרך אחרת לצאת מהחשבון במכשיר. גם לאחר איפוס ההגדרות שלהם, עדיין תתבקש להזין את אישורי האישור שלהם.
בקש מהבעלים לשעבר לגשת לאתר iCloud שלהם. בעלים לשעבר יכולים לצאת מחשבונם במהירות ב- iPhone על ידי מעבר לאתר iCloud. הורה להם להיכנס עם החשבון המשויך למכשיר שלך.
הורה להם ללחוץ על כפתור ההגדרות בדף iCloud כדי לפתוח את דף הגדרות iCloud שלהם.
בקש מהבעלים הישן ללחוץ על ה- iPhone הישן שלו ברשימת המכשירים. פעולה זו תפתח חלון חדש עם פרטי iPhone.
הורה להם ללחוץ על כפתור "X" לצד שם האייפון. פעולה זו תסיר את ה- iPhone מחשבונם, ותאפשר לך להיכנס עם חשבון iCloud משלך. פרסומת