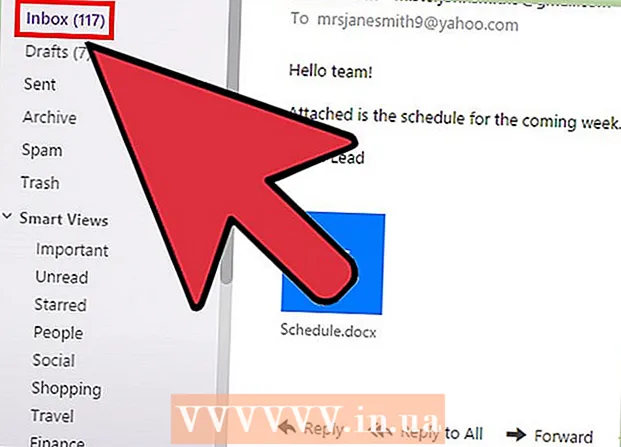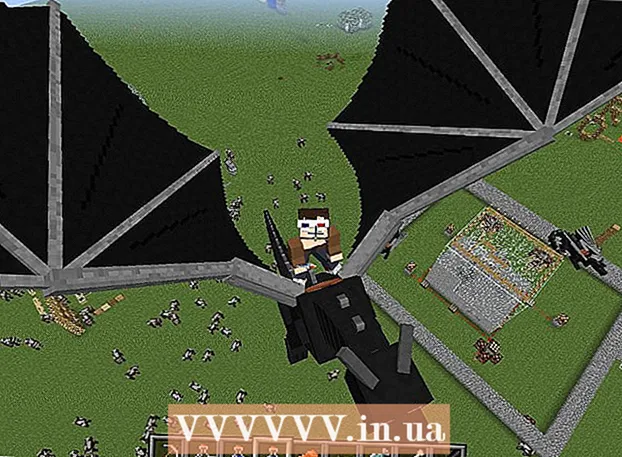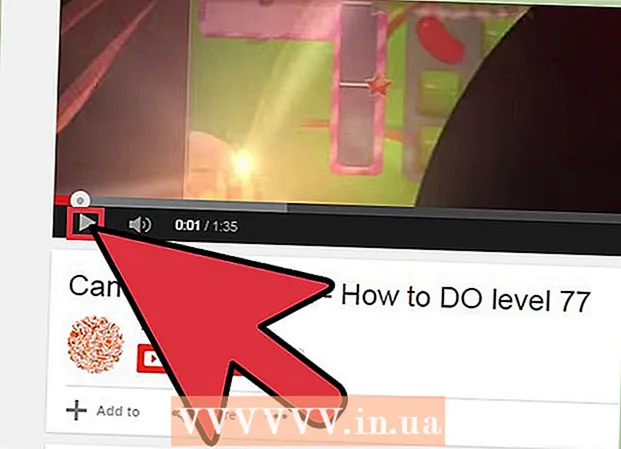מְחַבֵּר:
Laura McKinney
תאריך הבריאה:
8 אַפּרִיל 2021
תאריך עדכון:
1 יולי 2024

תוֹכֶן
Windows 7 מאפשר לך לשנות את שפת התצוגה עבור מרבית הממשק שלה. תהליך זה הוא די פשוט ויהיה השלם ביותר אם אתה משתמש ב- Windows 7 Ultimate או Enterprise. אם אתה משתמש ב- Windows 7 Starter, Basic או Home, אתה יכול להתקין חבילות ממשק שפה, שיעזרו להמיר את הרכיבים הנפוצים ביותר לשפה שבחרת. ניתן גם לשנות את שפת קלט המקלדת כדי להקל על ההקלדה בשפות אחרות.
צעדים
שיטה 1 מתוך 3: שפת תצוגה (Ultimate ו- Enterprise)
פתח את לוח הבקרה. אם אתה משתמש ב- Windows 7 Ultimate או Enterprise, אתה יכול להתקין חבילות שפה כדי להמיר את רוב המראה של Windows. חבילות שפה מיועדות ל- Ultimate ו- Enterprise בלבד. עבור Starter, Basic או Home, אתה יכול להתקין חבילות ממשק שפה (LIP). חבילה זו תסייע בתרגום עבור חלקים מסוימים בממשק ודורשת מהמחשב להתקין את שפת הבסיס. ראה פרטים בסעיף הבא.
- אתה יכול לפתוח את לוח הבקרה מתפריט התחל.

לחץ על התפריט "הצג לפי" ובחר "סמלים גדולים" או "סמלים קטנים". זה יאפשר לך לגשת במהירות לכל אחת מאפשרויות לוח הבקרה.
בחר ב- Windows Update. אתה יכול להשתמש בכלי Windows Update כדי להוריד כל אחת מחבילות השפה הזמינות.
לחץ על הקישור "# עדכון אופציונלי זמין ". אם הקישור אינו זמין, לחץ על "בדוק אם קיימים עדכונים".

לחץ בתיבה עבור השפה שברצונך להוריד. לאחר בחירת השפה, לחץ על הלחצן אישור.
לחץ על הכפתור.התקן עדכונים (התקן עדכונים). יתכן שתקבל הודעת קורות חיים מתכונת האבטחה של UAC, ותתבקש להזין סיסמת מנהל מערכת.
- הורדת חבילת השפה עשויה לארוך מספר דקות.
חזור ללוח הבקרה ובחר "אזור ושפה". בחר בכרטיסיה מקלדות ושפה.
בחר את השפה שהתקנת זה עתה מהתפריט הנפתח "בחר שפת תצוגה". כל השפות שהתקנת יופיעו כאן.
לחץ על הכפתור.להגיש מועמדות (החל) ואז לחץ על הכפתור התנתק עכשיו (צא עכשיו) כדי להתנתק. השינויים שלך יוחלו כאשר תיכנס שוב ל- Windows.
אם השפה אינה מוצגת בחלק מהתוכניות, עליך לשנות את שפת המערכת. ייתכן שתוכניות מסוימות לא יציגו את השפה החדשה שלך עד שתשנה את הגדרת שפת המערכת כך שתתאים לאזור זה.
- פתח את לוח הבקרה ובחר "אזור ושפה".
- לחץ על הכרטיסייה ניהול ולחץ על הלחצן שנה אזור מערכת.
- בחר את השפה שהתקנת זה עתה ולחץ על אישור. המערכת תציג הודעה להפעלת המחשב מחדש.
שיטה 2 מתוך 3: שפת תצוגה (לכל הגרסאות)
גלה את ההבדל בין חבילות שפה לחבילות ממשק שפה (LIP). חבילת השפה המסורתית מתרגמת את רוב רכיבי ממשק המשתמש וזמינה רק למשתמשי Ultimate ו- Enterprise (ראה לעיל). עבור גרסאות אחרות, ישמשו חבילות ממשק שפה של LIP. זוהי חבילה קטנה יותר שמתרגמת את החלקים הנפוצים ביותר בממשק. חבילות שפה של LIPs דורשות מהמחשב להתקין את שפת הבסיס מכיוון שלא ניתן להחליף שפות בין כל חלקי הממשק.
בקר באתר להורדת ה- LIP. תוכלו לעיין בכל חבילות ה- LIP הזמינות כאן.
מבחן נדרש. העמודה השלישית בטבלה תגיד לך את שפת הבסיס ש- LIP דורשת, וכן את גרסת Windows בה ה- LIP יכול לעבוד.
- אם ה- LIP דורש מהדורה אולטימטיבית או ארגונית, יהיה עליך לעדכן את העותק של חלון כדי לשנות את השפה.
לחץ על הקישור "השג אותו עכשיו". פעולה זו תפתח את דף האינטרנט עבור השפה שבחרת. דף זה יוצג בשפה זו.
לחץ על כפתור "הורד". פעולה זו תפתח חלון חדש המציג את קבצי השפה.
בחר את הקובץ המתאים למחשב שלך. יהיו קבצי 32 סיביות או 64 סיביות לבחירה. תוכל למצוא את גרסת Windows שלך על ידי פתיחת תפריט התחל, לחיצה ימנית על "מחשב" ובחירה באפשרות "מאפיינים". חפש את הפריט "סוג מערכת".
לחץ בתיבת בחירת הקבצים ולחץ על כפתור "הורד". קובץ ה- LIP יורד לתיקיית ההורדות שלך.
לחץ פעמיים על הקובץ שהורדת. פעולה זו תפתח את מתקין השפה עבור השפה החדשה שנבחרה באופן אוטומטי. לחץ על כפתור הבא כדי להתחיל בהתקנה.
- תתבקש לקרוא ולקבל את התנאים של מיקרוסופט לפני התקנת השפה.
עיין בקובץ ReadMe. קובץ ה- ReadMe לשפה שבחרת יוצג לפני התקנתו. בדרך כלל, אינך צריך לבדוק את הקובץ הזה, אך הוא עשוי להכיל מידע אודות בעיות נפוצות או בעיות תאימות.
המתן עד להתקנת השפה. זה יכול לקחת כמה דקות.
בחר והחל שפה חדשה. לאחר השלמת ההתקנה, תראה רשימה של כל השפות המותקנות שלך. בחר את השפה החדשה שהותקנה ולחץ על הלחצן שנה שפת תצוגה.
- אם ברצונך לשנות את מסך הפתיחה, כמו גם כל חשבון מערכת, לחץ על תיבת הסימון מתחת לרשימת השפות.
צא כדי להשלים את תהליך שינוי השפה. תתבקש לצאת מהחשבון כדי להחיל את השפה החדשה שלך. כשאתה נכנס שוב, Windows תשתמש בשפה החדשה. חלקים שאינם מתורגמים לשפה החדשה יוצגו בשפת הבסיס.
התקן שפת מערכת חדשה אם תוכניות מסוימות אינן מזהות את השפה החדשה. תוכניות מסוימות מיועדות לשפות מסוימות ויציגו את השפה רק אם המערכת ממוקמת באזור זה.
- לחץ על העכבר בתפריט התחל ופתח את לוח הבקרה.
- פתח את האפשרות "אזור ושפה".
- לחץ על הכרטיסייה ניהול ולחץ על כפתור אזור המערכת של צ'אנג.
- בחר את השפה שהתקנת זה עתה והפעל מחדש את המחשב כשתתבקש לעשות זאת.
שיטה 3 מתוך 3: שפות קלט
התחל את לוח הבקרה. אתה יכול להוסיף פריסות מקלדת נוספות להגדרות Windows שלך, כך שניתן לייבא שפות שונות.
לחץ על התפריט הנפתח "הצג על ידי" ובחר "סמלים גדולים" או "סמלים קטנים". זה יקל על מציאת האפשרות הנכונה.
בחר "אזור ושפה" ואז לחץ על הכרטיסייה.מקלדות ושפות (מקלדת ושפה). לחץ על הלחצן שנה מקלדות ...
לחץ על הכפתור.לְהוֹסִיף (הוסף) להתקנת שפה אחרת. לאחר מכן תוצג רשימת השפות הזמינות.
בחר את שפת המקלדת שברצונך להתקין. לחץ על הרחב את השפה ולאחר מכן הרחב את האפשרות "מקלדת". בחר את הטופס הספציפי של השפה הרצויה על ידי לחיצה על תיבת הסימון. לחץ על אישור כדי להוסיף שפות.
- לשפות מסוימות אפשרויות רבות מכיוון שאזורים שונים מדברים בניבים שונים.
עבור בין שפות באמצעות סרגל השפה. חלק זה ממוקם בצד שמאל של מגש המערכת והשעון בשורת המשימות. קיצור השפה הפעילה יוצג. הקש על קיצור כדי לעבור בין שיטות קלט שונות.
- ניתן גם ללחוץ על צירופי מקשים ⊞ לזכות+מֶרחָב עברו בין שפות מותקנות.
- אם אינך מוצא את סרגל השפה, לחץ באמצעות לחצן העכבר הימני על שורת המשימות, בחר "סרגלי כלים" ואז לחץ על "סרגל שפה"