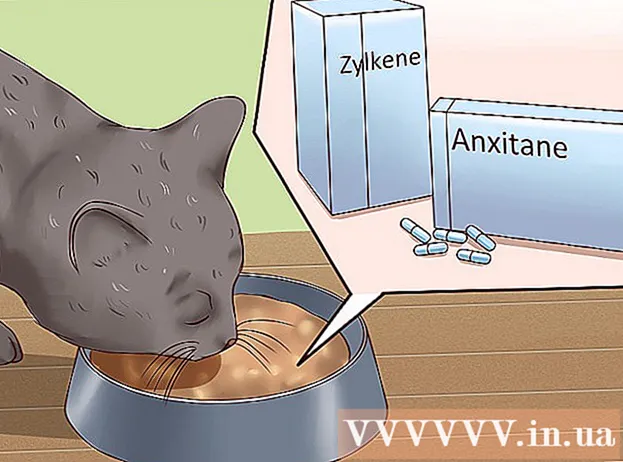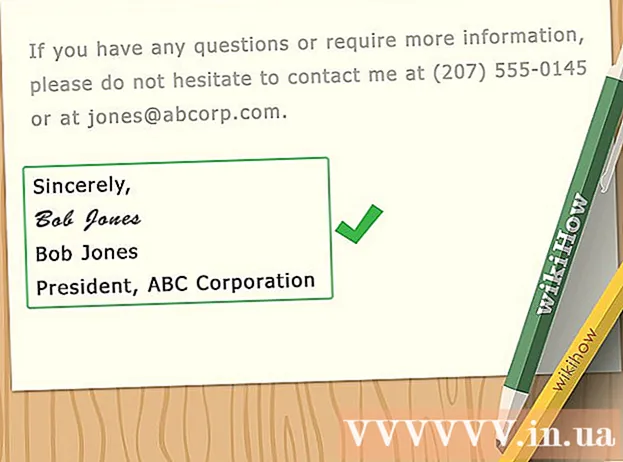מְחַבֵּר:
Monica Porter
תאריך הבריאה:
22 מרץ 2021
תאריך עדכון:
1 יולי 2024

תוֹכֶן
אנשים רבים בוחרים להשתמש בקובצי PDF כדי לנצל את הגנת התוכן המקורית של המסמך.עם זאת, הדבר הופך את פיצול קובץ PDF לקשה מעט יותר מסוגים אחרים של פורמטים. בעזרת Adobe Acrobat תוכלו להשתמש בתכונה המובנית של מסמך מפוצל כדי לפצל קבצים. אך אם אינך מעוניין להוציא כסף על Acrobat, תוכל עדיין להשיג את המטרה הזו בעזרת אלטרנטיבות רבות אחרות בחינם.
צעדים
שיטה 1 מתוך 5: Google Chrome
פתח קובץ PDF ב- Google Chrome. הדרך הקלה ביותר לפצל קובץ PDF היא לגרור אותו לחלון Chrome פתוח.
- אתה יכול גם ללחוץ לחיצה ימנית על קובץ ה- PDF, לבחור "פתח באמצעות" ולאחר מכן לבחור את Google Chrome מרשימת התוכניות הזמינות.
- אם ה- PDF אינו נפתח ב- Chrome, הקלד כרום: // תוספים / עבור לסרגל הכתובות של Chrome ולחץ על הקישור "הפעל" תחת "Chrome PDF Viewer".

לחץ על כפתור "הדפס". כפתור זה ממוקם בשורת האפשרויות המופיעות כשאתה מעביר את העכבר לפינה הימנית התחתונה של חלון Chrome.
לחץ על הכפתור.שינוי ... (שינוי) ממוקם מתחת למדפסת שלך.

בחר "שמור כקובץ PDF" בקטע "יעדים מקומיים".
ייבא את החלק של הדף שברצונך לפצל למסמך חדש.
- נניח שאתה רוצה לפצל קובץ PDF בן 10 עמודים לשני קבצים, הקובץ הראשון מכיל את 7 העמודים הראשונים, והקובץ הבא מכיל את שלושת העמודים הנותרים. במקטע העמודים, תזין "1-7" כדי ליצור את הקובץ הראשון. לאחר מכן, חזור על תהליך זה כדי ליצור מסמך שני.

לחץ על "שמור" ותן למסמך שם. אתה יכול גם לבחור היכן לשמור מסמך זה.
חזור על התהליך לעיל כדי ליצור את המסמך הנותר. שיטה זו מאפשרת לך ליצור שני (או יותר) מסמכים חדשים מהמקור.
- נניח שלראשונה יצרת מסמך חדש באורך של 7 עמודים, וכעת ברצונך ליצור מסמך נוסף באורך של 3 עמודים. תפתח מחדש את המקור, תעבור בין אפשרויות ההדפסה ותגדיר "8-10" כחלק מהעמוד להדפסה. כעת אמורים להיות לך שני מסמכים חדשים: אחד שמכיל את 7 העמודים הראשונים ואחד שמכיל את שלושת העמודים האחרונים של המקור.
שיטה 2 מתוך 5: PDFSplit! (באינטרנט)
להיכנס .באמצעות הדפדפן שלך. ישנם לא מעט כלים לפיצול PDF שם, אך ניתן לומר כי זהו אחד האתרים המהימנים והנפוצים ביותר.
- אם אתה מתכוון לשמור על המסמך שלך חסוי או פרטי, לחץ על הקישור "חיבור מאובטח" בעמוד הראשי.
- אם המסמך רגיש מאוד, שקול להשתמש באחת מהשיטות הלא מקוונות המתוארות במאמר זה.
גרור את ה- PDF שברצונך לפצל לתיבה "שחרר קובץ לכאן". אם זה לא עובד, אתה יכול ללחוץ על הקישור "המחשב שלי" ולגלוש למסמך במחשב שלך.
- תוכל גם לפצל מסמכי PDF המאוחסנים בחשבונות ה- Dropbox ו- Google Drive שלך.
הזן את החלק של הדף שברצונך לפצל למסמך הראשון.
- נניח שאתה רוצה לפצל מסמך PDF בן 12 עמודים לשניים, המסמך הראשון מכיל את 5 העמודים הראשונים, והמסמך הבא מכיל את 7 העמודים הנותרים. במקטע העמודים, תזין "1 עד 5" (1 עד 5) כדי ליצור את המסמך הראשון.
לחץ על הקישור "עוד" כדי ליצור מסמך שני. קישור זה מאפשר לך לפצל במהירות מסמך לשניים מבלי שתצטרך לחזור על התהליך כולו.
- לדוגמא, לאחר הזנת "1 עד 7" (1 עד 7) בשורה הראשונה, ניתן להזין "8 עד 12" (8 עד 12) בשורה השנייה. לאחר שתאשר, שני מסמכים חדשים ייווצרו במקביל.
סמן את התיבה "התאמה אישית של שמות קבצים מפוצלים". אפשרות זו מאפשרת להזין שם מותאם אישית לכל מסמך שפוצל לאחרונה.
כשאתה מרוצה, לחץ על הלחצן.לְפַצֵל! (גָבִיעַ). המסמך החדש יורד אוטומטית כארכיון ZIP. קובץ ZIP זה מכיל את כל המסמכים שיצרת זה עתה.
- לחץ פעמיים על קובץ ה- ZIP שלמעלה כדי להציג את המסמך.
שיטה 3 מתוך 5: תצוגה מקדימה (OS X)
פתח את קובץ ה- PDF בתצוגה מקדימה. תוכנית ה- Preview שמגיעה מותקנת מראש בכל מקינטוש יכולה להתמודד עם הרבה משימות בסיסיות ללא צורך בתוכנה נוספת.
- אם תצוגה מקדימה אינה תצוגת PDF המוגדרת כברירת מחדל, לחץ באמצעות לחצן העכבר הימני על הקובץ שברצונך לפצל ובחר "פתח עם" → "תצוגה מקדימה".
- העבודה עם תצוגה מקדימה אורכת מעט יותר זמן משימוש בכלי מקוון או ב- Google Chrome. אם אתה ממהר, לכן, כדאי לשקול להשתמש באחת מהשיטות הללו.
לחץ על תפריט "תצוגה" ובחר "תמונות ממוזערות". תוצג רשימה של כל הדפים הכלולים במסמך PDF.
גרור כל עמוד שברצונך לנתק את המסך. לאחר מכן, ייווצר קובץ PDF חדש המכיל רק את אותו דף. עשה זאת עבור כל הדפים שברצונך לפצל לקובץ חדש.
- נניח שאתה רוצה ליצור קובץ חדש עם ארבעת העמודים הראשונים של מסמך PDF בן 8 עמודים. בשלב זה תגרור דפים מ -1 ל -4 בתור למסך.
פתח את העמוד הראשון של קובץ PDF חדש עם תצוגה מקדימה. עכשיו שיש לך דפים בודדים, עליך למזג אותם למסמך PDF חדש.
- בעת פתיחת מסמך PDF, ודא כי תמונות ממוזערות מופעלות.
גרור כל עמוד לתצוגת הדוגמה לפי הסדר הרצוי במסמך החדש. גרור כל עמוד מהמסך למסגרת הדוגמא. באפשרותך להחליף מיקום לסדר לפי הסדר הרצוי.
לחץ על "קובץ" → "שמור" כדי לשמור את הקובץ הממוזג כקובץ PDF. הקובץ החדש יכלול עמודים בודדים שחילצתם מהמסמך המקורי. פרסומת
שיטה 4 מתוך 5: CutePDF (Windows)
הורד תוכנת CutePDF. שלא כמו OS X, Windows אינו מצויד בתוכנה להתאמת קבצי PDF. CutePDF היא תוכנית חינמית המאפשרת לך לפצל קבצי PDF בקלות מכל תוכנית שיכולה לפתוח מסמכי PDF.
- עבור אל ולחץ על "הורדה חינם" וגם "ממיר חינם".
- אם אתה רק צריך לפצל קובץ אחד, עליך להשתמש ב- Google Chrome או בכלי פיצול קבצים מקוון: זה יהיה מהיר יותר. שיטה זו עדיפה כשיש לך הרבה קבצים לפיצול.
לָרוּץ "CuteWriter.exe" להתקנת תוכנת CutePDF. כמו רוב תוכנות החינם האחרות, CuteWriter תנסה להתקין תוכנות פרסום במהלך ההתקנה. לחץ על כפתור הביטול במסך ההצעה הראשון ולחץ על הקישור "דלג על זה וכל השאר".
הפעל את התוכנית "converter.exe" להתקנת הקבצים הדרושים ל- CutePDF. לחץ על כפתור ההתקנה להתקנה אוטומטית. שלא כמו ב- "CuteWriter.exe", בשלב זה אינך צריך להתעסק בתוכנות פרסום.
פתח את קובץ ה- PDF שברצונך לפצל. CutePDF עובד על כל תוכנה. אתה יכול לפתוח PDF ב- Adobe Reader או בדפדפן האינטרנט כרצונך.
פתח את תפריט ההדפסה. בדרך כלל תוכלו לבחור "קובץ" → "הדפס" או ללחוץ Ctrl+פ.
בחר "CutePDF Writer" מרשימת המדפסות הזמינות. CutePDF מתנהג כמו מדפסת וירטואלית ויוצר קבצי PDF במקום להדפיס בפועל.
ייבא את החלק של הדף שברצונך לפצל למסמך חדש. זה ייצור מסמך חדש מהדפים שתבחר.
לחץ על הכפתור .הדפס כדי לשמור את הקובץ החדש. תתבקש לתת שם ולבחור היכן לשמור את הקובץ.
- חזור על התהליך לעיל אם ברצונך לפצל את המקור למסמכים חדשים מרובים.
שיטה 5 מתוך 5: Adobe Acrobat
פתח את מסמך PDF שברצונך לפצל ב- Adobe Acrobat. אם יש לך גרסה בתשלום של Adobe Acrobat, אתה יכול להשתמש בה כדי לפצל קבצי PDF. זה לא אפשרי עם Adobe Reader החינמי. לכן, אם יש לך רק גרסה זו, תצטרך להשתמש בשיטה אחרת.
לחץ על כפתור "כלים" בצד שמאל של החלון. החלונית כלים תיפתח.
הרחב את החלק "דפים" בחלונית זו.
לחץ על כפתור "פיצול מסמך".
הגדר את מספר העמוד הרצוי של כל קובץ חדש. Acrobat מאפשר לך לפצל מסמך במספר עמודים קבוע מראש. לדוגמא, כאשר אתה מגדיר 3 כמספר העמודים המרבי, המסמך מחולק לקבצים נפרדים, שלכל אחד מהם 3 עמודים.
- אתה יכול גם לבחור לפצל בהתאם לסמן או לגודל המרבי של הקובץ.
לחץ על הכפתור.אפשרויות פלט (אפשרות פלט) כדי לבחור היכן לשמור את הקובץ החדש. אתה יכול לשמור את המסמך באותה תיקיה כמו הקובץ המקורי או לבחור תיקיה חדשה. ניתן גם להגדיר שם קובץ חדש.
ללחוץ.בסדר לפצל קבצים. הקובץ החדש יישמר בתיקיה שנבחרה בשלב לעיל. פרסומת