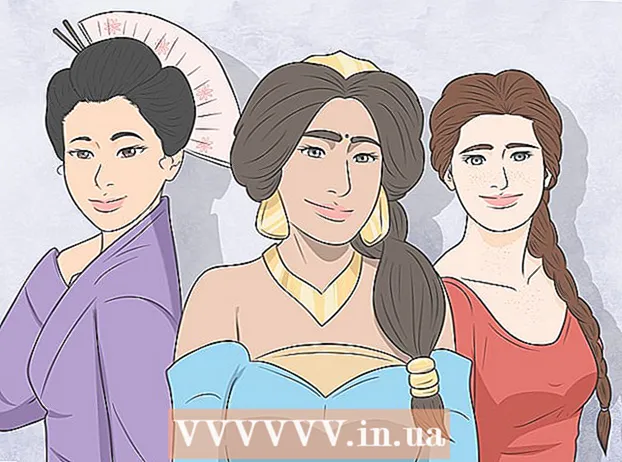מְחַבֵּר:
Lewis Jackson
תאריך הבריאה:
9 מאי 2021
תאריך עדכון:
1 יולי 2024
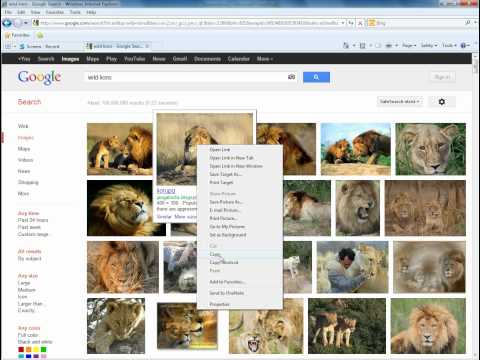
תוֹכֶן
WikiHow זה מלמד כיצד להעתיק תמונות ממקום אחד ולהדביק אותן במקום אחר במחשב Windows / Mac שלך, כמו גם במכשיר נייד iPhone, iPad או Android. לא ניתן להעתיק את כל התמונות באופן מקוון. שימוש בתמונה של אדם אחר ללא רשותם עשוי להפר את חוקי זכויות היוצרים.
צעדים
שיטה 1 מתוך 4: ב- Windows
בחר את התמונה שברצונך להעתיק: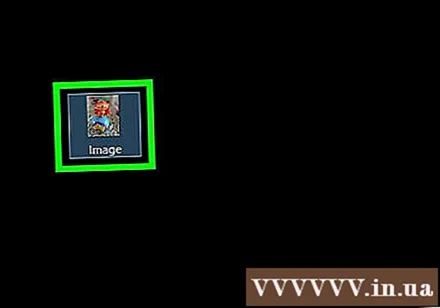
- תְמוּנָה: ברוב יישומי Windows, אתה יכול לבחור את התמונה שברצונך להעתיק על ידי לחיצה עליה.
- קובץ תמונה: לחץ על קובץ הצילום במחשב שברצונך להעתיק להדביק.
- אתה יכול לבחור מספר קבצים על ידי לחיצה ארוכה על המקש Ctrl ולחץ על התמונה שברצונך לבחור.
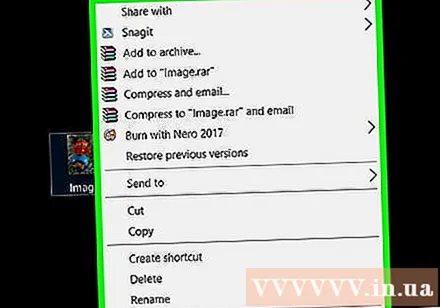
לחץ לחיצה ימנית על העכבר או על משטח העקיבה. אם אתה משתמש במשטח העקיבה, תלוי בהגדרות המחשב שלך, אתה יכול ללחוץ לחיצה ימנית על ידי לחיצה על שתי אצבעות על משטח העקיבה או הקשה על אצבע אחת בצד ימין של משטח העקיבה.
נְקִישָׁה עותק אוֹ העתק תמונה (העתק תמונות). התמונה או הקובץ יועתקו ללוח המחשב.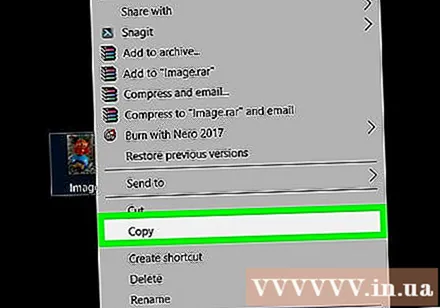
- או שאתה יכול ללחוץ Ctrl+ג. באפליקציות רבות, אתה יכול גם ללחוץ לַעֲרוֹך (עריכה) בשורת התפריטים ובחר עותק.
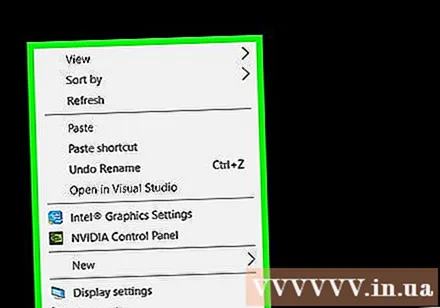
לחץ באמצעות לחצן העכבר הימני על מסמך או שדה הנתונים שבו ברצונך להוסיף את התמונה.- עבור הקובץ, לחץ על התיקיה שאליה ברצונך להעתיק את התמונות.
נְקִישָׁה לְהַדבִּיק (לְהַדבִּיק). התמונה תוכנס למסמך או לשדה הנתונים במיקום סמן העכבר.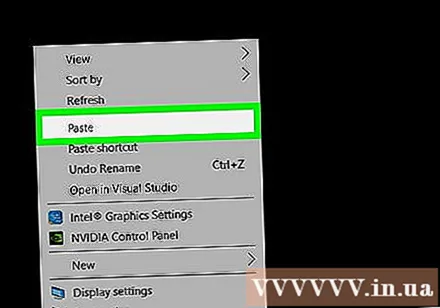
- או לחץ Ctrl+ו. באפליקציות רבות, אתה יכול גם ללחוץ לַעֲרוֹך בשורת התפריטים ואז בחר לְהַדבִּיק.
שיטה 2 מתוך 4: ב- Mac
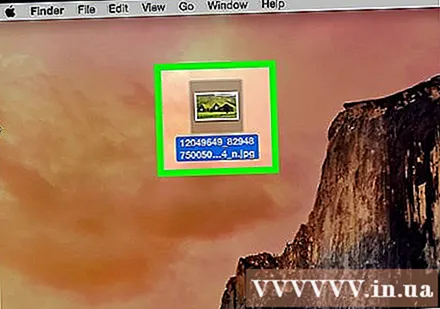
בחר את הנתונים שאתה צריך להעתיק:- תְמוּנָה: ברוב יישומי ה- Mac תוכלו לבחור את התמונה שברצונכם להעתיק על ידי לחיצה עליה.
- קובץ תמונה: בחר את הקבצים במחשב שברצונך להעתיק להדבקה, או שתוכל לבחור מספר קבצים על ידי לחיצה ארוכה על מקש ⌘ כדי לבחור קבוצה של מספר קבצים.
נְקִישָׁה לַעֲרוֹך בשורת התפריטים.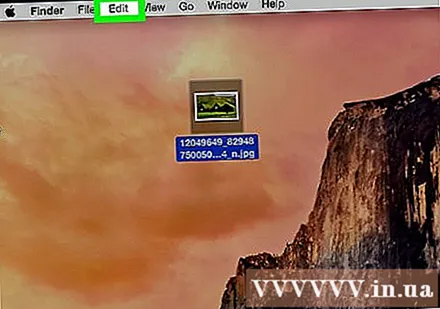
נְקִישָׁה עותק. התמונה או הקובץ יועתקו ללוח המחשב שלך.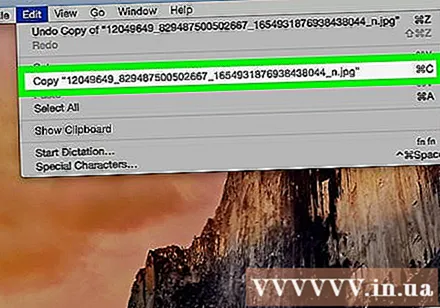
- או שאתה יכול ללחוץ⌘+ג. ניתן גם ללחוץ לחיצה ימנית על העכבר או על משטח העקיבה. אם ל- Mac שלך אין לחצן עכבר ימני, לחץ לִשְׁלוֹט לחץ בו זמנית ובחר עותק בתפריט הקופץ.
לחץ על מסמך או שדה הנתונים שבו ברצונך להוסיף את התמונה.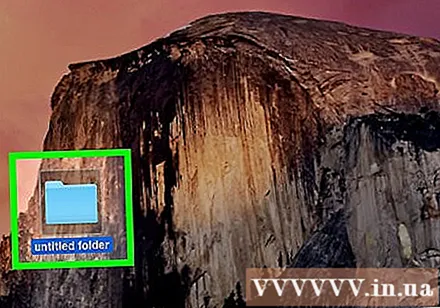
- עבור הקובץ, לחץ על התיקיה שאליה ברצונך להעתיק את הנתונים.
נְקִישָׁה לַעֲרוֹך בשורת התפריטים.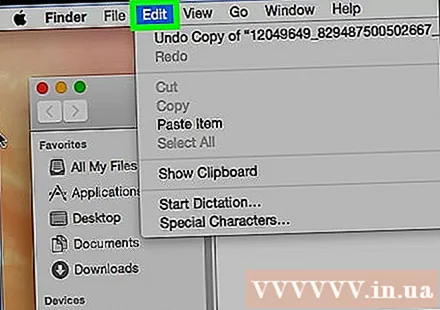
נְקִישָׁה לְהַדבִּיק. התמונה תוכנס למסמך או לשדה הנתונים במיקום סמן העכבר.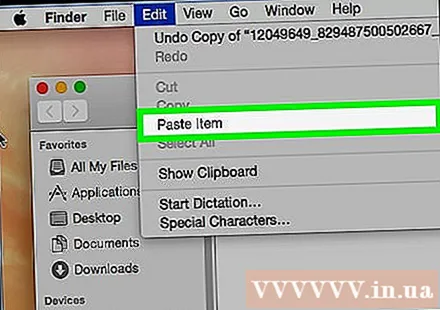
- או לחץ ⌘+ו. ניתן גם ללחוץ לחיצה ימנית על העכבר או על משטח העקיבה. אם ל- Mac שלך אין לחצן עכבר ימני, לחץ לִשְׁלוֹט לחץ ואז בחר לְהַדבִּיק בתפריט הקופץ.
שיטה 3 מתוך 4: באייפון או באייפד
בחר את התמונה שברצונך להעתיק. לשם כך, לחץ לחיצה ארוכה על התצלום עד להופעת תפריט.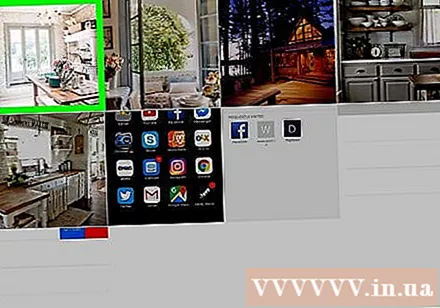
נְקִישָׁה עותק. התמונה תועתק ללוח המכשיר.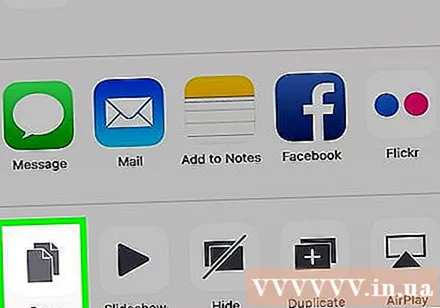
לחץ לחיצה ארוכה על מסמך או שדה נתונים שבו ברצונך להכניס את התמונה.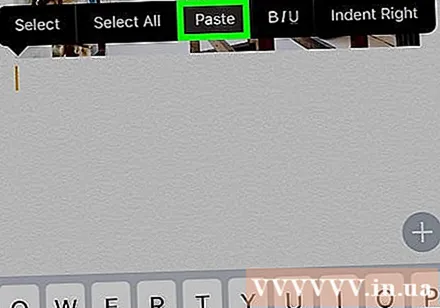
- אם המיקום שאליו ברצונך להכניס את התמונה נמצא ביישום שונה מזה שממנו אתה מעתיק נתונים, עליך לפתוח את היישום האחר.
נְקִישָׁה לְהַדבִּיק. התמונה תוכנס למסמך או לשדה הנתונים במיקום סמן העכבר. פרסומת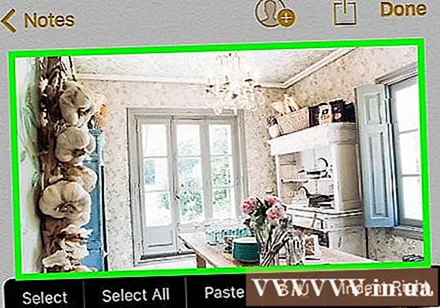
שיטה 4 מתוך 4: באנדרואיד
בחר את התמונה שברצונך להעתיק. לשם כך, לחץ לחיצה ארוכה על התצלום עד להופעת תפריט.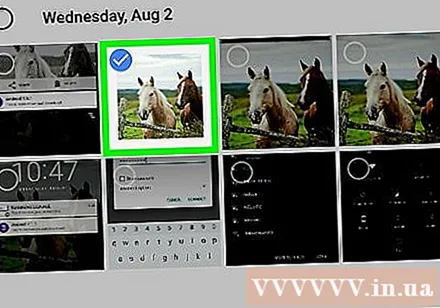
נְקִישָׁה עותק. התמונה תועתק ללוח המכשיר.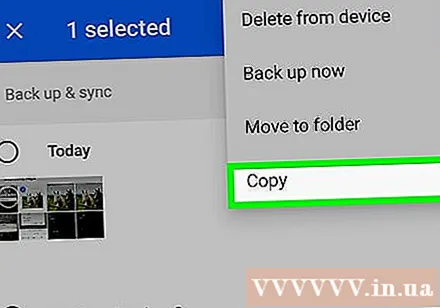
לחץ לחיצה ארוכה על מסמך או שדה נתונים שבו ברצונך להכניס את התמונה.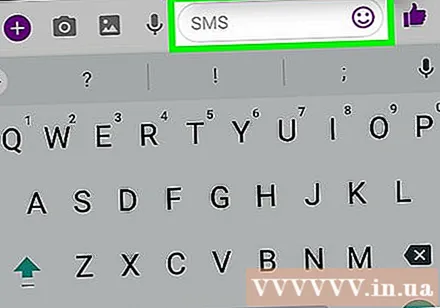
- אם המקום שבו ברצונך להכניס את התמונה הוא יישום שונה מזה שמעתיק נתונים, פתח את היישום השני.
נְקִישָׁה לְהַדבִּיק. התמונה תוכנס למסמך או לשדה הנתונים במיקום סמן העכבר. פרסומת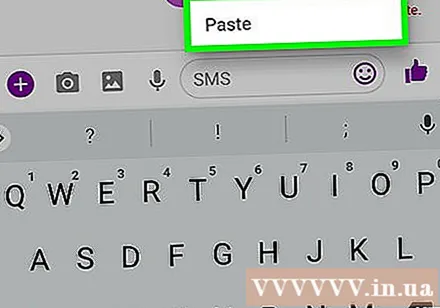
עֵצָה
- שימוש אישי בתמונות שאתה מוצא באינטרנט עשוי להפר את חוקי זכויות היוצרים.
- הקפד לכלול את המקור בתמונות שאתה משתמש בהן.