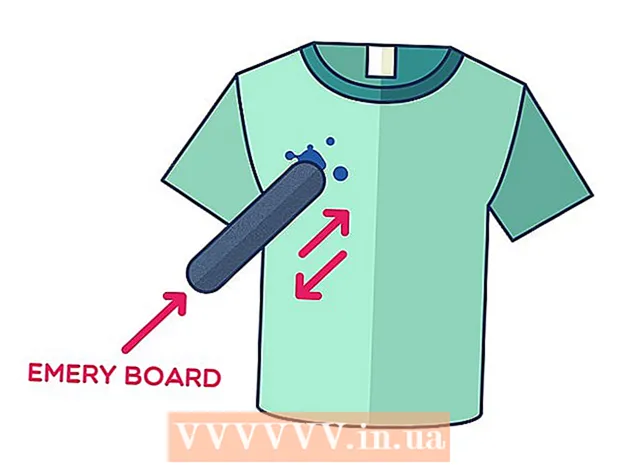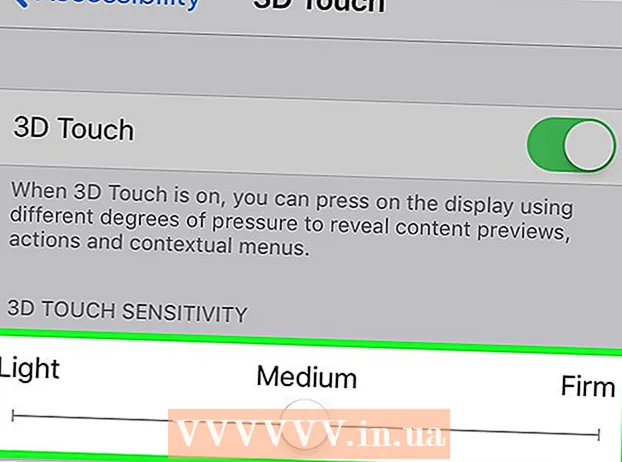מְחַבֵּר:
John Stephens
תאריך הבריאה:
26 יָנוּאָר 2021
תאריך עדכון:
1 יולי 2024
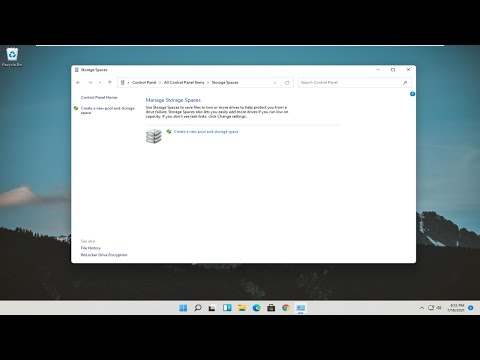
תוֹכֶן
מאמר זה ב- wikiHow מראה כיצד לתקן כמה שגיאות אופייניות הגורמות לאובדן צליל במחשב Windows. שים לב שהבעיה שהמחשב שלך נתקל בה יכולה להיות מורכבת מכדי לאתר ולתקן לבד. במקרה זה, עליך להביא את המחשב לתיקון מוסמך.
צעדים
שיטה 1 מתוך 5: תיקון שגיאות בסיסי
ודא שהמחשב אינו מושתק. סביר להניח שהנמכתם את עוצמת הקול של המחשב מבלי לזכור. לפני שתנסה בדרך אחרת, לחץ על כפתור "הגברת עוצמת הקול" כדי לראות אם עוצמת הקול עולה.
- אם אתה רואה שעוצמת הקול היא מקסימלית ועדיין לא שומעת כלום, המשך למטה.

בדוק את שקע מכשיר השמע. אם הרמקול או האוזניות מחוברים לחשמל, בדרך כלל לא נשמע צליל.- עליך גם לוודא שמכשיר השמע מחובר למצב הנכון.

גלה שהתקן השמע נתקל בבעיות. הדרך הטובה ביותר היא להשמיע שיר בזמן שהמכשיר מחובר לחשמל ומנותק. אם אתה שומע פלט מרמקולי ברירת המחדל של המחשב שלך ולא ממערכת הרמקולים שלך, סביר להניח שהבעיה אינה מקור המחשב.
לאתחל את המחשב. לפני שתנסה אמצעים אגרסיביים יותר, תוכל לנסות להחזיר את הצליל על ידי הפעלה מחדש של המחשב. לאחר ההפעלה מחדש, אם שגיאת הקול במחשב שלך נפתרה, אינך צריך לנסות לתקן אותה יותר. פרסומת
שיטה 2 מתוך 5: בדוק את מיקסר השמע
לחץ לחיצה ימנית על סמל עוצמת הקול. סמל זה הוא רמקול בפינה הימנית התחתונה של המסך. לאחר הלחיצה תופיע תפריט נפתח.
- אם אתה משתמש במחשב נייד, יהיה עליך לגעת במשטח העקיבה בשתי אצבעות כדי לפתוח תפריט נפתח.
- אם סמל עוצמת הקול אינו מופיע בסרגל הכלים ואז לחץ לחיצה ימנית על סרגל הכלים, לחץ הגדרות שורת המשימות (הגדרת סרגל הכלים), לחץ בחר אילו סמלים יופיעו בשורת המשימות (בחר את הסמלים המופיעים בסרגל הכלים) והעיף את המתג שלידו כרך נכון ל- "On".
נְקִישָׁה פתח מיקסר ווליום. אפשרות זו נמצאת בראש התפריט הנפתח.
בדוק את עוצמת הקול של יישומים פתוחים. לכל אפליקציה פתוחה יש מחוון מחומש מתחת לסמל שלה. אם מחוון זה נמצא בתחתית חלון המיקסר, עוצמת הקול של היישום המסוים ההוא מושבתת.
לחץ וגרור את מחוון עוצמת הקול כלפי מעלה. כך מגדילים את נפח היישום הרצוי.
- אם ברצונך להגדיל את עוצמת הקול של כל המערכת, לחץ וגרור את מחוון עוצמת הקול "רמקולים" כלפי מעלה.
נְקִישָׁה איקס. כפתור זה ממוקם בפינה הימנית העליונה של חלון המיקסר. אם המיקסר הוא הגורם לשגיאת הקול במחשב, הבעיה נפתרה. פרסומת
שיטה 3 מתוך 5: שנה את פורמט הרמקולים
נתק את כל התקני השמע מהמחשב. ציוד שמע כולל אוזניות, רמקולים וכל דבר אחר שניתן לחבר לשקע האוזניות של המחשב.
- אם מחוברת אוזניית Bluetooth למחשב, יש לנתק אותה גם מהחשמל.
- אם אתה משתמש במחשב שולחני, עליך לחבר מחדש את הרמקול בצורה מאובטחת.
לחץ לחיצה ימנית על סמל הצליל. סמל זה נמצא בפינה השמאלית התחתונה של המסך.
- אם אתה משתמש במחשב נייד, יהיה עליך ללחוץ על משטח העקיבה בעל שתי האצבעות כדי לפתוח תפריט נפתח.
- אם סמל עוצמת הקול אינו מוצג בסרגל הכלים, עליך ללחוץ לחיצה ימנית על סרגל הכלים, ללחוץ הגדרות שורת המשימותלחץ בחר אילו סמלים יופיעו בשורת המשימות וסובב את המתג שלידו כרך נכון ל- "On".
נְקִישָׁה מכשירי השמעה (מכשירי השמעה). אפשרות זו נמצאת במרכז התפריט הנפתח.
לחץ לחיצה כפולה רמקולים. זהו הצעד לפתיחת מאפייני הרמקול המשולבים במחשב.
- אם אתה משתמש במחשב שולחני, לחץ על שם הרמקול המחובר.
נְקִישָׁה מִתקַדֵם (מִתקַדֵם). כרטיסייה זו נמצאת בראש החלון.
לחץ על התפריט הנפתח תחת "פורמט ברירת מחדל". הסרגל מקליט בדרך כלל "24 סיביות, 44100 הרץ (איכות סטודיו)" או "16 סיביות, 48000 הרץ (איכות DVD)".
בחירת תדר שמע חדש. אם רישום זה הוא בתחילה "24 סיביות" בחר 16 סיביות ולהיפך.
נְקִישָׁה Kiểm TRA (בדיקת סאונד). אפשרות זו נמצאת בצד ימין של החלון. אם לוחצים עליו, הרמקול ישמע אם הוא עובד כמו שצריך או לא.
חזור על הבדיקה בתדירות שונה. אם אתה מוצא את תדירות הצליל, התמודדת בהצלחה עם שגיאת השמע של המחשב.
ללחוץ בסדר. לחץ על כפתור זה כדי לשמור את ההגדרות. פרסומת
שיטה 4 מתוך 5: עדכן את מנהלי ההתקנים הקוליים של מערכת ההפעלה Windows
פתח את תפריט התחל. כשרוצים לפתוח תפריט זה, תוכלו ללחוץ על סמל החלון בפינה השמאלית התחתונה של המסך או ללחוץ על המקש ⊞ לזכות.
- אם אתה משתמש ב- Windows 8, עליך לגרור את העכבר לפינה הימנית העליונה של המסך ואז ללחוץ על סמל הזכוכית המגדלת.
סוּג מנהל התקן עבור אל התחל. פעולה זו תפתח את סמל מנהל ההתקנים בראש חלון התחל.
לחץ על סמל מנהל ההתקנים. סמל זה נראה כמו מדפסת ומצלמה זה לצד זה.
גלול מטה ולחץ על הכפתור בצד שמאל בקרי קול, וידאו ומשחק (בקרי משחק, וידאו ושמע). אפשרות זו נמצאת בסמוך לתחתית חלון מנהל ההתקנים. שלב זה מציג רשימה של התקני שמע ותוכנות למחשב.
לחץ לחיצה ימנית על האפשרות "שמע בחדות גבוהה". אפשרות זו מוקלטת בדרך כלל בתבנית "High Definition Audio" (למשל אודיו בחדות גבוהה של Realtek).
- אם תלחץ על סמל עוצמת הקול בפינה הימנית התחתונה של המסך, תראה את שם מערכת הרמקולים הנמצאת בשימוש.
נְקִישָׁה עדכן את מנהל ההתקן (עדכון מנהל התקן). פריט זה מופיע בראש התפריט הנפתח.
נְקִישָׁה חפש אוטומטית תוכנת מנהל התקן מעודכנת (חפש אוטומטית תוכנת מנהל התקן מעודכנת). זוהי האפשרות בחלק העליון של חלון עדכון מנהל ההתקן. זה יגרום למחשב להתחיל לחפש את קובץ השדרוג.
התקן מנהלי התקנים חדשים אם תתבקש. יתכן שתצטרך לאשר את החלטתך על ידי לחיצה כן (מסכים) או להתקין (הגדרה). עם זאת, בדרך כלל מנהלי התקנים חדשים מורידים אוטומטית.
- אם מנהלי ההתקן שלך עודכנו לגירסה האחרונה, אז בעיית הצליל של המחשב שלך אינה קשורה למנהל ההתקן.
לאתחל את המחשב. לאחר השלמת תהליך התקנת מנהל ההתקן, עליך להפעיל מחדש את המחשב שלך כדי להחיל את השינויים. אם מנהל ההתקן היה הגורם לבעיית הקול במחשב, יש לפתור בעיה זו. פרסומת
שיטה 5 מתוך 5: שימוש בשורת הפקודה
פתח את תפריט התחל. אתה יכול ללחוץ על סמל החלון בפינה השמאלית התחתונה של המסך או ללחוץ על המקש ⊞ לזכות.
- אם אתה משתמש ב- Windows 8, עליך להזיז את מצביע העכבר לפינה השמאלית העליונה של המסך ואז ללחוץ על סמל הזכוכית המגדלת.
סוּג שורת פקודה עבור אל התחל. אתה אמור לראות את סמל שורת הפקודה בחלק העליון של חלון התחל.
לחץ לחיצה ימנית על סמל שורת הפקודה. סמל זה נראה כמו קופסה שחורה. תראה תפריט נפתח.
נְקִישָׁה הפעל כמנהל (הפעל כמנהל). אפשרות זו נמצאת בדרך כלל בראש התפריט הנפתח.
- אם אין לך זכויות מנהל מערכת במחשב שבו אתה משתמש, פשוט לחץ על הסמל שורת הפקודה.
נְקִישָׁה בסדר אם נשאל. שורת הפקודה תיפתח.
יְבוּא מנהלי קבוצה מקומית נטו / הוסף שירות מקומי. פקודה זו מפחיתה את רמת האבטחה הבסיסית ליצירה וביצוע של קבצי מערכת, הכוללים את מנהלי האודיו של המחשב שלך.
ללחוץ ↵ היכנסו. זה השלב להפעלת הפקודה שהזנת.
לאתחל את המחשב. לאחר סיום הפקודה, עליך להפעיל מחדש את המחשב שלך כדי להחיל את השינוי. פרסומת