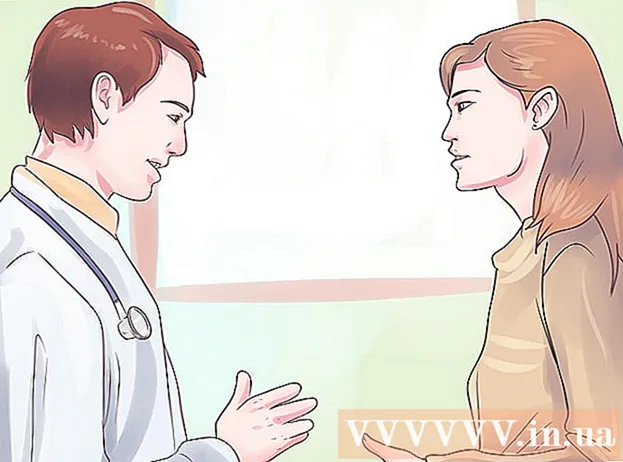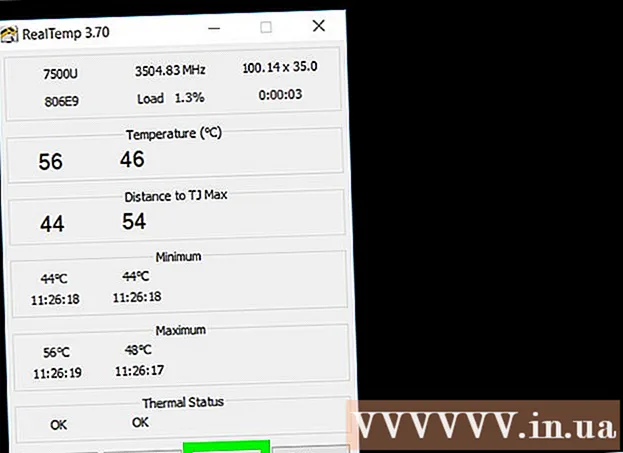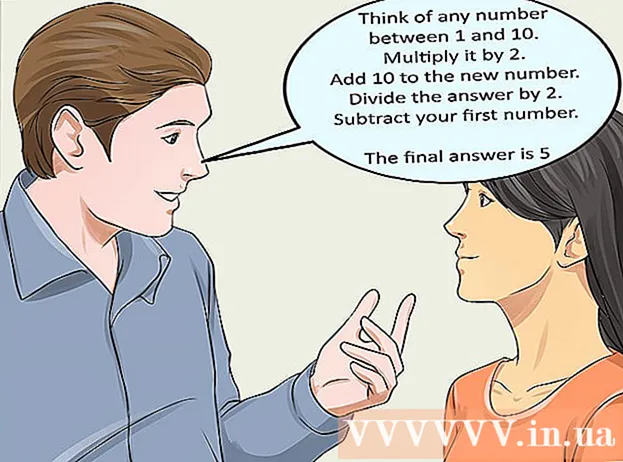מְחַבֵּר:
Robert Simon
תאריך הבריאה:
19 יוני 2021
תאריך עדכון:
1 יולי 2024

תוֹכֶן
Office היא אחת מסוויטות הפרודוקטיביות הפופולריות ביותר בעולם, כלומר תוכלו למצוא מסמכי Office בקלות בכל מקום. אם אתה צריך לפתוח, לערוך או ליצור מסמך Office, אך אינך רוצה להוציא כסף על סוויטה, יש כמה דברים שאתה יכול לעשות. השתמש בגרסת הניסיון בחינם כדי לגשת לתכונות Office למשך חודש. או השתמש ביישום האינטרנט של Office כדי ליצור ולערוך מסמכים באופן מקוון. יש גם אפליקציות Office במכשירים ניידים, או חלופות התומכות באותו פורמט כמו Office.
צעדים
שיטה 1 מתוך 4: קבל ניסיון ב- Office
השתמש בניסוי של Office 365 למשך חודש אחד. באפשרותך להשתמש ב- Office בחינם למשך חודש על ידי הורדת תקופת הניסיון של Office 365. הסוויטה כוללת את Word, Excel, PowerPoint, Outlook ותוכניות אחרות של Office 2016. Office 365 היא הגרסה היחידה של Office. לרובם יש משפט.
- נדרש כרטיס אשראי כדי להירשם לניסיון בחינם, אם תמשיך להשתמש בכרטיס אשראי לאחר חודש 2 כדי להתחיל לחייב. באפשרותך לבטל את המנוי שלך לפני סוף החודש הראשון, כך שלא תחויב עדיין וישמש אותך עד סוף החודש.

בקר בדף הניסיון של Office. אתה יכול להוריד תקופת ניסיון באתר Office. היכנס לפתיחת דף הניסיון.
לחץ על הלחצן "נסה חודש חינם" (ניסיון חינם לחודש). זו הפעולה שמתחילה את תהליך הרישום.

היכנס באמצעות חשבון Microsoft או צור חשבון חדש. אתה נדרש להיכנס באמצעות חשבון מיקרוסופט. אתה יכול להשתמש בדוא"ל Hotmail, Live.com או Outlook.com כדי להיכנס, או ליצור חשבון חדש בחינם. עליך ליצור חשבון כדי לנסות אותו.
הזן כרטיס אשראי תקף. עליך להזין כרטיס אשראי או חיוב כדי להתחיל בניסיון. לא תחויב מכרטיסך באופן מיידי, אך אם לא תבטל את המנוי בסוף תקופת הניסיון, תחויב בתשלום חודשי.
השג את מתקין Office 365. לאחר יצירת חשבונך והזנת פרטי כרטיס האשראי שלך, יינתן לך קישור להורדת מתקין Office 365. על המתקין הקטן להוריד במהירות.
הפעל את המתקין לאחר ההורדה. לאחר ההורדה, הפעל את המתקין כדי להוריד ולהתקין רשמית את Office. יתכן שתתבקש להיכנס באמצעות חשבון Microsoft שלך לפני תחילת ההורדה.
- במהלך ההתקנה, ניתנת לך האפשרות איזה Office ברצונך להתקין. אתה יכול לחסוך זמן ובכונן הקשיח על ידי ביטול בחירת התוכניות שאינך משתמש בהן. תוכל להתקין אותו מאוחר יותר במידת הצורך.
- תהליך ההתקנה ייקח לא מעט זמן, במיוחד כאשר מהירות הרשת איטית.
התחל תוכנית Office. תוכלו למצוא את תוכניות Office שהותקנו לאחרונה בתפריט התחל. אתה יכול להשתמש בכל התכונות של התוכנית במהלך תקופת הניסיון. פרסומת
שיטה 2 מתוך 4: השתמש באפליקציית Office מקוונת בחינם
בקר באתר Office. מיקרוסופט מציעה אפליקציות וורד, אקסל, פאוור פוינט ואפליקציות אופיס אחרות בחינם ברשת. גרסאות אלה אינן מתפקדות כמו גרסת המחשב, אך עדיין מספיקות לשימוש ללא התקנה או תשלום. גישה לצפייה ביישומים זמינים.
לחץ על תוכנית Office שבה ברצונך להשתמש. תוכל לראות את התוכניות הזמינות על ידי גלילה למטה לדף Office. לחץ על התוכנית שברצונך להפעיל.
היכנס באמצעות חשבון Microsoft שלך. תוכל להיכנס באמצעות חשבון Microsoft האישי שלך, באמצעות חשבון עבודה או לימוד. לאחר הכניסה, תוכל להמשיך להשתמש בתוכנית שבחרת זה עתה. אם אין לך חשבון מיקרוסופט, אתה יכול להירשם בחינם. החשבון החדש מקבל 5 GB של אחסון OneDrive בחינם, שירות אחסון מסמכים אליו ניתן לגשת ממחשבים ומכשירים מרובים.
השתמש בתוכנית. ממשק יישום האינטרנט כמעט זהה לגרסת שולחן העבודה. השתמש בכרטיסיות למעלה כדי לעבור בין אפשרויות העריכה. חלק מהאפליקציות חסרות או מוגבלות. עליך להשתמש בגרסת שולחן העבודה כדי לגשת לתכונות מתקדמות. קרא את עמוד התמיכה של מיקרוסופט כדי ללמוד על ההבדלים בין שולחן העבודה לבין גרסאות האינטרנט של Word.
שמור מסמך. אפליקציית האינטרנט אינה שומרת אוטומטית מסמכים, כך שעליך ללחוץ שוב ושוב על שמור באופן ידני. באפשרותך לשמור את המסמך על ידי לחיצה על הכרטיסייה "קובץ" ובחירה באפשרות "שמירה בשם".
- כשתלחץ על שמור, המסמך יישמר בשירות האחסון של OneDrive.
- ניתן להוריד את המסמך למחשב מתפריט שמירה בשם. ישנן מספר אפשרויות פורמט כולל PDF ופורמטים פתוחים אחרים.
העלה מסמכים ל- OneDrive כדי לפתוח אותם באפליקציית האינטרנט. אם אתה מקבל מסמכי Office ממישהו אחר, תוכל להציג אותם באפליקציית האינטרנט על ידי העלאתם ל- OneDrive.
- גישה בדפדפן האינטרנט. אתה יכול להשתמש באפליקציית OneDrive במכשיר נייד.
- גרור את הקובץ לחלון הדפדפן כדי להעלות אותו ל- OneDrive. המסמך קטן, ולכן זמן הטעינה מהיר מאוד, קובץ המצגת של PowerPoint לוקח יותר זמן.
- לחץ על המסמך שהעלית זה עתה ל- OneDrive כדי להפעיל את אפליקציית האינטרנט של Office. היישום מאפשר לך להציג ולערוך מסמכים (אם המסמך אינו מוגן).
שיטה 3 מתוך 4: השתמש באפליקציות Office במכשירים ניידים
השג את אפליקציית Office לנייד עבור iOS או Android. מיקרוסופט מפתחת אפליקציות אופיס בחינם באנדרואיד וב- iOS. ניתן להוריד את האפליקציה מחנות Google Play או מחנות האפליקציות של Apple. הגרסה החינמית של האפליקציה מספקת עריכה ויצירה בסיסיים. עליך להיות רשום ל- Office 365 כדי להשתמש בתכונות המתקדמות.
אפשר לאפליקציות Office לגשת לאחסון המכשיר שלך. כאשר אתה מפעיל את האפליקציה בפעם הראשונה, אתה מתבקש לקבל הרשאה לגשת לאחסון המכשיר שלך. בחר הסכמה לאחסון והורדת קבצים בקלות.
היכנס באמצעות חשבון Microsoft שלך כדי להתחבר ל- OneDrive. אתה מתבקש להיכנס עם חשבון Microsoft שלך כאשר אתה פותח את האפליקציה לראשונה. אתה יכול לדלג על שלב זה, אך היכנס או צור חשבון בחינם, תקבל 5GB של אחסון OneDrive בחינם וקבצי Office לסנכרון דרך המכשיר שלך.
לחץ על "פתח" כדי לפתוח קבצים במגוון מיקומים. באפשרותך לפתוח קבצים שהורדו זה עתה למכשיר שלך, מסמכים שנשמרו ב- Google Drive או Dropbox, קבצי OneDrive ועוד. אפליקציות Office תומכות בכל הפורמטים המקובלים המתאימים (למשל, אפליקציית Word יכולה לפתוח קבצי DOC, DOCX ו- TXT).
לחץ על "חדש" כדי ליצור מסמך חדש. תפריט יופיע בחלקו העליון של המסך החדש ובו תוכלו לבחור ליצור מסמך חדש. אם אתה מחובר לחשבון Microsoft, התיקיה האישית של OneDrive תהיה ברירת המחדל. אתה יכול לשמור במכשיר.
השתמש בכפתורים בחלק העליון של הדף כדי לגשת לכלי עיצוב. כפתור "A" עם עיפרון יפתח את דף העיצוב. אתה יכול לבחור התאמות בסיסיות וכלי עיצוב מהכרטיסיות Office בעמוד זה. לחץ על כפתור "הבית" כדי לראות את הכרטיסיות השונות. אתה יכול לגלול מעלה ומטה בעמוד המיועד כדי להציג את האפשרויות הזמינות.
- כשהמקלדת פתוחה, אתה יכול להחליק את המחוון העליון ימינה ושמאלה כדי להשיג גישה מהירה לכלי העיצוב.
לחץ על כפתור "שמור" כדי לשמור. המסמכים נשמרים באופן אוטומטי במרווחי זמן קבועים, אך ניתן ללחוץ על כפתור השמירה כדי לשמור מיד. אתה יכול ללחוץ על כפתור התפריט בפינה השמאלית העליונה של המסך ולבחור "שמור" בכל עת. פרסומת
שיטה 4 מתוך 4: השתמש בחלופת Office
בדוק אם קיימות חלופות זמינות ל- Office. ישנן מספר תוכניות המספקות לך את מרבית התכונות הנתמכות ב- Office, וחלקן אף לא. תוכניות אלה יכולות לפתוח ולערוך מסמכי Office ופורמטים פתוחים רבים אחרים. להלן מספר סוויטות מוצרים פופולריות: FreeOffice, OpenOffice ו- LibreOffice.
- FreeOffice נחשבת לתוכנית עם אפשרויות ידידותיות למשתמש רבות, בעוד ש- OpenOffice ו- LibreOffice חזקות יותר. אם אתה מכיר את Office, אתה יכול לנסות FreeOffice או LibreOffice.
הורד תוכנה. לאחר שתבחר, תוכל להוריד את תוכנית ההתקנה עבור התוכנית הרצויה. בקר באתר הבא כדי להוריד את תוכנית ההתקנה של התוכנית המתאימה:
- LibreOffice -
- FreeOffice -
- משרד פתוח -
הפעל את המתקין. אתה יכול לבחור אילו תוכניות ברצונך להתקין בחבילת המוצר. בחר רק את התוכניות בהן תשתמש כדי להפחית את זמן ההתקנה ולחסוך מקום בכונן הקשיח.
הכירו את התוכנית החדשה. שלוש התוכניות להחלפת Office המפורטות לעיל הן בעלות מראה ושימוש שונה, כולן תוכניות פונקציונליות לחלוטין. לכן, יהיה עליכם "להתעסק" מעט, במיוחד כשאתם רגילים להשתמש ב- Office. הפונקציות הבסיסיות פשוטות למדי; לפונקציות מתקדמות, אתה יכול לחפש ב- Youtube או ממש ב- wikiHow.
- ראה מאמרים נוספים באינטרנט בכדי לדעת כיצד להשתמש ב- Writer, OpenOffice.
- עיין במאמרים באינטרנט כדי להכיר את תוכנת עריכת הטקסט LibreOffice.
שקול חלופות מבוססות ענן. ככל שהכלים המקוונים מתפתחים, פחות אתה צריך להתקין תוכניות במחשב שלך. בנוסף לאפליקציות האינטרנט של Office שהוזכרו לעיל, תוכל להשתמש בסוויטות פרודוקטיביות בענן. כל השירותים מאפשרים לך לפרסם ולערוך מסמכי Office.
- Google Docs היא האופציה המפורסמת ביותר. באפשרותך ליצור ולערוך מסמכים, גיליונות אלקטרוניים ומצגות באמצעות הכלים המקוונים של גוגל. אתה יכול לגשת לכל דבר מ- Google Drive, שם מאוחסנים המסמכים שלך. אם יש לך חשבון Gmail, תוכל לגשת אל Google Docs. ראה שימוש ב- Google Drive למידע נוסף על יצירה ועריכה של מסמכים.
- Zoho היא תוכנית מחשוב ענן נוספת שיכולה להחליף את Office. הממשק נראה יותר כמו Office מאשר Google Docs. בדומה ל- Google Docs, ניתן ליצור מסמכים, גיליונות אלקטרוניים ומצגות. בדוק מאמרים נוספים על אופן השימוש ב- Zoho.
- OnlyOffice היא תוכנית ההחלפה המקוונת של Office המאפשרת ליצור מסמכים, גיליונות אלקטרוניים ומצגות שקופיות.