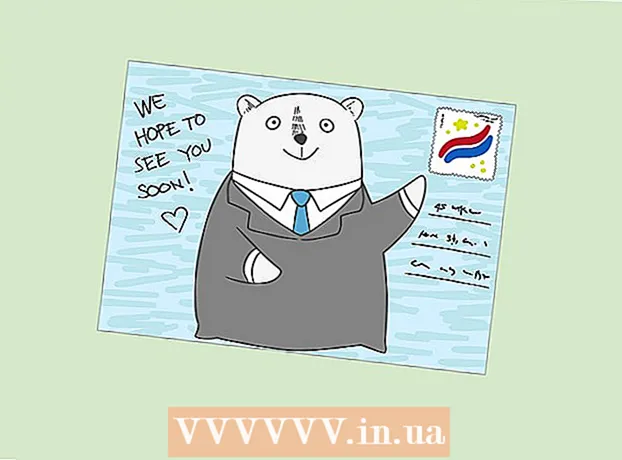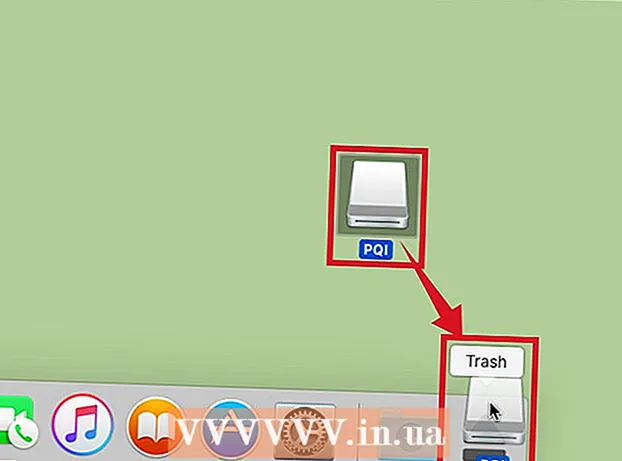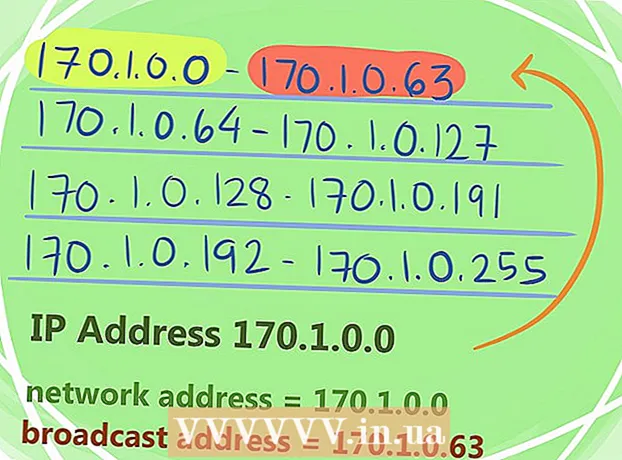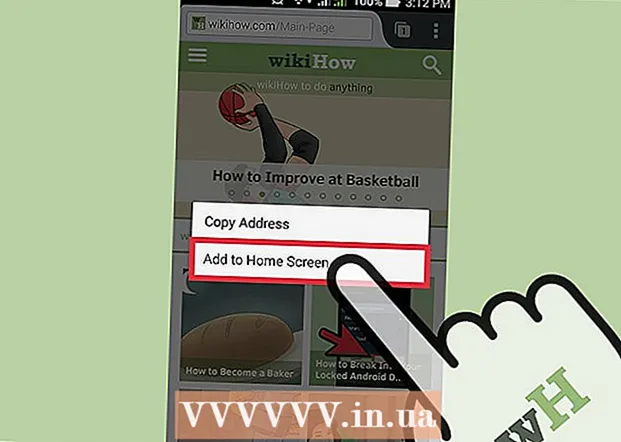מְחַבֵּר:
Randy Alexander
תאריך הבריאה:
27 אַפּרִיל 2021
תאריך עדכון:
1 יולי 2024

תוֹכֶן
כאשר במחשב שלך יש בעיות אך אינך יכול לתקן את הבעיה, השימוש בשחזור המערכת הוא השיטה המתאימה ביותר. הפונקציה 'שחזור מערכת' ב- Windows 7 מאפשרת לך להחזיר את המחשב לנקודת הזמן שבה אירעה שגיאה. באפשרותך להשתמש בשחזור המערכת במצבים הבאים: נתקלת בשגיאה בהתקנת מערכת הפעלה חדשה, כונן קשיח חדש או תוכנה.
צעדים
שיטה 1 מתוך 2: בצע שחזור מערכת
למד כיצד עובד שחזור המערכת. בכל פעם שאתה משנה הגדרה במחשב שלך, Windows יוצר נקודת שחזור מערכת. זו בעצם תמונת מצב של המחשב לפני ביצוע שינויים (התקנה או הסרה של תוכניות, עדכון כוננים קשיחים וכו '). אם משהו משתבש בעת ביצוע שינוי, תוכל להשתמש בנקודת שחזור המערכת כדי להחזיר את המחשב למקום בו היה לפני השינוי מבלי לדאוג לאבד נתונים.
- שחזור המערכת לא משפיע על הקבצים האישיים שלך, אך הוא לא מאבד דבר אם אתה מבצע גיבוי קבצים במקרה של קריסה. לחץ כאן לקבלת הוראות כיצד לגבות במהירות את הקבצים החשובים שלך.
- אם המחשב לא יאתחל ל- Windows, קרא את הקטע לפתרון בעיות.

צור סיסמת כונן לאיפוס (אופציונלי). מומלץ שאם תשנה את הסיסמה שלך, שחזור זה עלול להחזיר את הסיסמה הישנה שלך. עיין במאמר כיצד ליצור סיסמת כונן לאפס.
לחץ על תפריט התחל והקלד "שחזור מערכת". בחר "שחזור מערכת" מרשימת תוצאות החיפוש.
בחר את נקודת השחזור שבה ברצונך להשתמש. Windows מציע את נקודת השחזור האחרונה. אם אתה צריך לבחור נקודה ישנה יותר, לחץ על הלחצן הבא> (הבא).
- סמן את תיבת הדו-שיח "הצג עוד נקודות שחזור" כדי לראות את כל נקודות השחזור הזמינות. יתכן שלא יהיה הרבה לבחירה מכיוון ש- Windows מוחק באופן אוטומטי את נקודת השחזור כדי לפנות לה מקום.
- לכל נקודת שחזור יהיה תיאור קצר של השינוי שגרם לנקודה זו.

לחץ על הכפתור.סרוק אחר תוכניות מושפעות (סרוק תוכנית מושפעת) לאחר בחירת נקודת שחזור. פעולה זו תציג את כל התוכניות והכוננים הקשיחים שהותקנו מחדש או הוסרו בעת ביצוע שחזור מערכת בשלב זה.- כל התוכנות המותקנות לאחר יצירת נקודת השחזור יוסרו, ואילו תוכניות שהוסרו יותקנו מחדש.
צפה בתצוגה מקדימה של נקודת השחזור לפני שתמשיך. לפני שתמשיך בשחזור המערכת, עיין בשינויים בפעם האחרונה. לחץ על כפתור סיום כדי להתחיל בתהליך השחזור.
המתן לסיום השחזור. לאחר אישור שברצונך לשחזר, המחשב יאתחל מחדש ויתחיל בתהליך השחזור. זה אמור לקחת כמה דקות.
אשר שחזור מוצלח. לאחר השלמת השחזור, Windows יתחיל ולהופיע הודעה כאשר השחזור היה מוצלח. בדוק במחשב שלך אם תהליך השחזור תיקן את השגיאה. אם לא, תוכל לנסות נקודת שחזור ישנה יותר.
- אם שחזור המערכת מחמיר את מצבו של המחשב שלך או אם ברצונך שהמחשב יחזור אליו כאשר הוא לא שוחזר, תוכל לבטל את השחזור האחרון על ידי הפעלת הכלי לשחזור המערכת שוב ובחירה באפשרות "בטל שחזור מערכת". (הסר את התקנת שחזור המערכת).
פתרון בעיות
ודא ששחזור המערכת מופעל. כדי להשתמש בשחזור המערכת, עליך להפעיל את התכונה במחשב שלך. אם התכונה עדיין לא פועלת, עליך לבדוק אם היא מופעלת.
- לחץ על תפריט התחל, לחץ לחיצה ימנית על מחשב ואז בחר "מאפיינים".
- לחץ על הקישור "הגנת מערכת" ובחר בכונן הקשיח שממנו תרצה להפעיל את שחזור המערכת.
- לחץ על הגדר ... וזכור להפעיל את "הפעל את הגנת המערכת".
הפעל את שחזור המערכת בשורת הפקודה אם Windows לא יופעל. באפשרותך להפעיל את כלי שחזור המערכת מלוח הפקודה אם Windows אינו יכול להפעיל שגיאה.
- הפעל מחדש את המחשב והחזק את מקש F8 לחוץ. פעולה זו פותחת את תפריט אפשרויות האתחול המתקדמות.
- בחר "מצב בטוח עם שורת פקודה" מתפריט אפשרויות אתחול מתקדמות. Windows יוריד קבצים חשובים ויעביר אותך ללוח הפקודה.
- סוּג rstrui.exe ולחץ על Enter. זה מאפשר להפעיל את כלי שחזור המערכת. עקוב אחר ההוראות בסעיף לעיל לשחזור המחשב שלך. בעת ביצוע שחזור מערכת במצב בטוח, אינך יכול לבטל אותו.
הפעל את תוכנית השירות בדיקת דיסק כדי לבדוק אם קיימים בעיות בכונן הקשיח. כונן קשיח פגום יכול לעצור את שחזור המערכת. בדיקת הדיסק מסוגלת לפתור בעיה זו.
- לחץ על התחל, לחץ באמצעות לחצן העכבר הימני על שורת הפקודה ובחר "הפעל כמנהל".
- סוּג chkdisk / r ולחץ על Enter.
- אשר את הפעלת המכשיר מחדש. בדיקת הדיסק תהיה פעילה לפני הפעלת Windows וסורק אחר שגיאות. היא תנסה לתקן את כל השגיאות שהיא תמצא.
חפש וירוסים ותוכנות זדוניות. וירוסים יכולים להיכנס לנקודת השחזור, או להשבית את שחזור המערכת. אנטי-וירוס הוא הדרך היחידה לגרום לכלי זה לעבוד שוב, כמעט כמו הסרה מוחלטת של Windows.
- לפרטים נוספים עיין במאמר המקוון אנטי-וירוס.
שקול להתקין מחדש את Windows אם שחזור המערכת לא עובד. אם הכל לא עובד אז התיקון היחיד הוא להתקין מחדש את מערכת ההפעלה. אם גיבית קבצים חשובים, תהליך ההתקנה מחדש לא לוקח זמן רב כפי שאתה חושב, וישפר גם את ביצועי המחשב שלך.
- עיין במאמר על התקנה מחדש של Windows 7 ברשת לפרטים נוספים.
שיטה 2 מתוך 2: צור נקודת שחזור מערכת
לחץ על תפריט התחל, לחץ לחיצה ימנית על "מחשב" ובחר "מאפיינים". אתה יכול ליצור נקודת שחזור מערכת בעצמך, דבר המועיל אם המערכת פועלת כראוי ואתה זקוק לנקודת התייחסות כדי לשחזר אם משהו משתבש.
בחר "הגנת מערכת" מהחלונית השמאלית. זה מאפשר לפתוח את חלון מאפייני המערכת ולגשת ללשונית הגנת המערכת.
בחר בלחצן.צור ... (לִיצוֹר). אתה מתבקש להזין תיאור קצר כדי שניתן יהיה לזהות אותו בקלות מאוחר יותר.
המתן לנקודת השחזור שתיווצר. זה יכול לקחת כמה דקות.
- נקודות שחזור מגיעות בגדלים רבים, אך כברירת מחדל Windows תופסת 5% משטח הכונן הקשיח. נקודות שחזור ישנות יותר נמחקות באופן אוטומטי כדי לפנות מקום לנקודות חדשות.
מחק ידנית נקודות שחזור ישנות. אם אתה רוצה מקום פנוי נוסף או שאתה מודאג מכך שנקודת השחזור שלך קורסת, אתה יכול למחוק את כל נקודות השחזור הישנות.
- פתח את הכרטיסייה הגנת מערכת בחלון "מאפייני מערכת" (ראה שלב 1 של סעיף זה).
- לחץ על הגדר ... ובחר מחק כדי למחוק את כל נקודות השחזור. שים לב כי כל השטח הפנוי ישתמש גם בעת יצירת נקודת שחזור חדשה.
פתרון בעיות
השבת את האנטי-וירוס שלך אם אינך יכול ליצור נקודת שחזור. תוכנית זו עלולה לגרום לקונפליקטים במהלך יצירת נקודת השחזור. אם אינך יכול להשיג ציון, השבתת האנטי-וירוס שלך היא הדרך המהירה ביותר לפתור את הבעיה.
- באפשרותך להשבית את תוכנית האנטי-וירוס על ידי לחיצה ימנית על סמל התוכנית במגש המערכת ואז בחירה באפשרות "השבת" או "עצור".
נסה ליצור נקודת שחזור במצב בטוח. אם משהו ב- Windows גורם לבעיה, אתה יכול לתקן את זה על ידי יצירת נקודת שחזור במצב בטוח.
- כדי לגשת למצב בטוח, הפעל מחדש את המחשב והחזק את F8 לחוץ. בחר "מצב בטוח" בתפריט אפשרויות אתחול מתקדמות.
- בצע את השלבים שלמעלה כדי ליצור נקודת שחזור במצב בטוח.
וודא שיש מספיק מקום ליצור נקודת שחזור. אם אין לך מספיק מקום פנוי בדיסק במחשב שלך, לא תוכל ליצור נקודות שחזור. Windows לא תיצור נקודות שחזור בכוננים קשיחים קטנים מ -1 GB.
- לחץ על התחל ואז בחר "מחשב".
- לחץ לחיצה ימנית על הכונן הקשיח של ההתקנה של Windows (בדרך כלל כונן C :) ואז בחר מאפיינים.
- ודא שיש לפחות 300 מגה-בייט של שטח פנוי. בדרך כלל כדאי להשאיר ריק 2-3 GB לפחות.
נסה להגדיר את מאגר Windows. פעולה זו עשויה לתקן את הבעיה באי יצירת נקודת שחזור.
- אתחל את המחשב והחזק את F8. בחר "מצב בטוח" בתפריט אפשרויות אתחול מתקדמות.
- בחר בתפריט התחל, לחץ באמצעות לחצן העכבר הימני על שורת הפקודה ובחר "הפעל כמנהל".
- סוּג עצור נטו winmgmt ולחץ על Enter.
- לחץ על התחל ואז בחר "מחשב". נווט אל C: Windows System32 wbem ולשנות שם מאגר מִבצָר מאגר.
- אתחל מחדש את המחשב ועבר ל- Windows כרגיל. לחץ על תפריט התחל, לחץ באמצעות לחצן העכבר הימני ובחר שורת פקודה, ואז בחר "הפעל כמנהל".
- סוּג עצור נטו winmgmt ואז לחץ על Enter. ואז הקלד winmgmt / resetRepository והמשיך ללחוץ על Enter.
- הפעל מחדש את המחשב בפעם האחרונה ונסה ליצור נקודת שחזור.
אַזהָרָה
- זכור לשמור קבצים פתוחים ולסגור את כל התוכניות. אל תפריע לשחזור המערכת.